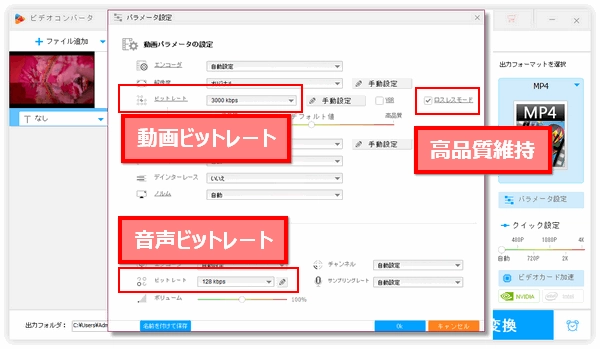
ビットレートはMP4の品質を左右する一番重要なパラメータです。ビットレートが高いほどMP4の品質は高くなり、それに連れてMP4のファイルサイズや再生時にデバイスへの負担も大きくなります。MP4のファイルサイズが大きすぎて保存するのに莫大なスペースが消費される、又は古いデバイスでビットレートの高いMP4をスムーズに再生できない、等の問題に困っている方に、MP4動画のビットレートを下げることをオススメします。
で、今回は動画のビットレート変換に対応するソフトとサイトを利用してMP4動画のビットレートを下げる3つの方法を紹介したいと思います。
あわせて読みたい:ビットレートとは?ビットレートを変換する方法
WonderFox HD Video Converter Factory ProはWindowsパソコンで使えるプロの動画変換ソフトで、MP4動画のビットレートを下げる又は上げるのにベストなソリューションを提供しております。ロスレスモードを活用すれば、ビットレートを下げることによるMP4の品質低下を最小限に抑えられます。そしてビットレートの他、MP4のコーデックや解像度、フレームレート、音量など他のパラメータを自由に変換することができます。バッチ処理モードでは複数のMP4動画のビットレートを一括で下げることをサポートします。GPU加速機能ではビットレートを変換するスピードを最高25倍に向上させることができます。他に、MP4ファイルを500以上の形式&プリセットに変換、動画の編集、そして動画/音楽ダウンロード、パソコン録画/録音などの実用的な機能も搭載されています。
WonderFox HD Video Converter Factory Proを利用して高品質を維持しながらMP4動画のビットレートを下げる手順は下記になります。
あわせて読みたい:動画品質を上げる方法
WonderFox HD Video Converter Factory Proを実行し、メイン画面で「変換」機能を選択します。「ビデオコンバータ」画面で「ファイル追加」もしくは画面中央の「+」をクリックしてMP4ファイルをこの動画変換ソフトに追加します。タスクバーにある「ファイル情報」アイコンをクリックしてMP4元のビットレートを確認できます。
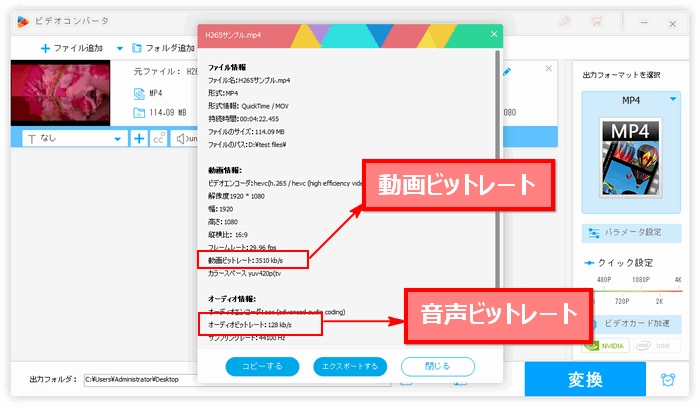
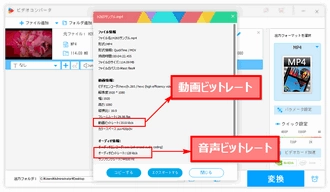
動画の形式を維持するために、画面右側の形式アイコンをクリックして出力形式リストを開き、「動画」カテゴリからMP4を出力形式として選択します。もちろん、ビットレート変換後のMP4を他の形式に変換して書き出すこともできます。
「パラメータ設定」ボタンをクリックして新しい画面を開きます。ここでは「ビットレート」のドロップダウンリストから低いビットレートを選択することができれば、手動で低いビットレートを入力することもできます。また、MP4動画のビットレートを下げる際に高品質を維持するには「ロスレスモード」のチェックを入れる必要があります。ビットレートを設定したあと、「Ok」をクリックします。「ビデオコンバータ」画面に戻って、ビットレートを下げることによってMP4のファイルサイズも小さくなっていることが分かります。
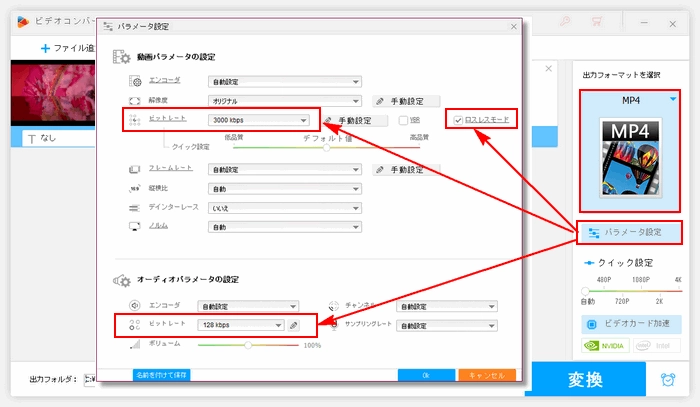
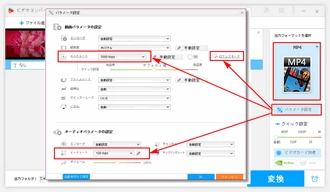
出力フォルダ欄の「▼」をクリックしてMP4の保存先を設定します。最後に「変換」をクリックしてビットレートを変換したMP4を出力します。
あわせて読みたい:超カンタン!MP3のビットレートを自在に変換する方法
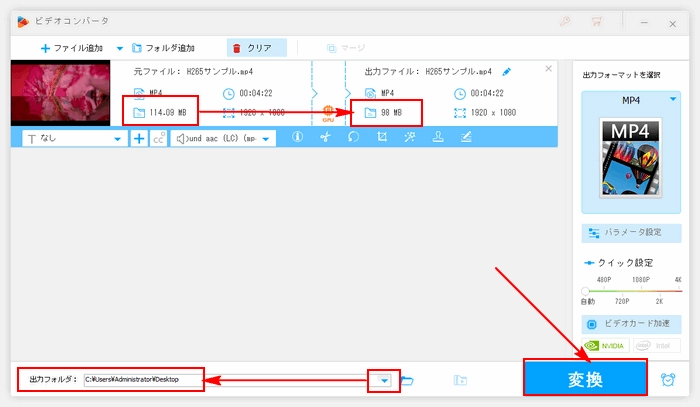
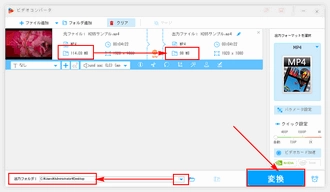
動画変換ソフトWonderFox HD Video Converter Factory Proを無料体験 >>動画変換ソフトWonderFox HD Video Converter Factory Proを無料体験 >>
WindowsとMacパソコンで使えるVLC Media PlayerはMP4等の動画ファイルを再生できるだけでなく、そのファイル形式を変換したり、ビットレート等のパラメータを変換したりすることもできます。次にVLCを使ってMP4動画のビットレートを下げる手順を説明します。
①VLC Media Playerを起動します。
②トップメニューから「メディア」>「変換/保存」を順次クリックします。
③「メディアを開く」画面で「追加」ボタンをクリックしてビットレートを変換したいMP4を選択して追加します。その後、下の「変換/保存」ボタンをクリックします。
④「変換」画面で「プロファイル」のドロップダウンリストから「Video-H.264+MP3(MP4)」を選択します。
⑤レンチのアイコンをクリックして「プロファイルのエディション」画面を開きます。「ビデオコーデック」タブと「オーディオコーデック」タブではMP4の動画ビットレートと音声ビットレートを下げることができます。ビットレートを変換したあと、「保存」をクリックして「変換」画面に戻ります。
⑥「参照」ボタンをクリックしてMP4の出力先を設定します。
⑦「開始」ボタンをクリックしてビットレートを変換したMP4を出力します。
あわせて読みたい:分かりやすい!VLCで動画を変換する方法
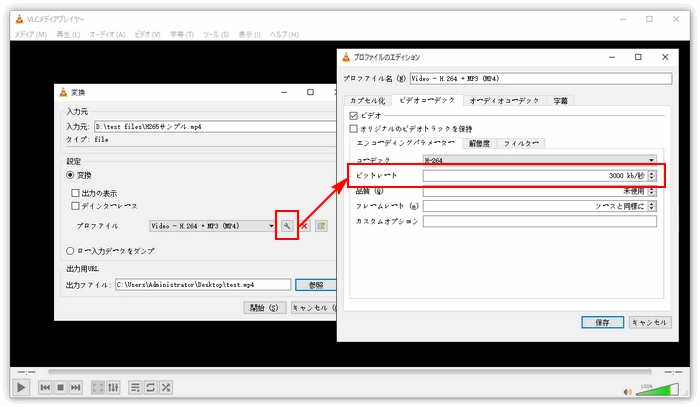
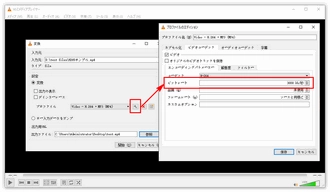
ソフトの他、オンラインサイトを利用して無料でMP4動画のビットレートを下げることもできます。ここではAconvertというサイトをおすすめします。MP4等の動画のビットレートを下げる・上げることができるだけでなく、動画の解像度やフレームレート等を調整することもできます。そして動画/音楽のファイル形式変換などにも対応します。
AconvertでMP4動画のビットレートを下げる手順
Aconvertにアクセス >> 「ファイルを選択」ボタンをクリックしてビットレート変換したいMP4ファイルを選択 >> 「オプション」を「ビデオサイズ、ビット率或いはフレームレートを変更」に設定 >> 「ビット率」ドロップダウンリストから低いビットレートを選択 >> 「今すぐ変換」ボタンをクリックしてMP4動画のビットレートを下げる。
ご注意:このサイトには広告が掲載されていますので、利用の際には誤ってクリックしないようにご注意ください。
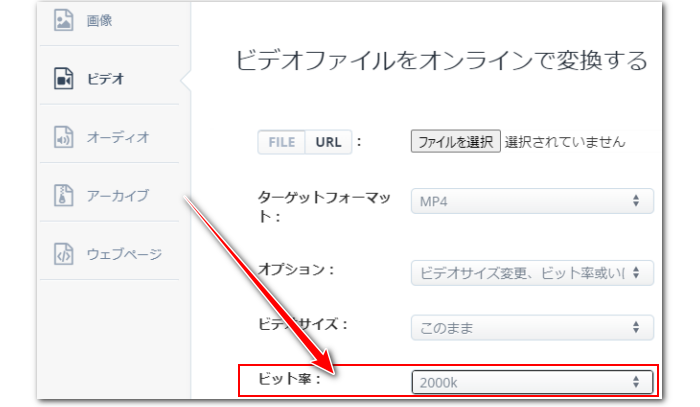
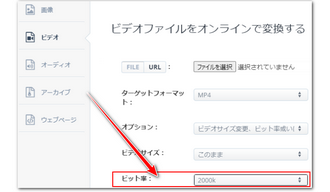
今回の記事ではビットレート変換に対応するソフトとサイトを利用してMP4動画のビットレートを下げる方法を紹介させて頂きました。ご参考になれたら幸いです。
プロの動画変換ソフトWonderFox HD Video Converter Factory Proのバッチ処理モードでは複数のMP4動画のビットレートを一括で下げることをサポートします。そして他の動画パラメータを変換したり、動画のファイル形式を変換したりすることもできます。動画/音楽ダウンロード、パソコン録画/録音等の機能も必ずお役に立てます。大量のMP4ファイルのビットレートを下げる必要がある場合はぜひこのソフトをインストールして無料で体験してみてください。
利用規約 | プライバシーポリシー | ライセンスポリシー | Copyright © 2009-2025 WonderFox Soft, Inc. All Rights Reserved.