現在、GIFアニメーションはネット上で広く使われ、どこでも見られるといっても過言ではないです。自分でGIFアニメを作成したいと思う方も少なくないです。この記事では、使いやすいGIF変換ツールを使用して、WindowsパソコンでMP4をGIFに変換する5つ簡単な方法を紹介します。自分のオリジナルGIFアニメーションを作成しましょう。
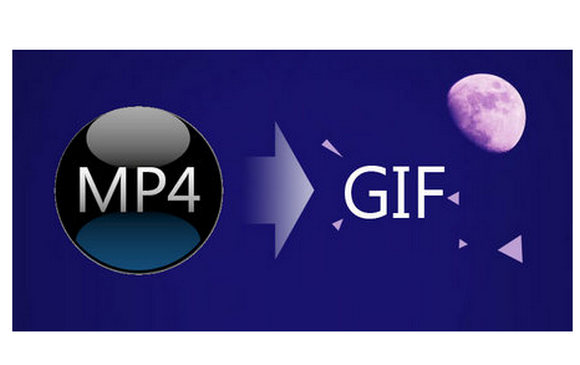
「自分の動画(.mp4)をGIFアニメーションに変換するにはどうすればいいですか?」
「動画の特定シーンを切り取ってGIFアニメに作成したいです。MP4動画をGIFに変換できるソフトがあれば、教えてください。」
GIFは動画よりサイズが小さい上に、様々な情報や気持ちなどを直接伝えることができるため、若者たちに人気があります。自分でもGIFアニメを作りたいと思ったことがあるでしょうね。
次の内容では、おすすめのMP4をGIFアニメに変換できる五つのツールを利用して、Windows PCでMP4をGIFに変換する簡単な方法を紹介いたします。
お薦めのMP4 GIF変換ソフト
WonderFox HD Video Converter Factory ProはWindows対応のMP4 GIF変換ソフトです。便利なGIF作成機能が搭載され、MP4、AVI、MPG、MKVなど様々な動画をGIFに変換できる上、連続の静止画像をGIFに変換することも可能です。インターフェイスが簡潔であり、初心者でも手軽に使いこなせます。
WonderFox HD Video Converter Factory Proは強力な機能を持つMP4 GIF変換ソフトです。動画&音楽を様々な形式に変換するだけではなく、MP4、AVI、MOV、MPG、WMVなど各種の動画をGIFに変換することもできます。使い方は簡単で、初心者でも手軽にGIFを作成できます。
動画をGIFに変換できる他、複数の画像を繋げてGIFに変換したり、スライドショーに作成したりすることもできます。もちろん、GIFアニメをMP4などの動画に変換することも可能です。
また、内蔵のダウンロード機能を利用して、YouTubeなどのサイトからMP4動画をダウンロードしてGIFに変換することも実現できます。もしくは、動画キャプチャー機能と合わせて利用して、Windows PCの画面をキャプチャーしてGIFに作成できます。
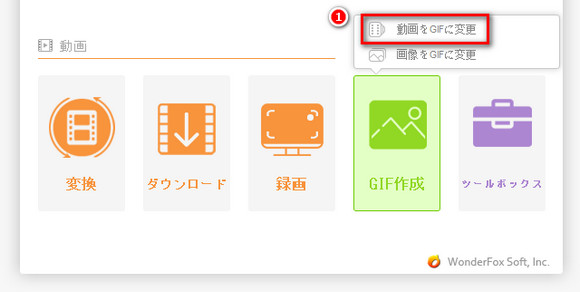
「WonderFox HD Video Converter Factory Pro」を実行し、メイン画面でカーソルを「GIF作成」に移動してから、「動画をGIFに変更」を選択します。
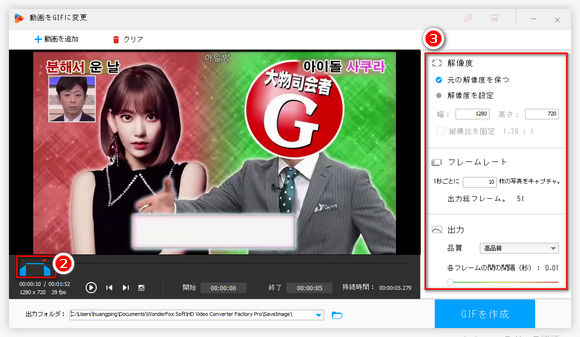
「動画を追加」をクリックしてGIFに変換したいMP4動画をインポートします。ファイルが読み込まれたら、タイムラインのスライダーをドラッグしてGIFに変換したい部分を指定します。
右側の設定オプションでGIFファイルの解像度、フレームレート、品質などを変更できます。
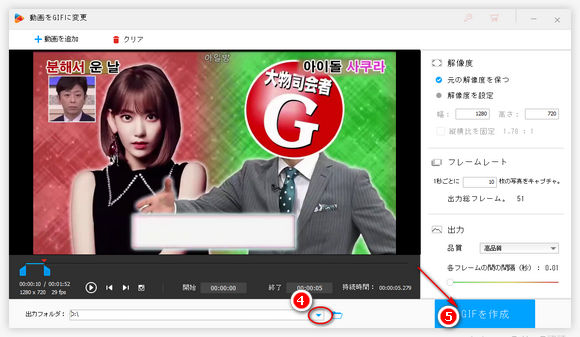
下部で出力フォルダを設定します。最後は、「GIFを作成」をクリックすれば、MP4をGIFに変換できます。
Clipchampは今大人気の無料動画編集ソフトです。動画をトリミングなどで編集できるほか、動画を15秒以内のGIFとしてエクスポートすることもできます。オンラインで直接利用ができるし、WindowsのMicrosoftストアからインストールして利用することもできます。MP4をGIFに変換する手順については、下記をご参考ください。
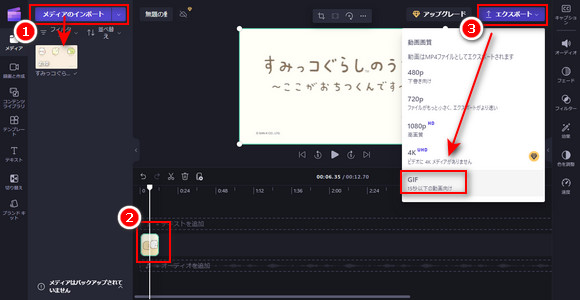
ステップ1、Clipchampを開き、「メディアのインポート」をクリックしてGIFに変換したいMP4動画を読み込みます。
ステップ2、インポートされたMP4動画をタイムラインに配置して、動画を15秒以内にトリミングします。
ステップ3、右上の「エクスポート」をクリックして、「GIF」を選択すればMP4動画をGIFに変換できます。
ご注意:Clipchampは一部高度なコーデック(例えばAV1、H265)で圧縮されたMP4動画をサポートしません。
関連記事:ClipchampでGIFを作成する方法
このサイトでは、MP4、OGV、WebM、M4V動画をGIFに変換できます。GIFの速度、幅と高さを調整できます。
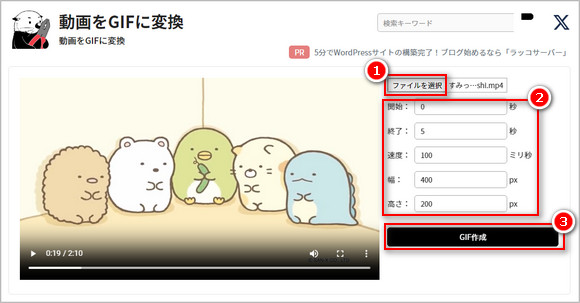
MP4をGIFに変換する手順:
ステップ1、サイト(https://rakko.tools/tools/86/)にアクセス、「ファイルを選択」をクリックしてGIFに変換したいMP4動画をサイトにアップロードします。
ステップ2、開始時間と終了時間を入力します。GIFの幅、高さ、速度も調整できます。
ステップ3、「GIF作成」を押してMP4をGIFに変換します。変換が完了したら、変換されたGIFファイルをダウンロードして保存します。
ACONVERT.COMはローカルファイルまたはオンラインファイルをGIFに変換できるオンラインサービスです。MP4のほかに、AVI、FLV、MPG、MKV、WMV、M2TS、WEBM、ASF、MOV、M4V、RM、VOB、OGVなど様々な形式をサポートします。最大200MBのファイルも変換できます。
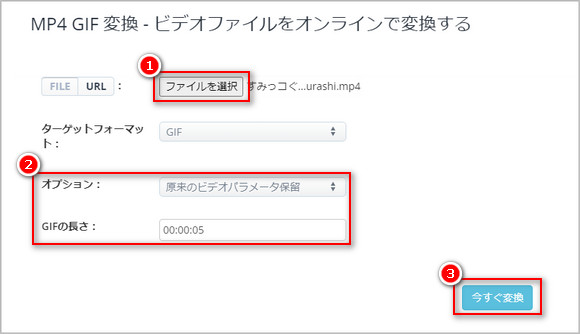
MP4をGIFに変換する手順:
ステップ1、サイト(https://www.aconvert.com/jp/video/mp4-to-gif/)を開きます。
ステップ2、「ファイルを選択」をクリックしてGIFに変換したいMP4をアップロードします。
ステップ3、「オプション」で元のビデオパラメータのままにするか、サイズ、ビットレート、フレームレートなどを変更します。「GIFの長さ」で時間を指定します。
ステップ4、「今すぐ変換」をクリックすればMP4からGIFへ変換できます。
Convertioは人気のあるオンラインコンバータです。操作しやすいし、コンピューター、Googleドライブ、Dropbox、URLのファイルをサポートします。最大100MBのMP4をGIFに変換できます。
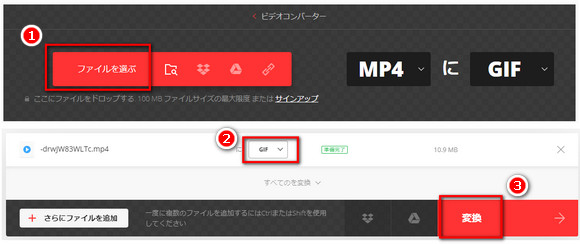
MP4をGIFに変換する手順:
ステップ1、https://convertio.co/ja/mp4-gif/を開き、「ファイルを選ぶ」をクリックして変換したいMP4ファイルをアップロードします。
ステップ2、「GIF」を出力形式として選択します。「変換」をクリックすればMP4をGIFに変換できます。
ステップ3、変換完了後、MP4から変換されたGIFファイルをダウンロードします。
以上はWindows PCでMP4をGIFに変換する方法です。個人としては、方法1の「WonderFox HD Video Converter Factory Pro」が一番お薦めです。GIFに変換できる長さには制限がない上に、GIFの画質も高いです。MP4をGIFに変換する以外、このソフトはさまざまな機能があります。例えば、クロップ/回転/トリミング/エフェクトかけなど動画を簡単に編集したり、動画の解像度/アスペクト比などのパラメータを調整したり、YouTube/ニコニコ動画/FC2などのサイトから動画をダウンロードしたり、動画をリサイズ/圧縮したりするなど。これ一つあれば、動画に関する多くの問題を解決できます。今すぐ無料ダウンロードして体験してみましょう。
WonderFox Softプライバシーポリシー | Copyright © 2009-2025 WonderFox Soft, Inc. All Rights Reserved.