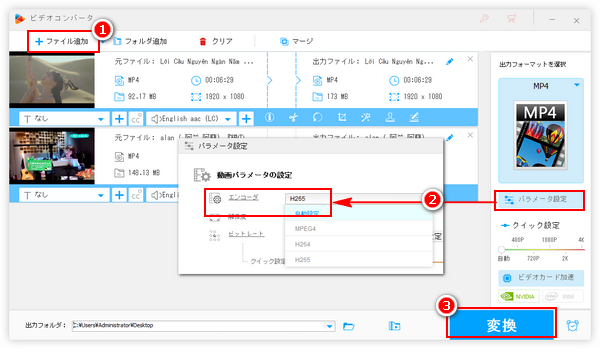


保存スペースを節約するため、またはファイル送信のスピードを上げるためなど、多くの場合でMP4などの動画を圧縮するニーズがあります。しかし、サイズ圧縮後の動画の画質が落ちてしまうという問題が常に我々を悩ませています。それでは画質落とさずにMP4を圧縮できますでしょうか?
一般的な圧縮方法では元々品質を犠牲にしてファイルサイズを小さくしますから、こういう意味では無劣化のMP4圧縮は不可能です。しかし、MP4のファイルサイズは動画データを格納する際に使用されるエンコーダにも影響されます。同じ品質の前提で、エンコーダの効率、言い換えれば圧縮率が高いほど、出力ファイルのサイズが小さくなります。で、エンコーダを効率のより高いものに変換すれば、画質落とさずにMP4を圧縮することは可能になります。
MP4は様々なエンコーダをサポートします。例えば従来の圧縮率低いMPEG1やMPEG2、普及度の高いMPEG4、普及度と圧縮率共に高いH264、圧縮率が非常に高いH265、圧縮率こそ最高レベルですが動画の非互換性問題がよく発生するAV1などです。画質落とさずにMP4を圧縮するのに、そのエンコーダをH264またはH265に変換するのがおすすめです。また、エンコーダをAV1に変換すれば無劣化でMP4のサイズを一番小さく圧縮できますが、動画の汎用性が低くなり、一般的なプレイヤーで再生できなくなる可能性があります。
では、次に上記の理論に基づいて、プロの動画変換ソフトとオンラインサイトを使って画質落とさずにMP4を圧縮する具体的な方法をご紹介しましょう。
あわせて読みたい:DVDをMP4に変換して容量圧縮する方法、MP4のコーデックを変換する方法、WindowsでAV1動画を再生する方法
画質落とさずにMP4を圧縮したいなら、WonderFox HD Video Converter Factory ProというWindowsパソコンで使えるプロの動画変換ソフトを試してみましょう。
プロとは言ったが、実は使い方が非常に簡単で、わずか3~4ステップだけでMP4のエンコーダを変換し、画質落とさずにMP4のファイルサイズを圧縮できます。そしてエンコーダをH264またはH265に変換する場合は強力なGPU加速機能(デバイス依存)が適用され、最高25倍の処理スピードを実現できます。また、バッチ処理モードを利用すれば複数のMP4を一括で圧縮できます。エンコーダを変換することで無劣化のMP4圧縮を実現するほか、解像度やフレームレートなどデータ量を決めるパラメータを下げることでMP4のファイルサイズを縮小することもできます。もちろん、一般的な圧縮方法も利用可能で、スライダーをドラッグするだけで超簡単にMP4を圧縮できます。MP4ファイル自体を画質落とさずに圧縮するほか、同じ理論でMOVなど別形式の動画をMP4に変換してサイズ圧縮することも可能です。
それでは、さっそくこの強力な動画変換ソフトをお使いのWindowsパソコンに無料ダウンロード無料ダウンロードしてインストールし、画質落とさずにMP4を圧縮する手順を読んでいきましょう。
WonderFox HD Video Converter Factory Proを実行し、五つのメイン機能から「変換」を選択します。次に「ビデオコンバータ」画面で「ファイル追加」あるいは「フォルダ追加」ボタンをクリックして画質落とさずに圧縮したいMP4を一括で読み込みます。
ファイルを読み込んだ後はツールバーの「!」をクリックしてMP4元々のエンコーダを確認できます。
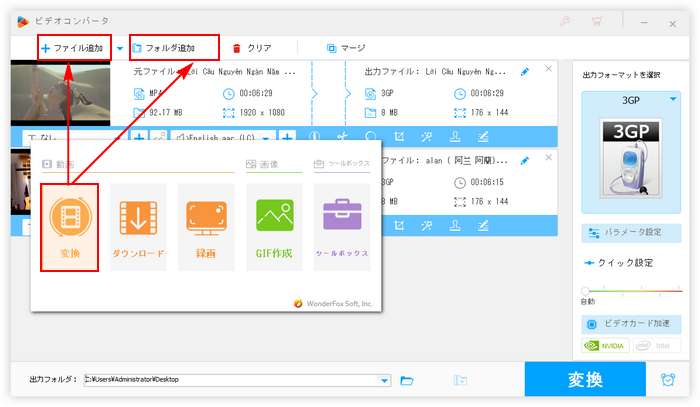
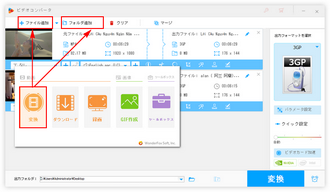
形式が変わらないように、画面右側で「出力フォーマットを選択」との文字の下にある大きな形式アイコンをクリックして500以上のプリセットから構成する出力形式リストを開き、「動画」カテゴリからMP4を選択します。
次に「パラメータ設定」ボタンをクリックして新しい画面を開きます。画質落とさずにMP4を圧縮するには「動画パラメータの設定」セクションの「エンコーダ」をH264またはH265、AV1に設定してください。圧縮率がより高いH265の方をおすすめします。もちろん、お使いのプレーヤーがAV1エンコーダをサポートする場合はここでAV1を選択するのがもっとも理想的です。
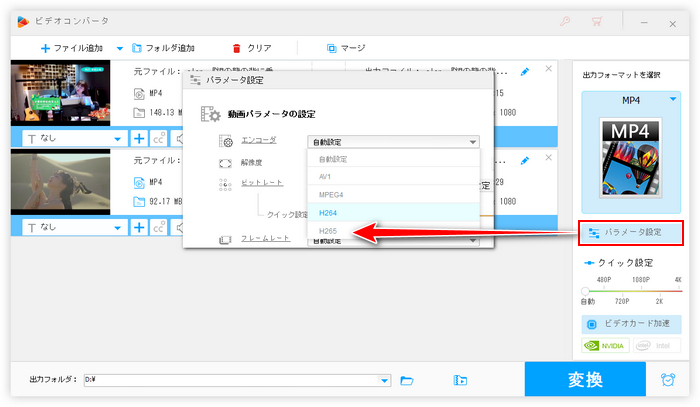
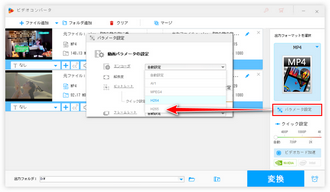
「▼」アイコンをクリックして新しい動画の保存先を設定します。最後に「変換」ボタンをクリックし、エンコーダ変換でMP4を画質落とさずに圧縮し始めます。
あわせて読みたい:Windowsで動画を画質落とさずに圧縮する方法、動画をH264でエンコードする二つの方法、動画をH265/HEVCでエンコードする方法
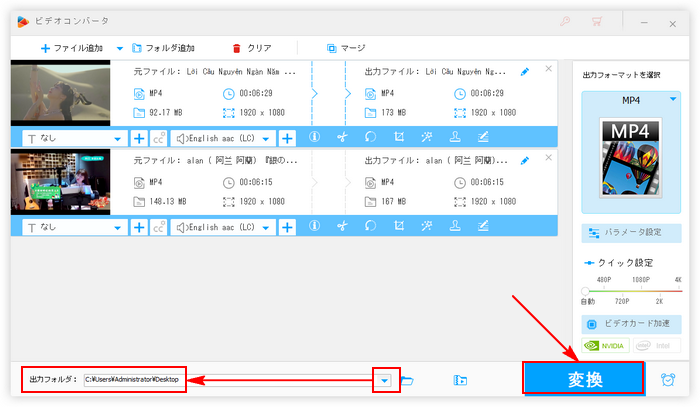
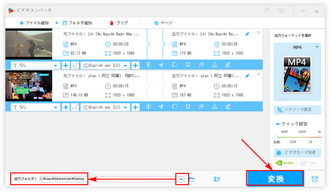
冒頭でも紹介したように、AV1エンコーダは圧縮率こそが最高レベルなんですが、普及度はまだ低く、多くのデバイス/プレイヤーで正常に再生できない可能性があります。従って多くの変換サイトもAV1の出力をサポートしません。いろいろ探してみたところ、ConvertioというサイトがAV1をサポートすることがわかりましたので、次にこのサイトを利用してオンラインでMP4を画質落とさずに圧縮する方法を紹介したいと思います。
Convertioにアクセス >> 「ファイルを選ぶ」ボタンをクリックして画質落とさずに圧縮したいMP4をパソコンから選択 >> 出力形式をMP4に設定 >> 歯車のアイコンをクリックしてMP4のエンコーダを「AV1(AOMedia Video 1)」に設定 >> 「変換」ボタンをクリックしてオンラインでMP4を圧縮し始める >> 圧縮が終わったら、「ダウンロード」ボタンをクリックして新しいMP4をパソコンに保存。
ヒント:このオンラインサイトを使って100MB以上のMP4を圧縮するには有料サービスになります。
あわせて読みたい:MP4圧縮オンラインサイトお薦め8選、AV1変換フリーソフトおすすめ8選
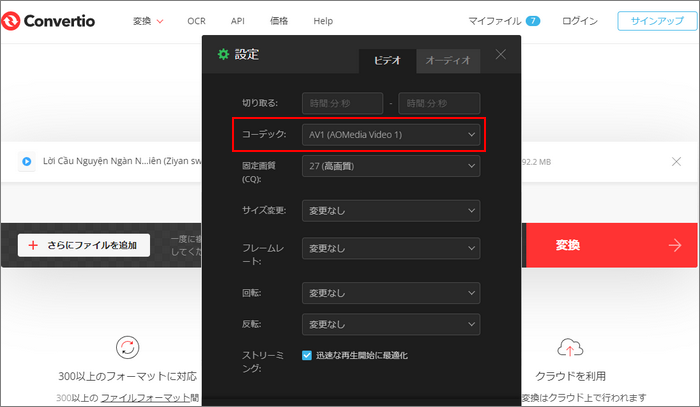
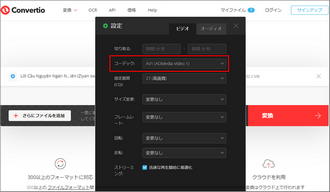
この記事ではエンコーダを圧縮率がより高いものに変換することで画質落とさずにMP4を圧縮する方法をご紹介いたしました。お役に立てますと幸いです。
オンラインでMP4を画質落とさずに圧縮するのはなかなか便利ですが、圧縮のスピードが非常に遅いです。また、大きなMP4ファイルを圧縮するには基本的に有料サービスを利用しなければなりません。WonderFox HD Video Converter Factory Proの方は処理のスピードが超速い上、複数のMP4ファイルを一括で圧縮することができます。今すぐこの素晴らしいソフトをインストールして無料で試してみましょう!
利用規約 | プライバシーポリシー | ライセンスポリシー | Copyright © 2009-2025 WonderFox Soft, Inc. All Rights Reserved.