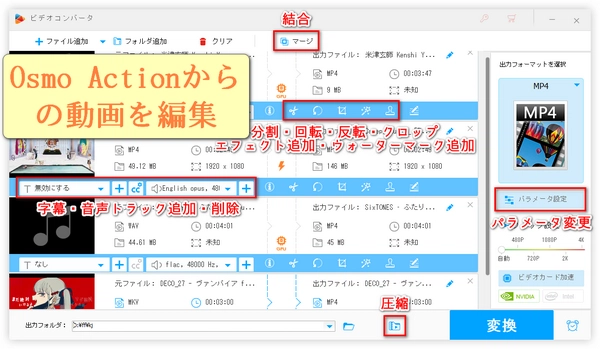
本文では、Osmo Actionからの動画を編集する方法を紹介いたします。シンプルかつ効率的で、初心者向けなので、興味があれば読んでみてください。
「WonderFox HD Video Converter Factory Pro」は、多機能な動画編集ソフトとして高い評価を受けています。特に「Osmo Action」のようなアクションカメラからの動画編集において、高品質で効率的な作業が可能です。動画の分割、結合、エフェクト追加、色調補正、回転、反転、圧縮、パラメータ(解像度やフレームレート、ビットレート、音量など)変更、クロップ、字幕・透かし・テキスト・画像追加、音声追加・削除・抽出など、基本的な編集機能を備えています。MP4、AVI、MOV、WMV、MKVなど500種類以上のプリセットに対応しており、様々な動画フォーマットへの変換が可能です。WonderFox独自の動画エンコーディング技術とGPUアクセラレーションにより、高品質な動画を高速に出力できます。インターフェイスはわかりやすく、使いやすいので、初心者でも使いこなせます。また、Osmo Actionで撮った動画や写真からGIFアニメを作成でき、フレームレートや解像度、出力品質を自由に調整可能です。
次はOsmo Actionからの動画を編集する手順を詳しく説明いたします。始める前に、このソフトを無料でWindows PCにダウンロードしてインストールしてください。
Osmo Actionから動画をPCに入れて編集ソフトにインポート
Osmo ActionからPCに動画を転送します。
Osmo Action動画編集ソフト「WonderFox HD Video Converter Factory Pro」を起動します。
「変換」>「ファイル追加」ボタンをクリックしてOsmo Actionからの動画をソフトにインポートします。
「出力フォーマットを選択」ボタンをクリックして出力形式を選択します。
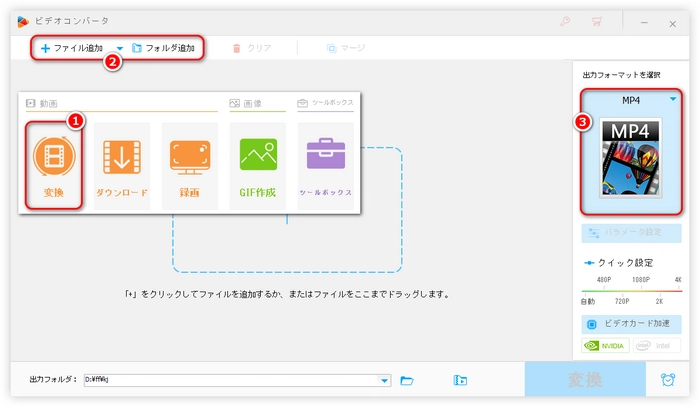
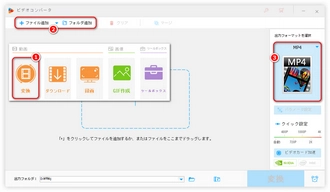
Osmo Actionからの動画を編集
Osmo Actionからの動画を結合するには、上のツールバーで「マージ」ボタンをクリックします。並び替えをサポートします。
Osmo Actionからの動画をカットするには、動画ファイルの下にあるツールバーで「切り取り」ボタンをクリックし、スライダーをドラッグするか時間を入力して出力クリップを選択します。
Osmo Actionからの動画を回転するには、動画ファイルの下にあるツールバーで「回転」ボタンをクリックし、回転角度を設定します。水平・垂直反転にも対応しています。
Osmo Actionからの動画をクロップするには、動画ファイルの下にある「クロップ」ボタンをクリックし、出力エリアを選択します。
Osmo Actionからの動画にエフェクトを適用するには、動画ファイルの下にある「エフェクト」ボタンをクリックします。明るさ、対比、飽和度、色相の調整もサポートします。
Osmo Actionからの動画に透かしを追加するには、動画ファイルの下にある「ウォーターマーク」ボタンをクリックします。テキストと画像の追加をサポートします。
Osmo Actionからの動画のパラメータを調整するには、右の「パラメータ設定」をクリックして、解像度やフレームレート、ビットレート、音量などを調整します。一括変更に対応しています。
Osmo Actionからの動画を一括圧縮するには、下にある「バッチ圧縮」をクリックして、圧縮率を調整します。また、「パラメータ設定」で解像度やフレームレート、ビットレートを調整することでも、圧縮の面での効果が期待されています。
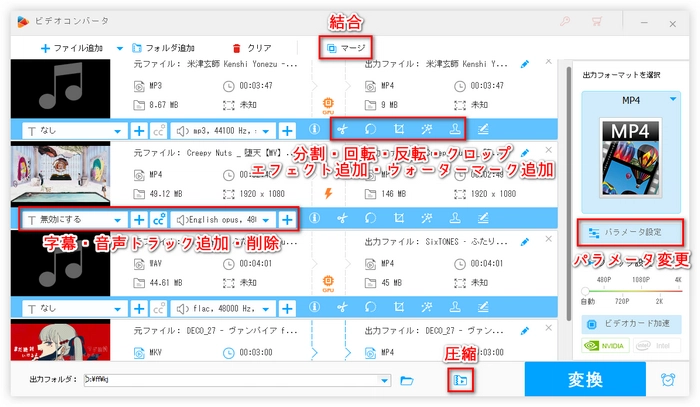
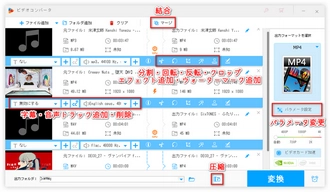
編集した動画を出力してPCに保存
下の「▼」ボタンをクリックし、開いたダイアログボックスで出力フォルダを選択し、「OK」をクリックします。
上記の設定を完了したら、「変換」ボタンをクリックして編集した動画を出力してPCに保存します。
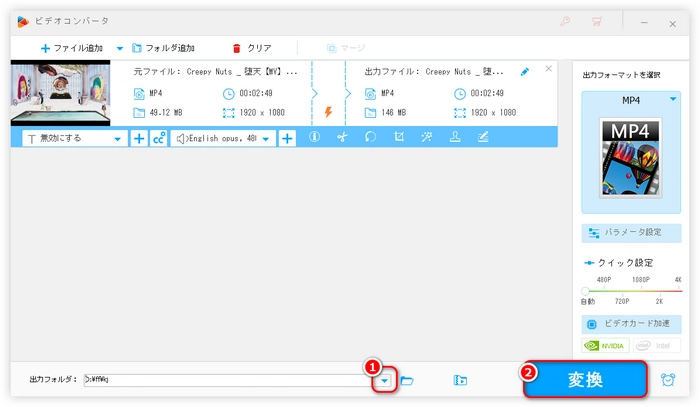
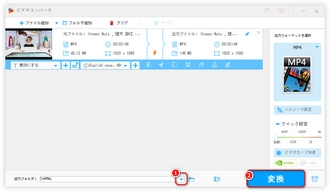
「Adobe Premiere Pro」は、プロフェッショナルな動画編集に広く使用されているソフトで、その多様かつ高度な機能と柔軟性から特に「Osmo Action」からの動画を編集する時、非常におすすめです。Osmo Actionで撮影された高解像度の映像もスムーズに編集可能です。高解像度の映像を低解像度で編集し、最終的な出力時に元の高解像度に戻すことができます。LUTs(Look-Up Tables)で、映像にプロフェッショナルな色調整を施すことができ、映像をシネマティックに仕上げることが可能です。多種多様なモーショングラフィックステンプレートで、動画に視覚的なエフェクトやアニメーションを追加できます。AIを活用したツールにより、効率的な編集作業をサポートします。
Premiere Proを開き、「新規プロジェクト」を選択します。
プロジェクト名を入力し、設定を選んだ後、「OK」をクリックしてプロジェクトを作成します。
「メディアブラウザ」パネルを使用して、編集したいOsmo Actionの動画ファイルを見つけます。
ファイルをプロジェクトパネルにドラッグ&ドロップしてインポートします。
インポートした動画をタイムラインにドラッグ&ドロップして、新しいシーケンスを作成します。
シーケンス設定を確認し、必要に応じてフレームサイズやフレームレートを調整します。
タイムライン上でトリミングして、必要な部分だけを残します。
「リフト」や「エクストラクト」ツールを使用して、不要なセクションを削除します。
「エフェクト」パネルからトランジションやビデオエフェクトを選択し、タイムラインのクリップに適用します。そしてエフェクトの設定を調整して、望むビジュアルスタイルを実現します。
「ルミトリ」パネルを使用して、色調、コントラスト、明るさを調整します。
カラープリセットを適用するか、手動で色調を補正します。
タイムライン上でオーディオトラックを調整し、音量を変更したりエフェクトを適用したりします。
「オーディオトラックミキサー」を使用して、サウンドレベルを微調整します。
「グラフィック」ワークスペースを開き、テキストツールを使用してタイトルを追加します。
編集が完了したら、「ファイル」メニューから「書き出し」を選択し、「メディア」をクリックします。
出力設定を選択し、「書き出し」をクリックして動画を保存します。
これらのステップはPCでOsmo Actionからの動画を編集する基本的な流れを示しているが、Premiere Proは非常に多機能なので、さらに詳細な編集作業が可能です。例えば、マルチカメラ編集、オーディオミックス、アニメーション作成など、より高度な機能でプロジェクトをカスタマイズできます。
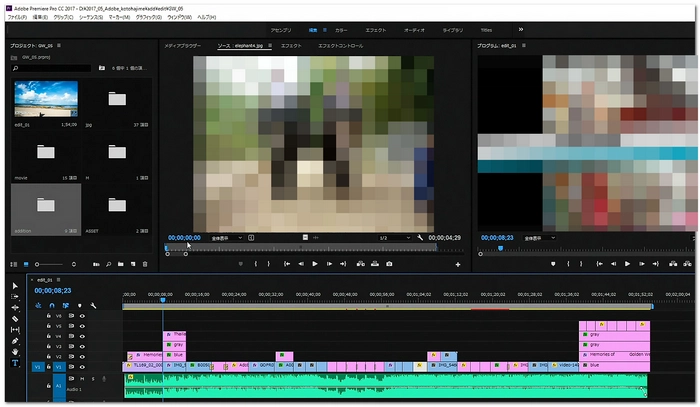
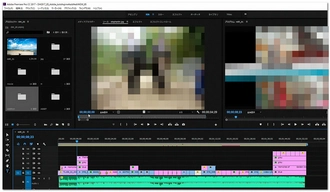
「iMovie」は、Apple社が提供するMac用の動画編集ソフトで、初心者からプロフェッショナルまで幅広いユーザーに適しています。特に、Osmo Actionなどのアクションカメラからの動画を編集する時、その使いやすさと多機能性で高い評価を受けています。4Kに対応し、映画のような品質の動画を作れます。ユーザーインターフェースは直感的で、Osmo Actionからの動画も簡単に取り込んで編集できます。アクションシーンのスピードの調整、ピクチャ・イン・ピクチャやスプリットスクリーン、フェードアウト・フェードインなどのエフェクトで、動画に迫力を加えることが可能です。グリーンスクリーンエフェクトで、遠い国の風景の中などに自分自身やキャラクターを登場させることができます。さらに、無料で利用できるため、コストを気にせずに動画編集を楽しむことができます。動画編集のスキルを向上させたい方や、手軽に高品質な動画を作成したい方に、iMovieがおすすめです。
iMovieアプリを開きます。
「ファイル」メニューから「新規プロジェクト」を選択します。
「ファイル」メニューから「メディアを読み込む」を選択し、Osmo Actionからの動画ファイルを選びます。
インポートした動画をタイムラインにドラッグ&ドロップします。
トリミング、テキストの追加、トランジションの挿入など、必要に応じて編集します。
「オーディオ」タブからBGMや効果音を選び、タイムラインに追加します。
「エフェクト」タブから動画に適用したいエフェクトやフィルタを選択します。
編集が完了したら、「ファイル」メニューから「共有」を選択し、希望のフォーマットで動画を保存します。
これらのステップはiMovieでのPCでOsmo Actionからの動画を編集する基本的な流れです。
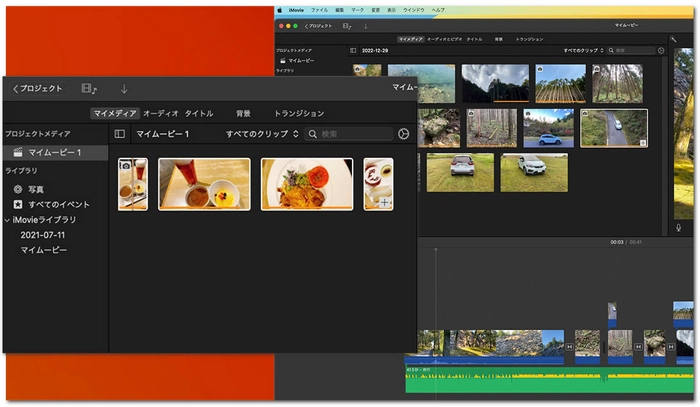
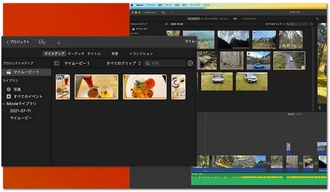
利用規約 | プライバシーポリシー | ライセンスポリシー | Copyright © 2009-2025 WonderFox Soft, Inc. All Rights Reserved.