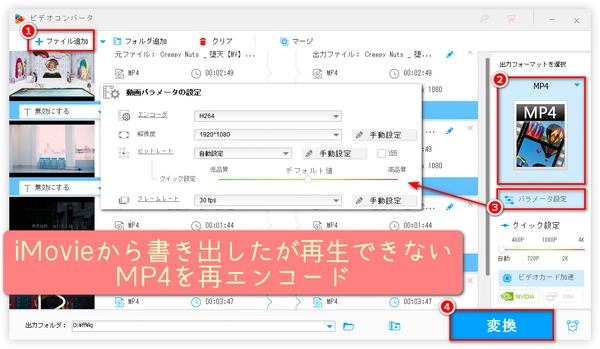




iMovieから書き出したMP4が再生できない原因
●書き出す前に動画編集素材を削除・移動した、または書き出しを異常中断したため、MP4動画ファイルが破損または不完全になった。
●書き出す前に書き出し設定パネルで特殊な形式・コーデック・パラメータを使用したため、MP4動画ファイルとプレーヤーに互換性がない。
●異常な転送中断により、MP4動画ファイルが破損した・不完全になっている。
●プレーヤーに必要なコーデックやプラグインがない。
iMovieから書き出したMP4が再生できない問題の解決方法
●書き出す前に動画編集素材が削除または移動されていない、書き出しプロセスが異常に中断されていないことを確認した後、MP4動画ファイルを再書き出す。
●より汎用的な形式・コーデック・パラメータを使用してMP4動画ファイルを再書き出す。
・汎用的な動画エンコードフォーマット:H.264、MPEG-4
・汎用的なフレームレート:23.97fps、24fps、29.97fps、30fps
・汎用的な解像度:480p、720p、1080p
・・ちなみに、高フレームレート(30fps以上)や高解像度(2K、4K、8Kなど)の動画が普及しているが、プレーヤー/デバイスによっては対応しないケースもある。
●MP4動画ファイルを再転送する。
●プレーヤーのバージョンを更新するか、コーデックやプラグインをインストールする。
●VLCやQuickTimeなど、別のプレーヤーを使ってMP4動画ファイルを再生する。
●iMovieから書き出したMP4を変換ツールを使って、より汎用的な形式・コーデック・パラメータに変換する。
様々な方法を試しても、iMovieから書き出した動画がまだ再生できない場合や、iMovieから動画を再出力するのが面倒な場合、この記事の後半をお読みください。この部分では、最も効果的な対処法、つまり「変換ツールを使ってiMovieから書き出した動画の形式・コーデック・パラメータを一括変換すること」についてご説明します。
今回おすすめしたい動画変換ツールは「WonderFox HD Video Converter Factory Pro」です。Windows PCで使える初心者向けの動画変換ツールで、分かりやすいインターフェースと簡単な操作手順を提供しています。動画変換の経験が少ないユーザーでも、このソフトを使えば、iMovieから書き出した動画ファイルを、汎用性の高い形式・コーデック・パラメータで簡単に再エンコードできます。ほぼすべてのMP4動画ファイルをデコードでき、最も多く使用されている2つのエンコード仕様であるH.264/MPEG-4を提供します。ワンクリックで解像度を480P/720P/1080P/2K/4Kに設定したり、カスタマイズしたりできます(最大8K)。23.97fps、24fps、29.97fps、30fps、60fps、120fpsなどの複数のフレームレートに対応します(もちろんカスタマイズも可能)。ビットレート、ボリューム、チャンネルなどのパラメータをカスタマイズすることも可能です。GPUアクセラレーション、一括変換をサポートし、独自の動画エンコード技術により、出力ファイルサイズと画質のバランスを取ることができます。また、動画/音楽のフォーマット変換/編集/ダウンロード、画面録画、音声録音、GIFアニメ作成なども可能です。
次、iMovieから書き出した動画ファイルを、汎用性の高い形式・コーデック・パラメータに変換する手順を詳しく解説していきます。始める前に、この動画変換ソフトをWindows PCに無料ダウンロードしてください。
iMovieから書き出した動画ファイルをWindows PCに転送します。
動画変換ソフトWonderFox HD Video Converter Factory Proを立ち上げ、「変換」をクリックします。
左上の「ファイル追加」をクリックするか、iMovieから書き出した動画をソフト画面に直接ドロップして追加します。
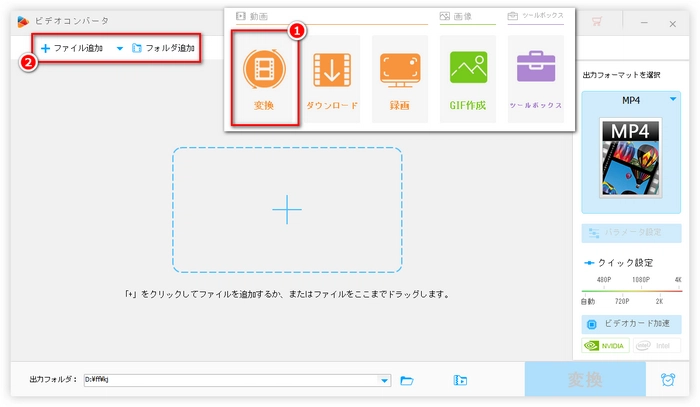
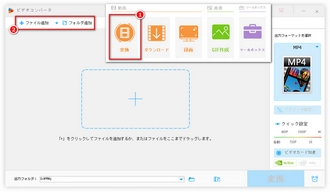
右の「出力フォーマットを選択」をクリックし、左上の「動画」を選択します。
「MP4」を選択します。ご覧のように、ここではWindowsとの親和性が高いAVI/WMV、Apple端末との親和性が高いMOVなど、他のよく使われるフォーマットも、デバイス/プレーヤーに応じて選択することが可能です。
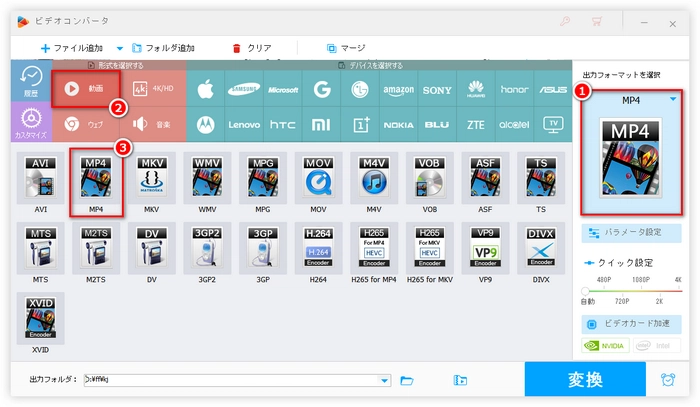
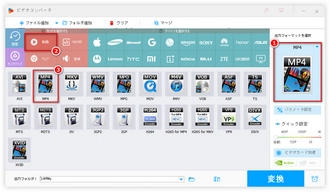
右の「パラメータ設定」をクリックし、「エンコーダ」を「H264」に、「フレームレート」を「30fps」・「24fps」に、「解像度」を「1920*1080」に変更します。もちろん、デバイス/プレーヤーに応じてパラメータを設定することもOKです。
逆三角のボタン「▼」をクリックして出力先を選択します。
「変換」をクリックし、iMovieから書き出した動画ファイルを汎用性の高い形式・コーデック・パラメータに変換します。
変換が完了したら、書き出した動画を再生してみてください。
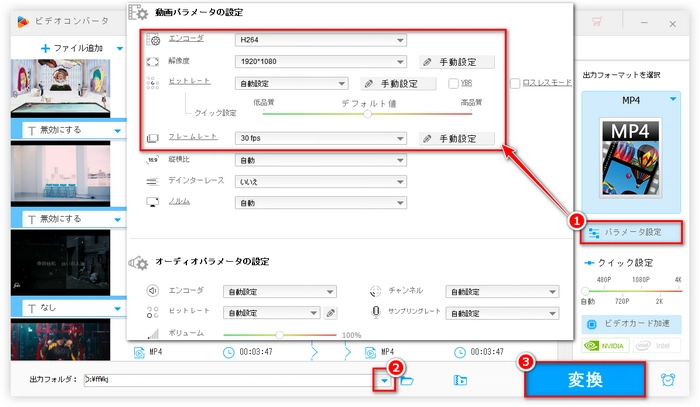
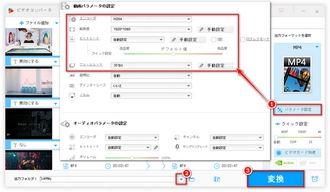
利用規約 | プライバシーポリシー | ライセンスポリシー | Copyright © 2009-2025 WonderFox Soft, Inc. All Rights Reserved.