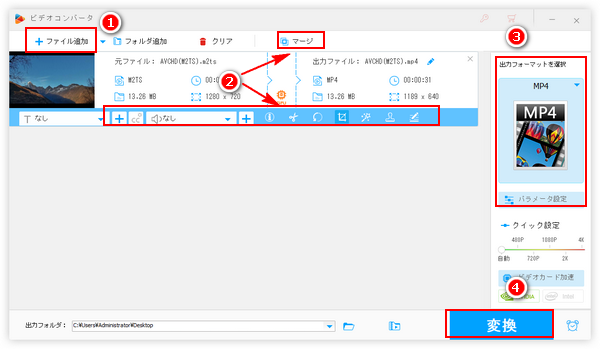


現在はますます多くの方がビデオカメラを持つようになりましたね。子供の成長とか、日常生活のエピソードとか、旅行先の美しい風景とか、プロのカメラマンじゃなくても、ビデオカメラは様々な楽しみ方があります。
で、撮影した動画をYouTubeなどの動画サイトにアップロードしたり、友人に共有したり、又は単に動画コレクションとして保存したりする前に、そのビデオカメラで撮った生の動画に対して何らかの編集をするニーズもありますね。
初心者だからプロの編集ソフトは使えない、といった悩みを持つ方の為に、この記事では初心者でも分かるパソコンでビデオカメラの動画を編集する方法を紹介します。また、無料で動画を編集できるソフトもいくつかおすすめします・
あわせて読みたい:ビデオカメラの動画が再生できない・正常に見れない原因と対策、ソニー/パナソニックのビデオカメラ動画(AVCHD)をMP4に変換する方法
Windowsパソコンで手軽にビデオカメラの動画を編集したいなら、WonderFox HD Video Converter Factory Proという初心者向けの動画編集ソフトはよい選択肢です。
カット・分割、結合、クロップ、回転・反転、エフェクト追加、色の調整、文字/画像透かしの追加、音声の追加/削除/抽出、字幕の追加、サイズ圧縮、パラメータ調整など様々な基本的な編集機能が搭載されています。
ほぼ全ての動画ファイルの読み込みに対応し、出力も500以上のプリセットが利用できます。
このソフトで編集したビデオカメラ動画をYouTubeやVimeo、Facebook、FC2などの動画サイトにアップロードしたい場合、様々なプリセットを利用すれば、アップロード後の動画の品質劣化を最低限に抑えられます。
そして、撮った動画を編集するほか、撮影した写真を繋げて動画にすることや、YouTube等1000以上のウェブサイトから動画/音楽をダウンロードして編集の素材として使うこと等もできます。
では、早速この簡単にして強力な動画編集ソフトをお使いのWindowsパソコンに無料ダウンロード無料ダウンロードしてインストールし、パソコンでビデオカメラの動画を編集する手順を読んでいきましょう!
WonderFox HD Video Converter Factory Proを立ち上げ、メイン画面で五つの機能から「変換」を開きます。次に「ファイル追加」ボタンをクリックして編集したいビデオカメラの動画を読み込みます。
ヒント:事前に動画をビデオカメラからパソコンに取り込む必要があります。
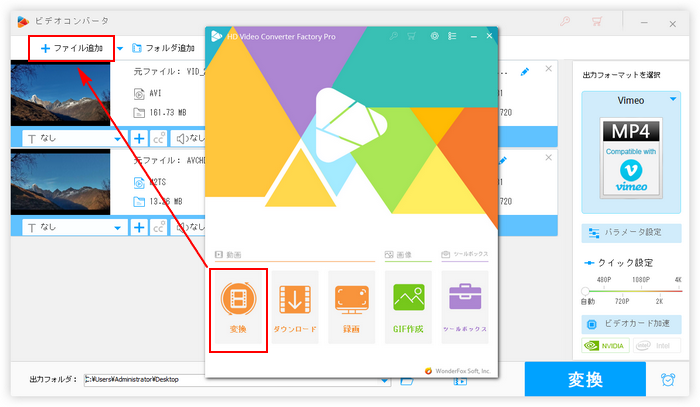
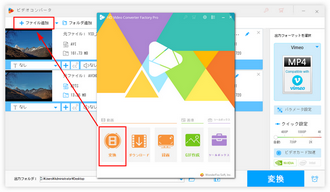
動画の結合
複数の動画ファイルを読み込んだ場合のみ、結合編集が利用できます。まずは画面トップにある「マージ」ボタンをクリックしてください。
動画リストから結合したい動画を選択した状態で画面中央の「マージ」ボタンをクリックし、結合パックを作成します。パック内の動画クリップをドラッグしてその順を調整できます。最後は画面下にある青い「マージ」ボタンをクリックすれば、動画の結合編集が完成です。
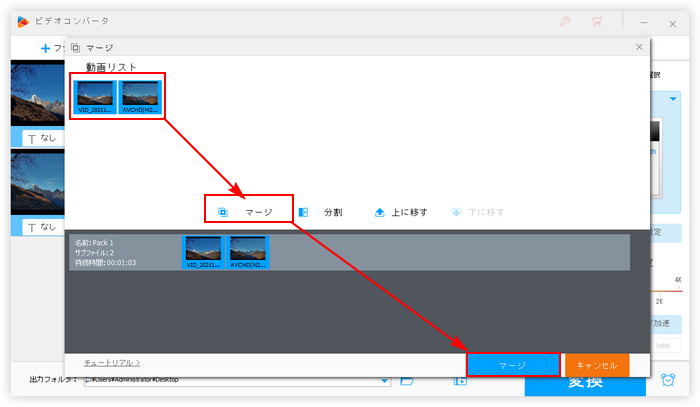
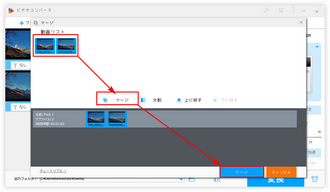
動画のカット
ビデオカメラの動画から不要な部分(時間的)を削除したり、動画を複数のファイルに分割したりするにはツールバーにあるハサミのアイコンをクリックしてください。
タイムラインには2つのスライダーがあり、それぞれをドラッグして切り取りの開始時間と終了時間を設定してから「切り取り」ボタンをクリックすれば動画クリップを作成できます。この操作を複数回行えば、ビデオカメラの動画を分割できます。最後は「Ok」をクリックして編集を保存します。
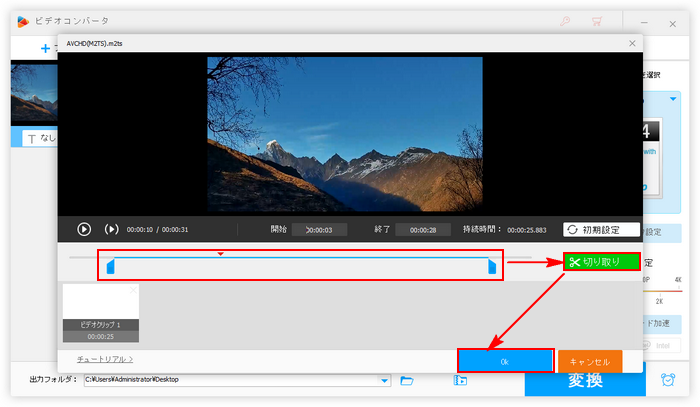
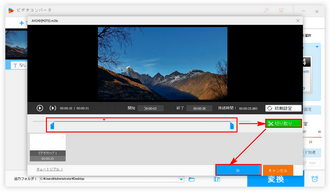
動画の回転・反転
ツールバーにある「回転」アイコンをクリックすればビデオカメラの動画の回転・反転ができます。
四つの青いアイコンが並んでいますが、一つ目又は二つ目をクリックすれば動画を90度ずつ回転できます。三つ目または四つ目をクリックすれば動画を左右または上下反転できます。編集した後は「Ok」をクリックするのをお忘れなく。
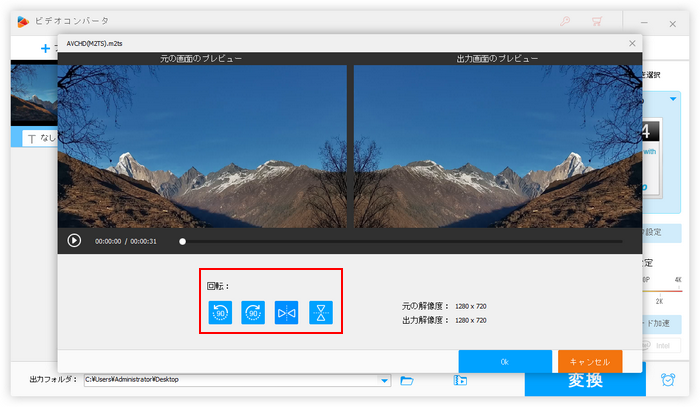
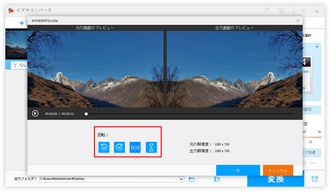
動画のクロップ
ビデオカメラの動画の画面から不要な部分を削除するにはツールバーにある「クロップ」アイコンをクリックしてください。
右の方のウィンドウで出力の効果を確認しながら、左のウィンドウで破線ボックスを調整すれば簡単に動画のクロップ編集ができます。必要あれば、出力動画の解像度を手動で設定したり、アスペクト比を固定したり、クロップの範囲を細かく調整したりできます。最後は下の「Ok」をクリックします。
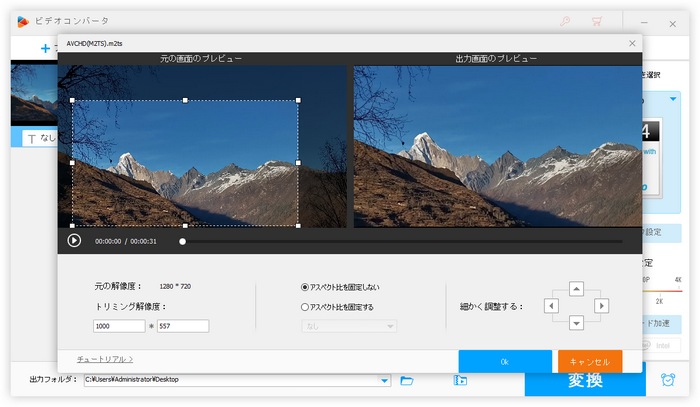
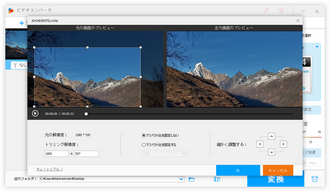
動画のエフェクト追加
ツールバーにある「エフェクト」アイコンをクリックすれば、動画にエフェクターを追加できます。
左の方のフィルターアイコンをクリックすれば、動画に様々なフィルターをかけられます。例えば、動画を白黒動画に変換するとか、動画を古い映画風にするとかができます。右側の四つのスライダーをドラッグして動画画面の明るさ、対比、飽和度、色相を調整できます。また、画面の破線ボックスを調整すれば、編集を特定のエリアのみに反映させることができます。
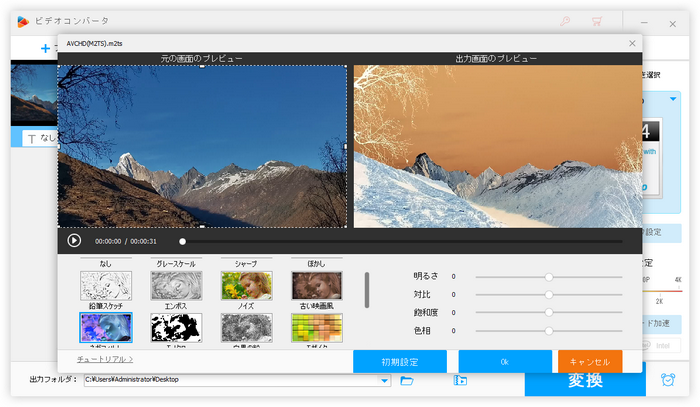
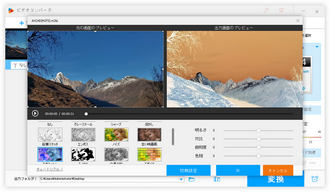
動画に透かしを追加
「ウォーターマーク」アイコンをクリックすれば、動画に透かしを追加できます。
透かしは文字透かしと画像透かしをサポートします。文字は直接入力すればいいです。画像透かしはプリセットが利用できるほか、パソコンから画像を選択して追加することもできます。また、必要に応じて透かしの透明度や位置、サイズなどを調整できます。
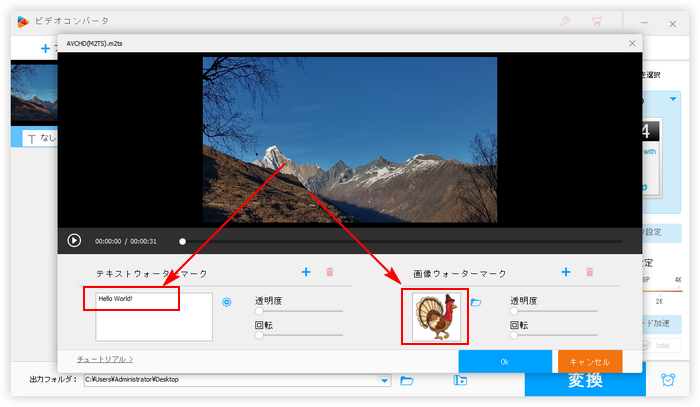
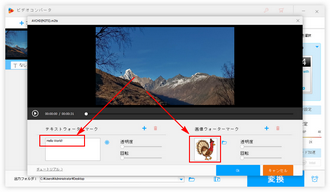
他の動画の編集機能
ツールバーには2つの「+」があり、それぞれをクリックしてビデオカメラの動画に字幕またはBGMを追加することができます。
画面一番下の「バッチ圧縮」アイコンをクリックしてスライダーをドラッグするだけで簡単にビデオカメラの動画のサイズを圧縮できます。
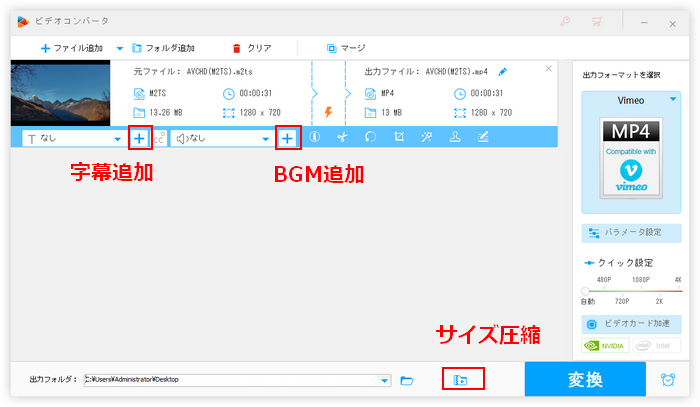
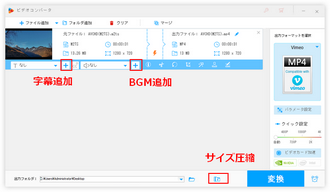
画面右側にある大きな形式アイコンをクリックして500以上の形式&プリセットから構成する出力形式リストを開き、「動画」カテゴリからMP4などの一般的な動画形式を選択するか、「ウェブ」カテゴリからYouTubeなどのプラットフォームの仕様に特化したプリセットを選択します。
「パラメータ設定」ボタンをクリックし、必要に応じて出力動画のエンコーダや解像度、フレームレート、ビットレート、音量などを調整します。出力動画の解像度は最高8Kをサポートします。
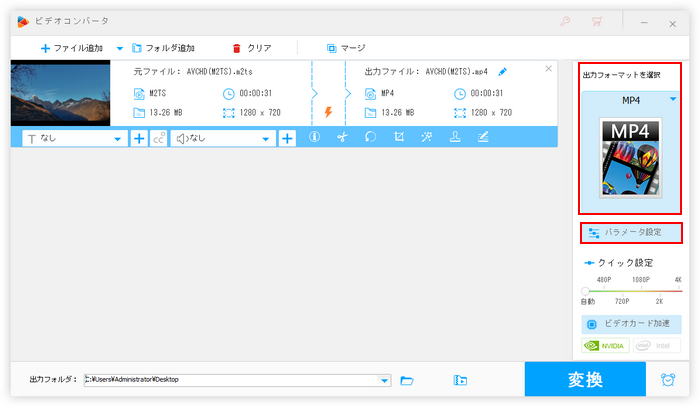
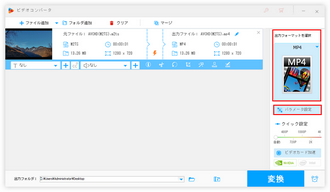
「▼」アイコンをクリックして新しい動画の保存先を設定します。最後に「変換」ボタンをクリックして編集後のビデオカメラ動画をパソコンに書き出します。
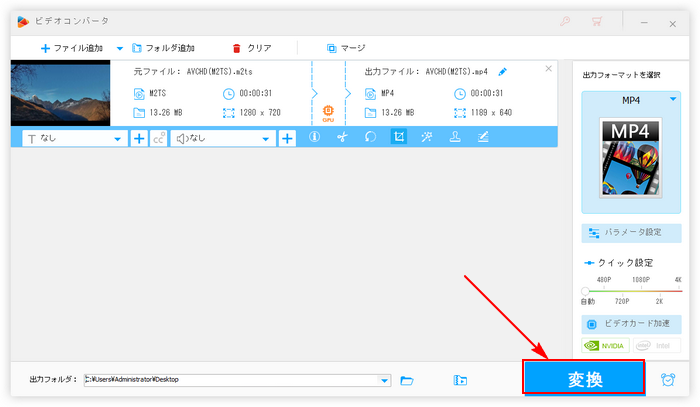
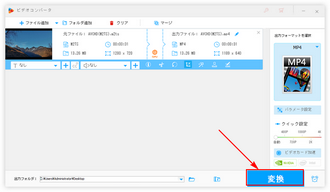
初心者向け動画編集ソフトWonderFox HD Video Converter Factory Proを無料体験 >>初心者向け動画編集ソフトWonderFox HD Video Converter Factory Proを無料体験 >>
画質を重視せず、無料でビデオカメラの動画を編集したい方の為に、ここではパソコンで使える動画編集フリーソフトを3つおすすめします。
WindowsとMacパソコンと互換性があるHandBrakeというフリーソフトを利用して、無料でビデオカメラの動画を編集できます。時間的にビデオカメラ動画の一部をトリミング編集したり、動画の画面サイズをクロップ編集したり、動画を回転・反転させたり、動画に字幕を追加若しくは削除したりできます。編集後の動画をMP4またはMKV、WebM形式で出力できますし、解像度やフレームレート、ビットレートなどのパラメータを調整することができます。パソコンでビデオカメラの動画を編集できるほか、このソフトを利用してDVD内の動画を読み込んで色々編集し、MP4などの動画ファイルに出力することもできます。
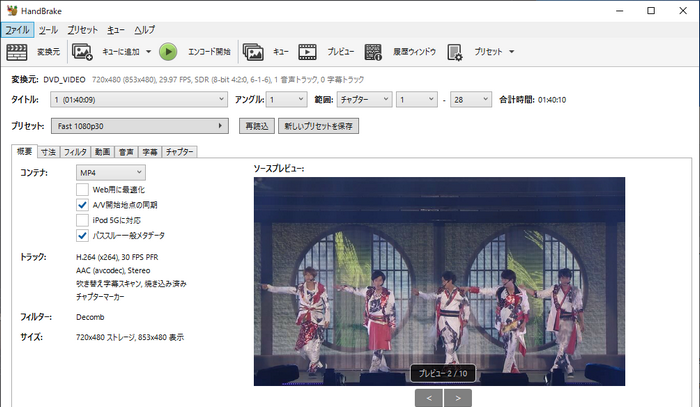
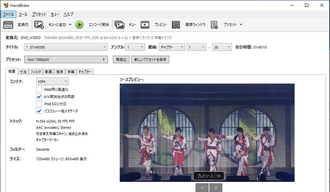
ClipchampはWindows11パソコン標準搭載の動画編集ソフトです。ビデオカメラの動画を読み込んで結合、切り取り、回転・反転、クロップ、エフェクトなどの基本的な編集ができるほか、動画の再生速度や色を調整したり、字幕や音声を追加したり、クリップの間に切り替え効果を使用したりすることもできます。また、ナレーションを録音、若しくはテキストを音声に合成して動画に使用することもできます。無料プランでは編集後の動画を最高画質1080PのMP4ファイルに出力できます。動画のパラメータを調整することはできません。ちなみに、このフリーソフトはWindows10パソコンでもストアからインストールできます。また、Macユーザーはウェブ版が利用できます。
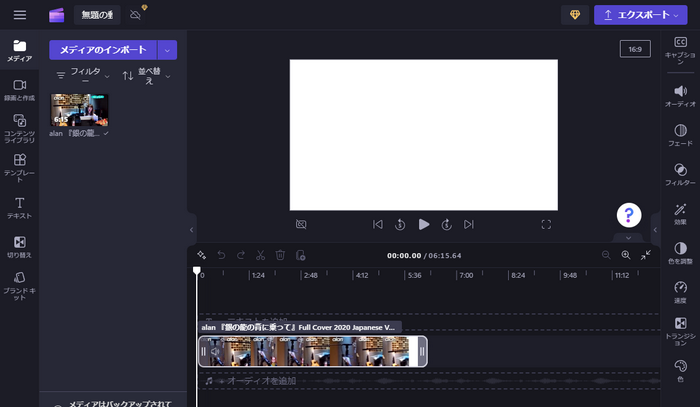
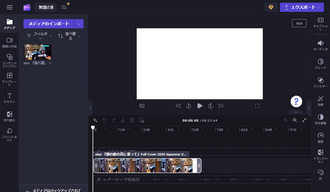
CapCutという無料の編集ソフトを使ってパソコンでビデオカメラの動画に対して結合、切り取り、回転、反転、クロップ等の基本的な編集ができる他、動画クリップ間に切り替え効果を使用、動画に魅力的なエフェクトやフィルターをかける、動画の色調整などの高度な編集機能も利用できます。編集後の動画はMP4またはMOV形式で出力され、解像度やビットレート、フレームレートなどはカスタマイズ可能です。また、出力の動画を直接TikTokまたはYouTubeにアップロードすることもできます。デスクトップのアプリケーションの他、オンラインの編集サービスも提供されています。
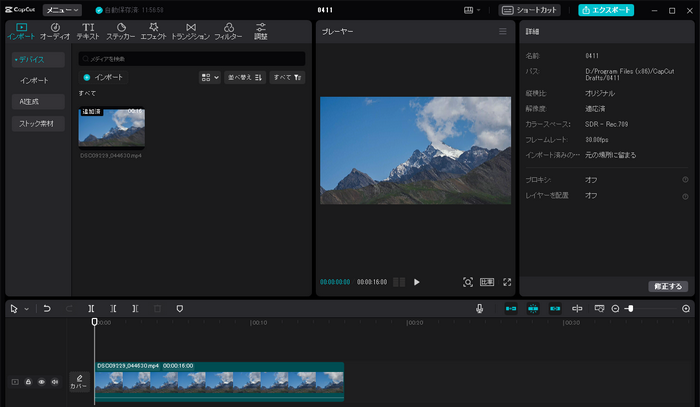
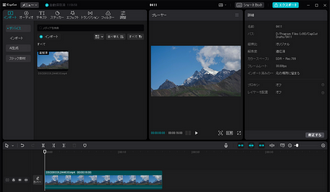
今回の記事では初心者向けの動画編集ソフトWonderFox HD Video Converter Factory Proを利用してパソコンでビデオカメラの動画を無劣化で編集する方法とビデオカメラの動画を編集できる無料ソフトについて紹介させて頂きました。ご参考になれたら幸いです。
WonderFox HD Video Converter Factory Proを利用して手軽にビデオカメラの動画を編集・変換できるだけでなく、写真でスライドショー作成、動画/音楽のダウンロード、パソコンの録画/録音などの機能もお役に立てると思います。早速インストールして試してみましょう!
無料体験はこちら ↓
利用規約 | プライバシーポリシー | ライセンスポリシー | Copyright © 2009-2025 WonderFox Soft, Inc. All Rights Reserved.