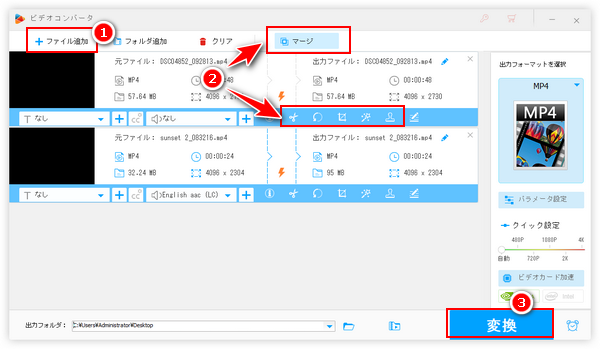
Windows11がWindows10に取って代わり、だんだん主流OSになっている現在でもWindows8などの古いOSを利用している方も少なくないと思います。ここではWindows8パソコンを利用して動画を編集したい方のために、WonderFox HD Video Converter Factory Proという初心者でも使えるWindows8向け動画編集ソフトを紹介したいと思います。
結合、切り取り、回転・反転、クロップ、エフェクト、ウォーターマークなどの使いやすいツールが搭載されており、様々な動画編集ニーズに対応できます。強力なGPUエンコード技術によって最高レベルの動画処理スピードを実現します。そして、ほぼ全ての動画形式の入出力をサポートし、Windows8で動画を編集しながらそのファイル形式を変換することができます。また、解像度などのパラメータを調整したり、動画のファイルサイズを圧縮したりすることができます。動画を編集できるだけでなく、Windows8で様々な音声ファイルを読み込んで編集したり、動画から音源を抽出したりすることができます。
Windows8向けの動画編集ソフトとして使える他、Windows8でYouTubeなど1000以上のサイトから動画/音楽をダウンロード、Windows8パソコンを画面録画などのニーズにも対応します。


Windows8で使える動画編集ソフトWonderFox HD Video Converter Factory Proを実行し、メイン画面で「変換」機能を開きます。
「ファイル追加」ボタンをクリックしてWindows8で編集したい動画ファイルを選択して読み込みます。
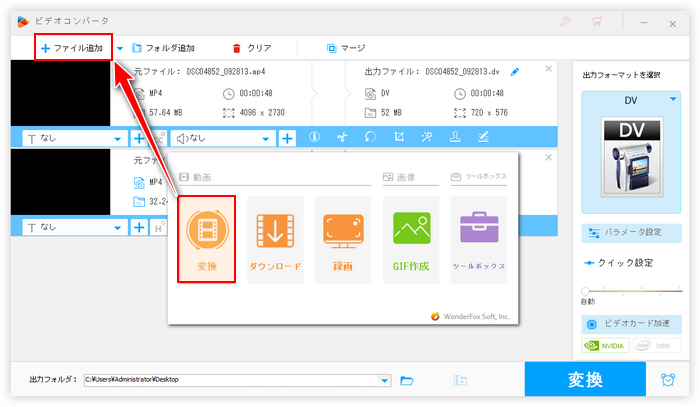
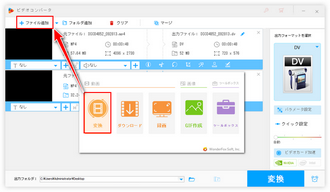
◆Windows8で動画の結合編集
複数の動画ファイルを読み込んだ場合のみ動画の結合編集ができます。
画面トップにある「マージ」ボタンをクリックして動画の結合インターフェースを開きます。動画リストから動画を選択した状態で画面中央の「マージ」をクリックして結合パックを作成します。パック内の動画をドラッグしてその順を調整できます。そして下にある青い「マージ」をクリックして編集を保存します。
あわせて読みたい:動画と動画を合成する方法
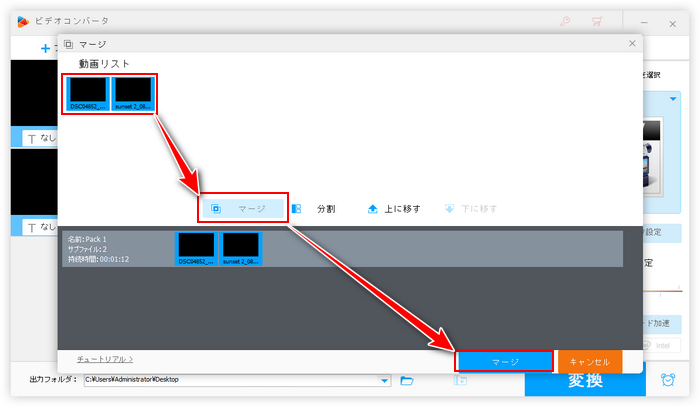
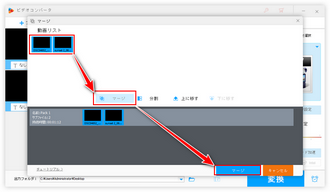
◆Windows8で動画の切り取り編集
ツールバーにある「切り取り」アイコンをクリックして動画の切り取りインターフェースを開きます。
タイムラインにある二つのスライダーをドラッグして残したい部分の開始時間と終了時間を設定し、緑の「切り取り」ボタンをクリックすれば動画から不要な部分をカットすることができます。また、このプロセスを繰り返して複数の動画クリップを作成して出力すれば長い動画を分割して保存することが可能です。下の「Ok」をクリックするのをお忘れなく。
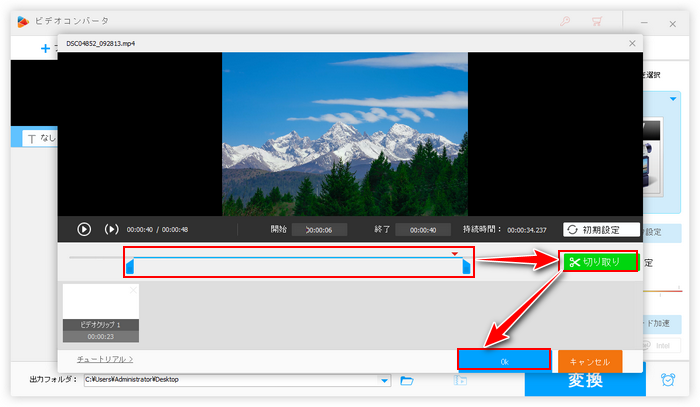
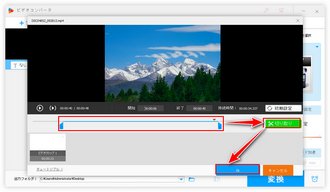
◆Windows8で動画の回転・反転編集
まずはツールバーにある「回転」アイコンをクリックします。
ご覧のように、このインターフェースには四つの青いアイコンが並んでおります。一つ目と二つ目をクリックすれば動画を反時計回り/時計回りで90度ずつ回転させることができます。三つ目と四つ目のアイコンをクリックすれば動画を左右/上下反転させることができます。最後は下の「Ok」をクリックして編集を保存します。
あわせて読みたい:自撮りカメラで撮った動画の反転を直す二つの方法
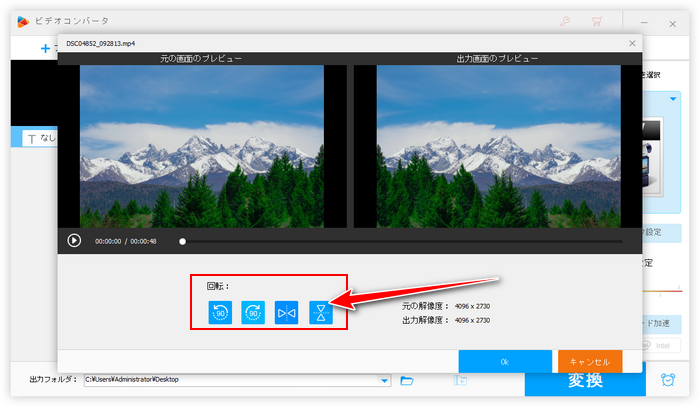
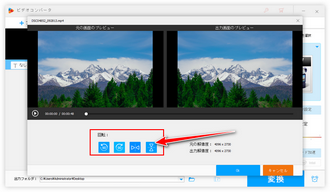
◆Windows8で動画の切り抜き編集
ツールバーにある「クロップ」アイコンをクリックして動画の切り抜き編集ができます。
左側のウィンドウにある破線ボックスの枠を調整して残したい部分を選択すればいいです。右側のウィンドウでは出力動画のプレビューが確認できます。そして下のオプションではトリミング解像度やアスペクト比を固定させたり選択した範囲を細かく調整したりできます。「Ok」をクリックして動画の切り抜き編集を保存します。
あわせて読みたい:動画の画角をトリミングする3つの方法
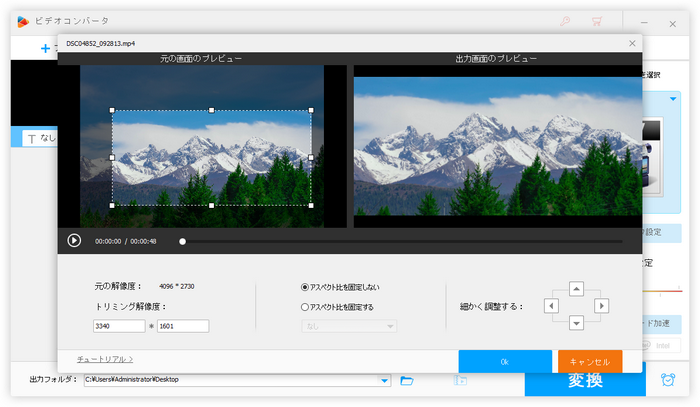
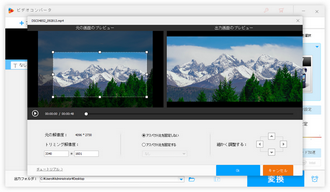
◆Windows8で動画のエフェクト編集
ツールバーにある「エフェクト」アイコンをクリックします。
左側のアイコンをクリックして動画に様々なフィルターをかけることができます。右側の四つのスライダーをドラッグして動画の明るさ、対比、飽和度、色相を調整できます。
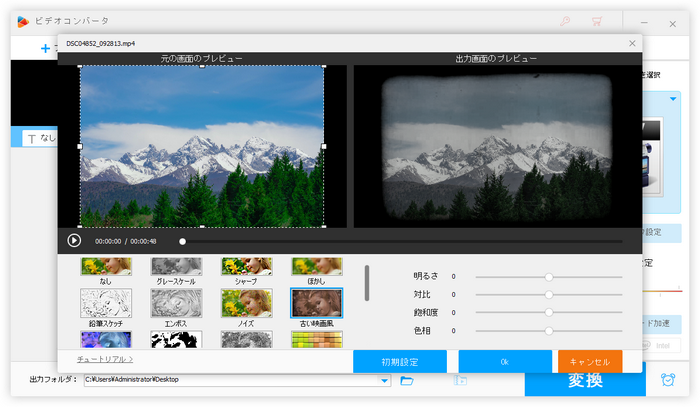
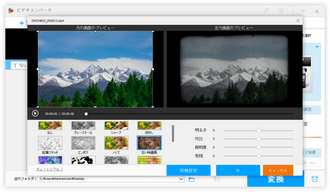
◆Windows8で動画のウォーターマーク編集
ツールバーにある「ウォーターマーク」アイコンをクリックして動画に透かしを追加できます。
左側の入力ボックスに文字を入力して動画に文字透かしを入れることができます。右側のフォルダアイコンをクリックして「画像追加」を選択すれば動画に画像透かしを追加できます。また、透かしの透明度や位置、サイズなどは自由に調整できます。
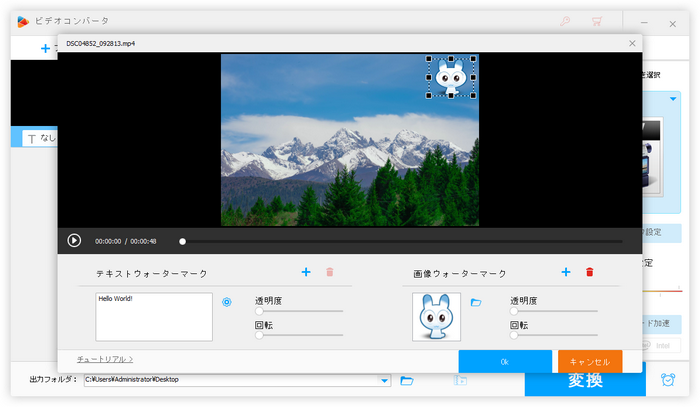
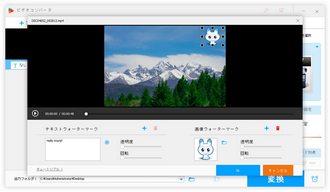
◆他の編集ツール
字幕のオプションでは動画から外部字幕を削除したり、動画に字幕を追加したりできます。
音声のオプションでは動画から音声を削除したり、動画に音声トラックを追加したりできます。
画面一番下にある「バッチ圧縮」アイコンをクリックして動画のファイルサイズを圧縮できます。
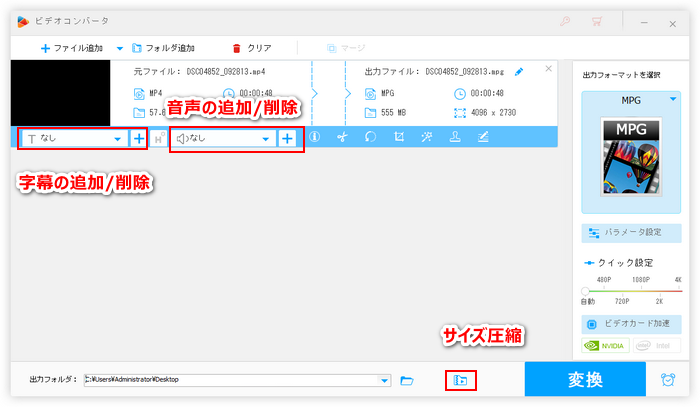
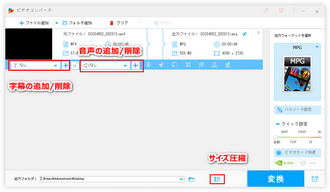
画面右側で「出力フォーマットを選択」との文字の下にある形式アイコンをクリックして出力形式リストを開き、「動画」カテゴリから適切な出力形式を選択します。
「パラメータ設定」ボタンをクリックして出力動画の解像度やフレームレート、ビットレート、音量などを調整できます。
出力フォルダ欄の「▼」アイコンをクリックして新しい動画の出力先を設定します。
「変換」ボタンをクリックし、Windows8で編集した動画を書き出します。
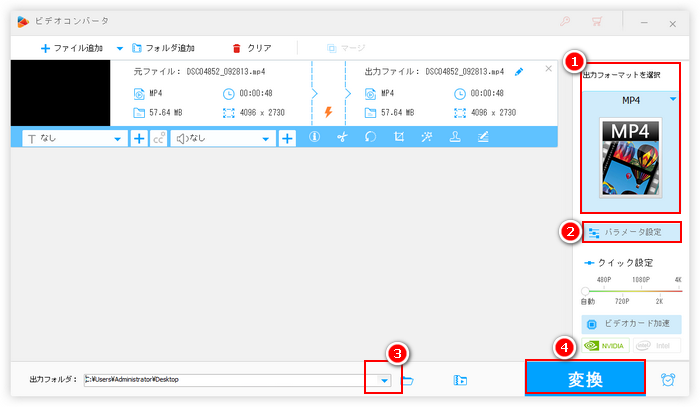
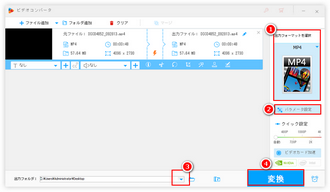
この記事ではWindows8向けの動画編集ソフトWonderFox HD Video Converter Factory Proを利用して結合、切り取り、回転・反転、クロップ、エフェクト、ウォーターマークなどで手軽に動画を編集する方法についてご紹介しました。ご参考になれたら幸いです。
WonderFox HD Video Converter Factory ProはWindows11/10/8/7/Vista等と互換性がある多機能ソフトです。動画編集の他、動画の形式変換、サイズ圧縮、パラメータ調整、動画/音楽ダウンロード、パソコンの録画/録音、GIF作成などにも対応します。ニーズのある方はぜひこの多機能ソフトをインストールして無料で試してみてください。
利用規約 | プライバシーポリシー | ライセンスポリシー | Copyright © 2009-2025 WonderFox Soft, Inc. All Rights Reserved.