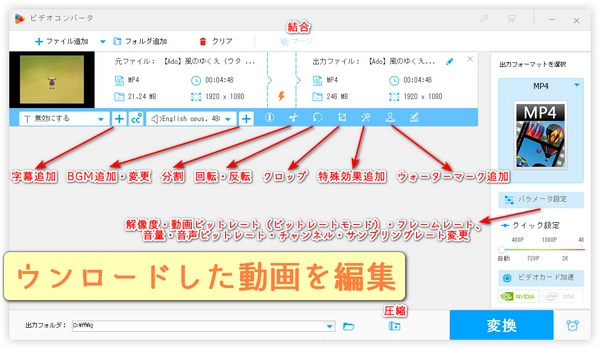




ダウンロードした動画をパソコンで編集する方法は、いくつかの選択肢があります。
まず、Windowsにはおすすめの動画編集フリーソフトが2つあり、つまり、動画のトリミングや字幕入れなどの基本的な編集機能を持っている「ビデオエディター」と「Microsoft Clipchamp」です。
もう少し高度な機能でダウンロードした動画を編集したい場合は、有料の動画編集ソフトを使うこともでき、例えば、豊富な機能を提供している「Adobe Premiere Pro」などです。
また、使いやすく、初心者に適しており、それほど高価ではなく、ダウンロードした動画を編集できる編集機能が充実しているソフトを探すなら、WonderFox HD Video Converter Factory Pro(無料試用版ある)をお試しください。
高品質で高速な動画編集ソフトWonderFox HD Video Converter Factory Proを使ってダウンロードした動画を編集するには、以下のようなメリットがあります。
動画の編集機能が豊富です。ダウンロードした動画のトリミングやクロップ、回転、圧縮、結合、反転、ウォーターマーク/字幕/特殊効果/BGM/フィルターの追加、音量/ビットレート/fps/解像度/アスペクト比の調整など、様々な編集オプションがあります。
動画の編集が簡単・高速です。直感的で使いやすいインターフェースを持っており、初心者でも簡単にダウンロードした動画を編集できます。独自の動画エンコード技術やGPUアクセラレーションを利用することで、他のソフトよりも速く編集した動画を書き出すことができます。一括編集もサポートします。
動画の編集が自由度が高いです。ダウンロードした動画の形式や解像度にほとんど制限されなく、好きなように編集できます。編集した動画は、希望する形式やデバイスに合わせるプリセット(MP4などの500+の形式を用意)に変換できます。
また、ウンロードした動画の編集だけでなく、動画のダウンロード、録画、形式変換(動画からの音声抽出にも対応)、動画からの画像切り出し、GIF作成などの機能も備えています。
次に、ダウンロードした動画を編集する手順を詳しくご説明します。始める前に、この動画編集ソフトをWindows PCに無料ダウンロードしてインストールしてください。
まず、動画編集ソフトWonderFox HD Video Converter Factory Proを起動し、「変換」ボタンをクリックします。
ダウンロードした動画を変換画面に直接ドラッグ&ドロップして追加するか、「ファイル追加」ボタンをクリックして追加することで編集ソフトに追加します。
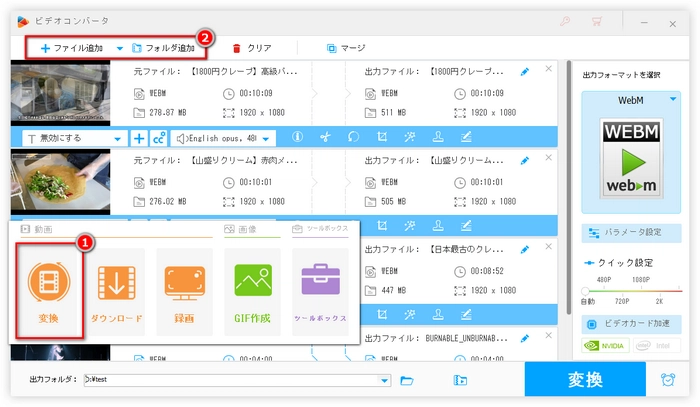
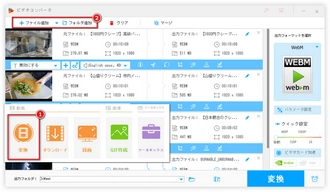
ダウンロードした動画が編集ソフトに追加されたら、右の「出力フォーマットを選択」ボタンをクリックして「動画」カテゴリーから出力フォーマットを設定できます。
そして各ファイルの下にツールバーが表示される、分割・切り取り、結合、圧縮、パラメータ設定、回転、クロップ、エフェクト追加、ウォーターマーク・画像・文字追加、字幕追加・削除・変更、BGM追加・削除・変更など、多くの編集ツールでダウンロードした動画を編集しましょう。
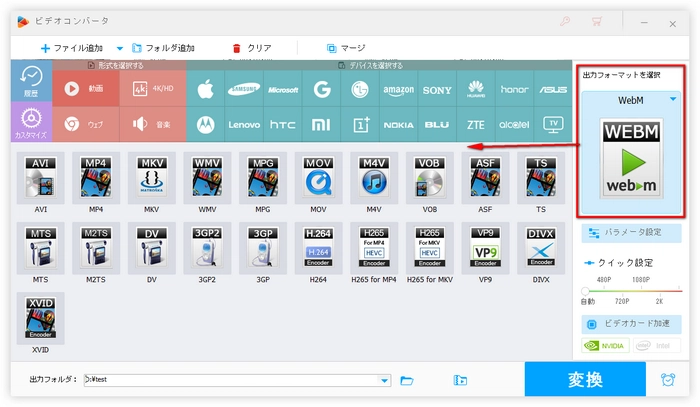
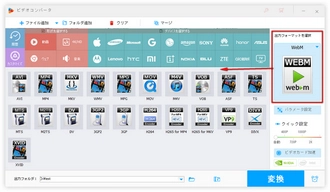
はさみのような「切り取り」ボタンをクリックすると、ダウンロードした動画を分割できます。開始時刻と終了時刻の手動入力や、ダウンロードした動画を複数のパートに分割することが可能です。
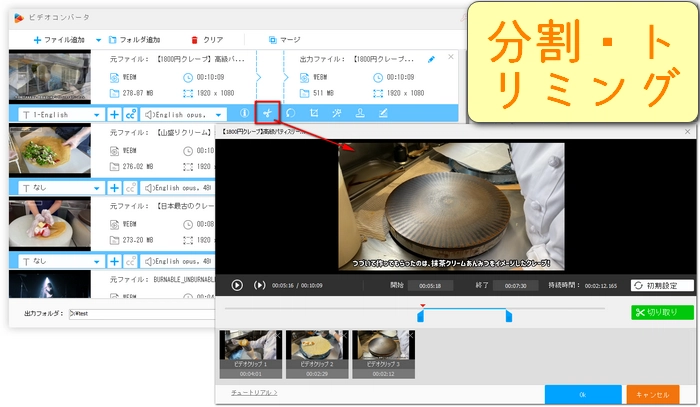
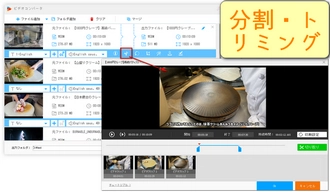
「マージ」ボタンをクリックすると、ダウンロードした動画を結合することができます。順番調整に対応します。
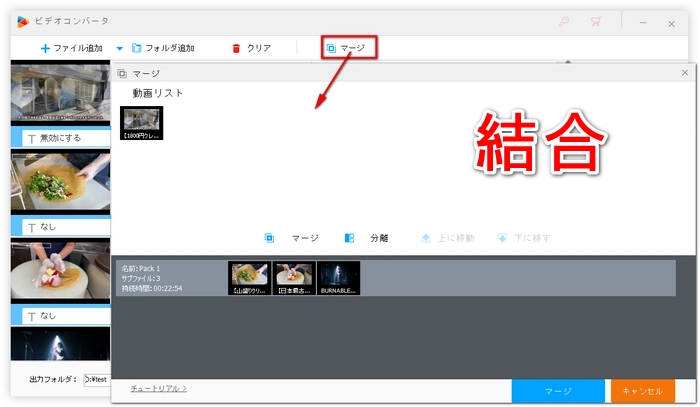
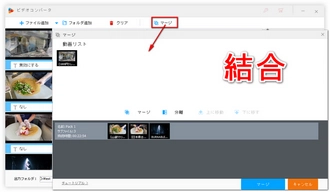
「バッチ圧縮」ボタンをクリックすると、圧縮率を調整することでダウンロードした動画をワンクリックで圧縮できます。ちなみに、おすすめの圧縮方法はパラメータ変更による圧縮です。
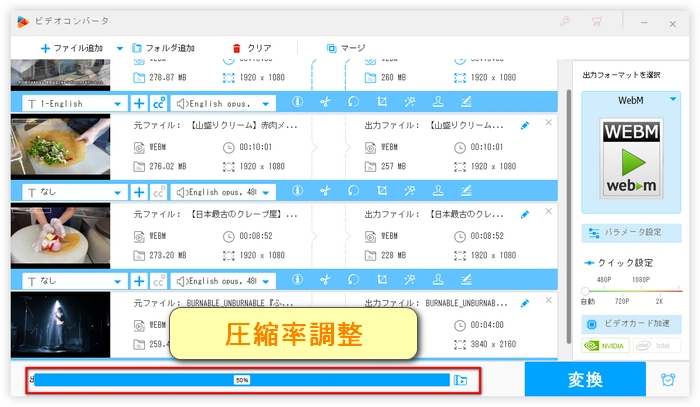
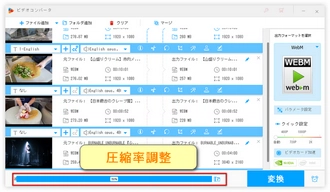
右の「パラメータ設定」ボタンをクリックすると、パラメータ設定画面で、ダウンロードした動画のエンコーダ・ビットレート・解像度・フレームレート・アスペクト比・チャンネル・サンプリングレート・ボリュームなどのパラメータを変更することができます。ちなみに、ビットレート・解像度・フレームレートを下げるとダウンロードした動画を圧縮する効果も期待できます。
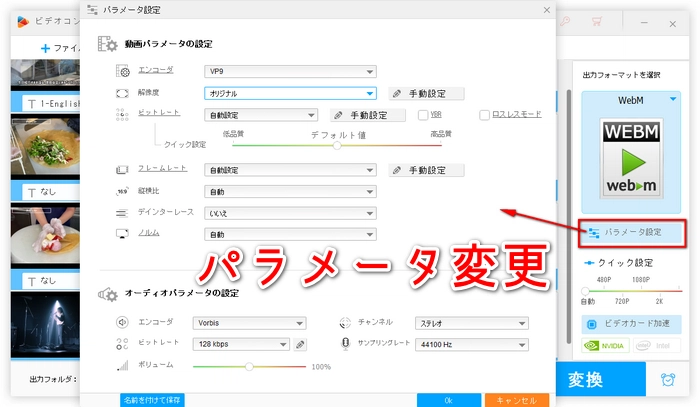
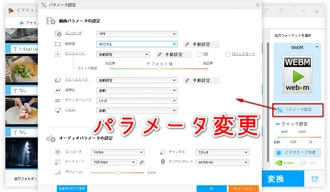
「回転」ボタンをクリックすると、ダウンロードした動画を時計回り・反時計回りに90度回転したり、水平反転・垂直反転したりできます。
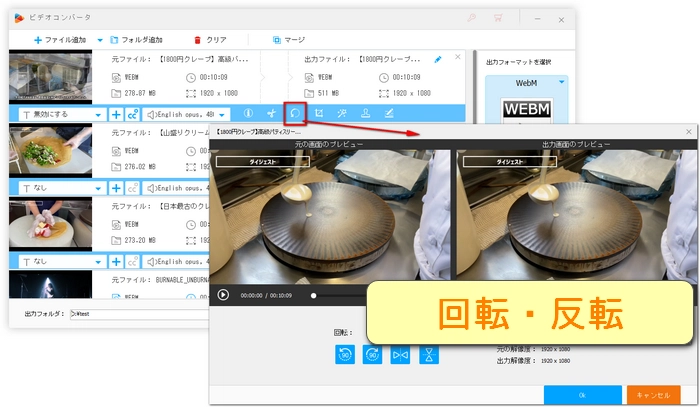
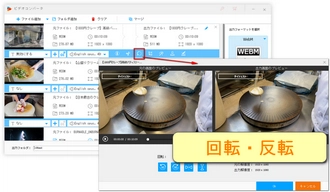
「クロップ」ボタンをクリックすると、ダウンロードした動画から不要な画面を切り抜くことができます。
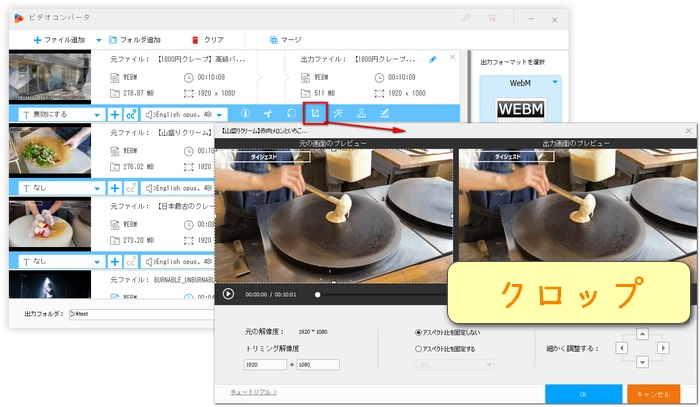
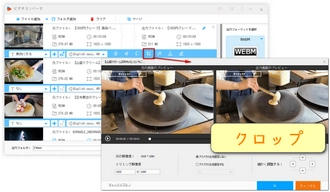
「エフェクト」ボタンをクリックすると、ダウンロードした動画の明るさ・対比・飽和度・色相を調整したり、動画にぼかし、ノイズ、モザイク、シャープなどのフィルターを追加したりすることができます。
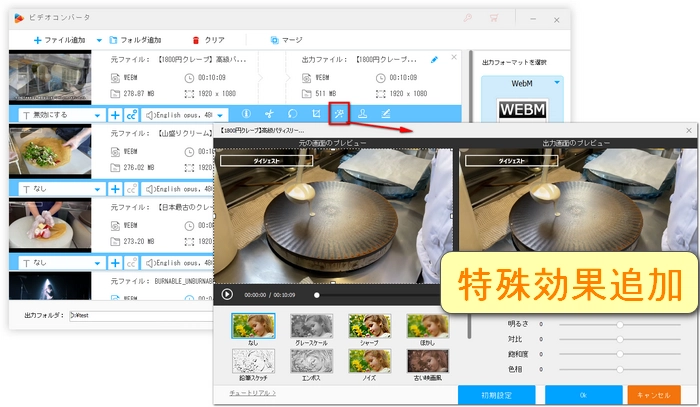
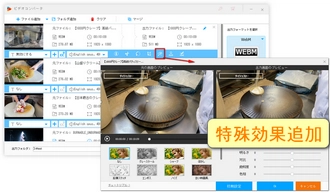
「ウォーターマーク」ボタンをクリックすると、ダウンロードした動画にテキスト・画像を追加することができます。文字入力、ローカル画像追加、追加した文字・画像の透明度調整、文字・画像回転などをサポートしています。
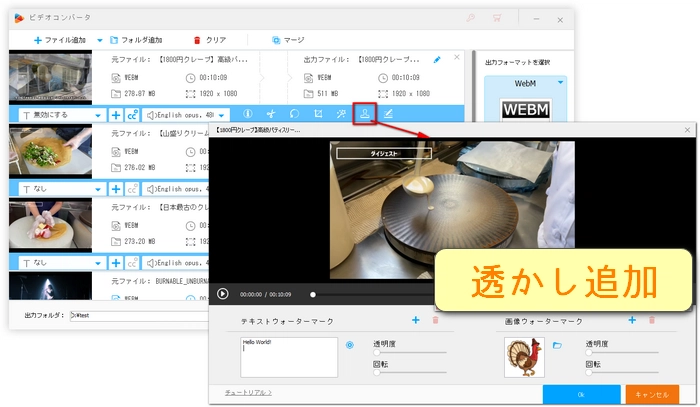
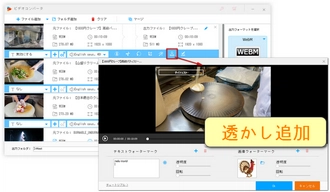
左端の「T」(字幕選択)ボタンをクリックすれば、字幕をドロップダウンメニューから選択できます(字幕がない場合もある)。
「+」(字幕追加)ボタンをクリックすれば、パソコンから字幕をダウンロードした動画につけることができます。ちなみに、追加された字幕は、「T」ドロップダウンメニューに表示されます。
「CC」(字幕形式選択)ボタンをクリックし、外部字幕と内部字幕から字幕の形式を選択します。
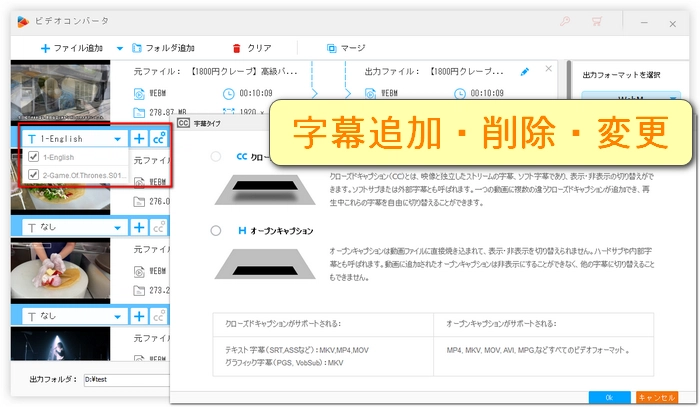
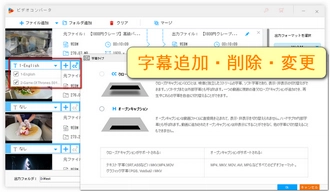
動画リストの下にある二つ目の「+」ボタンをクリックすると、ダウンロードした動画にBGMを追加します。追加後、BGMリストから自由にトラックを選択することができます。
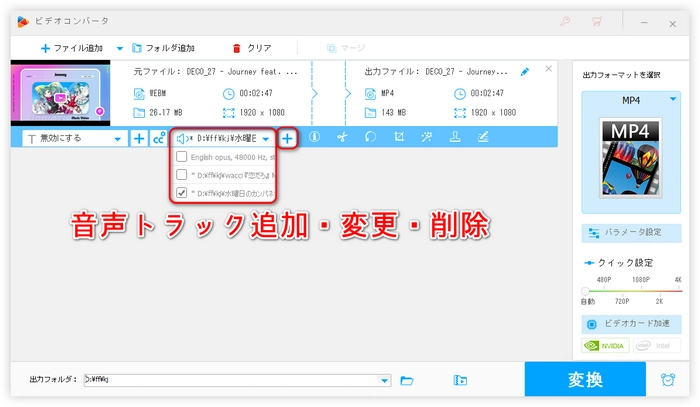
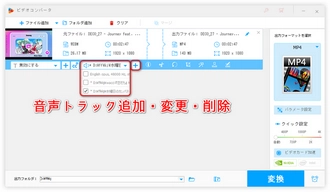
編集した動画を書き出す前に、変換画面の下部にある逆三角形ボタン「▼」をクリックすれば、出力パスを変更できます。
「変換」ボタンをクリックして、編集した動画を書き出します。
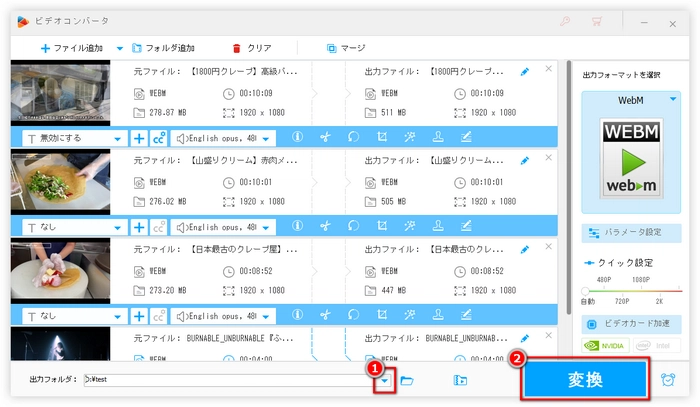
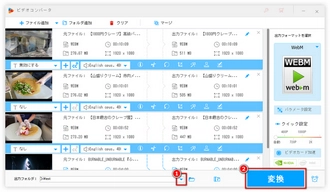
InShot
ダウンロードした動画のトリミング、回転、反転、フィルター・ステッカー追加などの基本的な編集機能が無料で使えます。音楽やテキストも自由にダウンロードした動画に追加できます。SNSとの連携も簡単で、画面比率を調整できます。
CapCut
TikTokを運営している会社が提供している動画編集アプリとしてダウンロードした動画をスマホで編集できます。TikTokでよく見る文字加工効果やフィルターも揃っており、小顔補正や美肌補正ができるビューティー機能もあります。
キネマスター
高機能な動画編集アプリで、4K動画の書き出しやクロマキー合成などの高度な機能でダウンロードした動画の編集ができ、BGMやエフェクトも豊富です。無料版ではウォーターマークが表示されるが、有料版で外せます。
利用規約 | プライバシーポリシー | ライセンスポリシー | Copyright © 2009-2025 WonderFox Soft, Inc. All Rights Reserved.