この記事では、iMovieで動画をMP4に書き出す方法、iMovieでMP4書き出しができない時の対策をご紹介します。
WonderFox HD Video Converter Factory Proを使えば、Windows PCで数ステップでiMovieから書き出した動画をMP4、AVI、MKV等ほぼ全てのメディアプレーヤーにサポートされているビデオ形式に一括変換変換できる上、変換しながら好きなように編集(マージ、切り取り、エフェクト追加等)できます。そのほか、動画/音楽のダウンロード、GIFアニメーション作成、画面録画、音声録音などもできます。
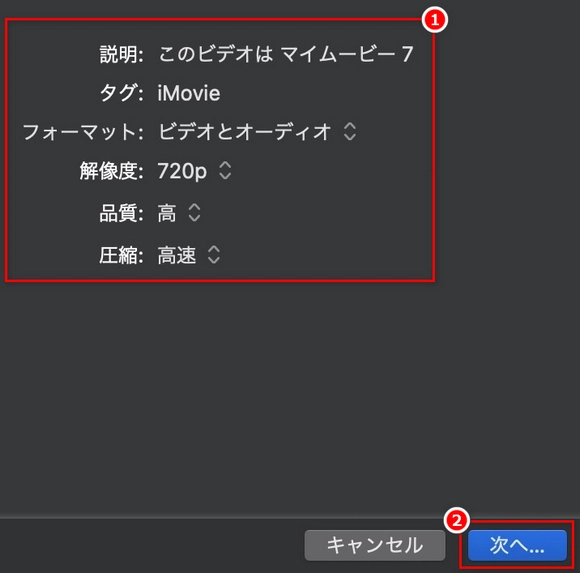
MacでiMovieから動画をMP4に書き出す方法
・iMovieライブラリから、編集中のムービープロジェクトを選択します。
・画面右上の「共有」ボタンをクリックし、「ファイル」を選択します。
・書き出し設定用のダイアログボックスが表示されたら、フォーマットや解像度、品質などを設定し、「次へ」をクリックします。
・保存する場所とムービーの名前を指定し、「保存」をクリックします。
iPhoneでiMovieから動画をMP4に書き出す方法
iMovieで動画の編集ができたら、画面の左上で「完了」をタップします。
「共有」アイコンをタップし、「ビデオを保存」を選択します。
書き出しサイズ(解像度)を選択したら、動画は自動的に書き出されてライブラリに保存されます。
注意:iMovieでMP4とMOVしか書き出すことができません。容量不足やプロジェクトの破損などが原因で書き出しエラーが発生することがあります。
プロジェクトの確認:編集中のムービープロジェクトが完全に終了していることかどうかを確認します。プロジェクトに未完成の部分があるか、またはエラーが表示されているかどうかをチェックします。
書き出し設定の確認:書き出し設定でフォーマットや解像度、品質などが適切に設定されているかどうかを確認します。
ストレージの空き容量の確認:デバイスのストレージに十分な空き容量があるかどうかを確認します。容量が不足している場合、不要なファイルを削除して空き容量を確保してください。
ソフトのアップデート:iMovieおよびMac OSが最新バージョンにアップデートされているかどうかを確認します。
別の形式での書き出し:MP4形式で書き出せない場合、MOV形式で書き出してみてください。その後、必要に応じて別のツールを使用してMP4に変換することができます。
WonderFox HD Video Converter Factory Proは、様々な動画形式を高速かつ高画質で変換できる多機能な動画変換ソフトです。iMovieで作成した動画をMP4形式に変換したい方におすすめのソフトです。Movieで作成したMOV形式の動画を、iPhoneやAndroidスマホ、YouTubeなど様々なデバイスやサイトで再生できるMP4形式に変換できます。高速な変換エンジン搭載で、高画質のまま短時間で変換できます。
互換性の向上:MP4は非常に一般的な動画フォーマットであり、ほとんどのデバイスやプレーヤーで再生できます。MOV形式よりも互換性が高いため、さまざまなプラットフォームでの共有や再生が容易になります。
ファイルサイズの削減:MP4は効率的な圧縮をできるため、同じ品質の動画でもファイルサイズを小さくすることが可能です。これにより、ストレージスペースを節約し、アップロードやダウンロードの時間を短縮できます。
編集の柔軟性: MP4ファイルは多くの編集ソフトでサポートされているため、iMovie以外のソフトでの編集やカスタマイズが容易になります。
ストリーミングの最適化: MP4はストリーミングに適したフォーマットであり、インターネット経由での動画配信に最適です。これにより、オンラインでの動画視聴体験が向上します。
マルチメディアの統合: MP4フォーマットは動画だけでなく、オーディオ、字幕、静止画などのマルチメディアコンテンツを一つのファイルに統合できるため、コンテンツの管理が簡単になります。
WonderFox HD Video Converter Factory ProWonderFox HD Video Converter Factory Proは初心者向けの動画変換ソフトなので、動画変換の経験がないユーザーでも簡単に始めることができます。独自の動画エンコード/デコード技術と高度なGPUアクセラレーションにより、iMovieから書き出したほぼすべての動画をMP4などの500以上の動画/音楽フォーマットに高速かつ高品質に一括変換することが可能です。そのほか、動画/音楽のダウンロード、GIFアニメーション作成、画面録画、音声録音など、便利な機能を搭載しており、iMovieに取り込めない動画/音楽を取り込める形式に変換したり、YouTubeから動画/音楽素材をダウンロードしたりすることもできます。
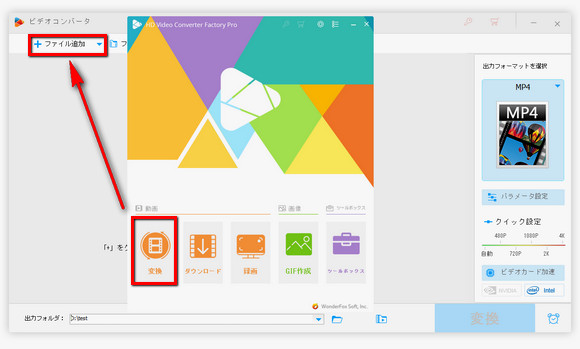
・WonderFox HD Video Converter Factory Proを立ち上げます
・最初に表示された画面の左下にある「変換」を一回クリックします
・次の画面の左上で「ファイルを追加」をクリック、もしくは「+」が表示されているところにiMovieから書き出した動画をドラッグして変換ソフトに追加します
PS:このステップで複数のiMovieから書き出した動画を追加出来る上、それらを一括で変換できます。
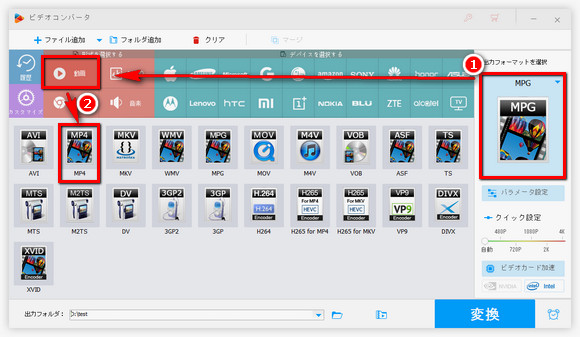
・画面の右側に「出力フォーマットを選択」という文字の下に四角い枠をクリックします
・iMovieから書き出した動画をMP4に変換するために、次の画面の上の方にある「動画」をクリックし、そのカテゴリーで「MP4」を選択します
・ご覧の通り、この画面では「MP4」のみならず、AVI、Webm、MKV等のビデオフォーマットにも変換できます。
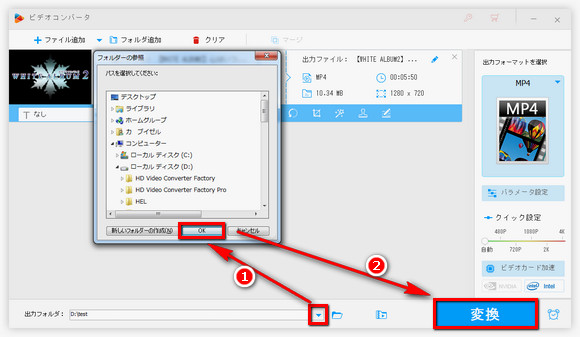
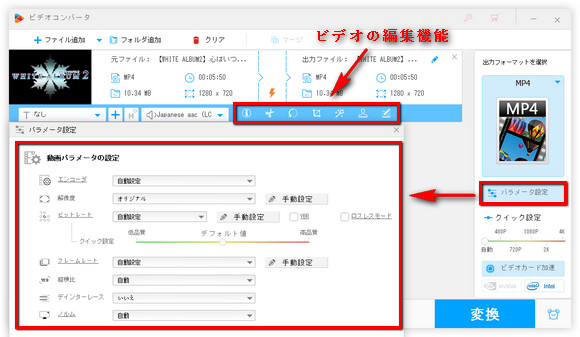
・iMovieから書き出した動画をMP4に変換しながら、動画・音楽パラメータの数値をカスタマイズしたい場合は、「パラメータ設定」というところをクリックしてください
・パラメータ設定の画面では、ビデオのビットレートやフレームレート、それから解像度とアスペクトなどといったビデオの画質やファイルサイズを影響する要素をお好きなように調整できます
これでiMovieで動画をMP4に書き出す方法・書き出しできない時の対策・iMovieから書き出した動画をMP4に変換する方法がお分かりになりましたでしょうか。WonderFox HD Video Converter Factory Proという変換ソフトはiMovieから書き出した動画をMP4に変換できる上、如何なるビデオファイルをバッチ圧縮(元の画質のままファイルサイズを大幅に縮小)できて、デバイスのメモリー容量を節約できます。更に、使用中は一切のポップアップや広告は表示されてきません。
筆者的にはこのソフトを単なる動画形式の変換ソフトとして使うのは少し勿体無い気がします。そう言うのもこのソフトに動画の形式変換や編集機能の他、人気動画サイトから動画をダウンロードできるという機能もあるからです。
ダウンロードしたい動画のリンクを貼り付けるだけで高速で動画をダウンロード出来るところ実に便利でポイント高いと思います。

WonderFox DVD Ripper ProというDVDリッパー
このソフトは自身の強力な解読技術を通じて、如何なるDVDのコピーガードを解除できるばかりでなく、DVDをMP4、MKV、MOVなどといったビデオフォーマットに変換することもできます。それから、iPhoneやAndroidなどの携帯デバイスにサポートされているフォーマットに変換できて、そうすることによって、お持ちのどのデバイスでもDVDを保存・観賞できます。もちろん、DVDをリッピングして、iMovieの編集素材として使うことも全く問題ありません。
WonderFox Softプライバシーポリシー | Copyright © 2009-2025 WonderFox Soft, Inc. All Rights Reserved.