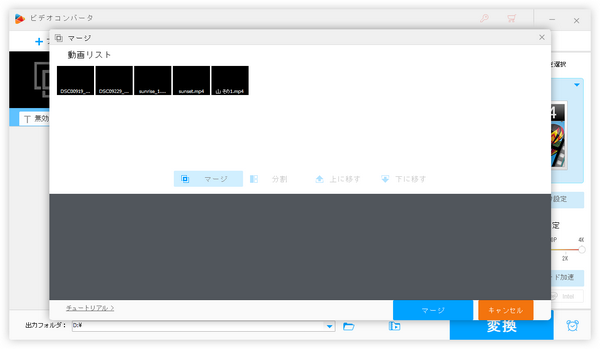
複数の短い動画クリップ(エピソード)をそれぞれ編集してから一つの長い動画に繋げて、映画のように一つのストーリーを物語るような動画はストーリー動画と呼ばれます。例えば、旅の動画を作るには、旅の中の美しい風景等を撮影するほか、旅に出る前の準備や美しい眺めを探す過程なども一緒に記録して、後でこれらのシーンを繋げる必要があります。動画編集モードから見ても、長い動画をタイムラインに配置して色々な編集を行うタイムラインモード(例えばWindows11のClipchamp)の他、Windows10フォトアプリの「ストーリーボード」やインスタグラムの「ストーリー」等のようなストーリーモードもあります。
ここでは初心者向けの動画編集ソフトを利用して手軽に短い動画をストーリー動画に繋げる方法をご紹介したいと思います。ストーリー動画の作り方を知りたいなら、ぜひチェックしてみてください。
WonderFox HD Video Converter Factory ProはWindowsパソコンで使える初心者向けの多機能動画編集ソフトです。結合、カット・分割、回転・反転、クロップ、透かし、エフェクト等の基本的な動画編集機能が搭載されており、それらを利用して動画編集経験を殆ど持たない方でも手軽に短い動画をストーリー動画に繋げることができます。そして強力な「ダウンロード」機能を利用すれば、YouTube等1000以上のサイトから音楽をダウンロードして動画のBGMとして使うことができます。ストーリー動画にナレーションを入れたい場合はこのソフトを利用して自分の声を録音することも可能です。
それでは、早速WonderFox HD Video Converter Factory Proをお使いのWindowsパソコンに無料ダウンロード無料ダウンロードしてインストールし、短い動画をストーリー動画に繋げる手順を読んでいきましょう。
まずは一つ一つのエピソードに対してトリミング編集を行い、不要な部分を削除します。
①WonderFox HD Video Converter Factory Proを実行し、メイン画面で五つの機能から「変換」を開きます。
②「ファイル追加」ボタンをクリックして撮影した動画クリップ(エピソード)を選択してソフトに読み込みます。
③ツールバーにあるハサミのアイコンをクリックしてトリミング編集画面を開きます。
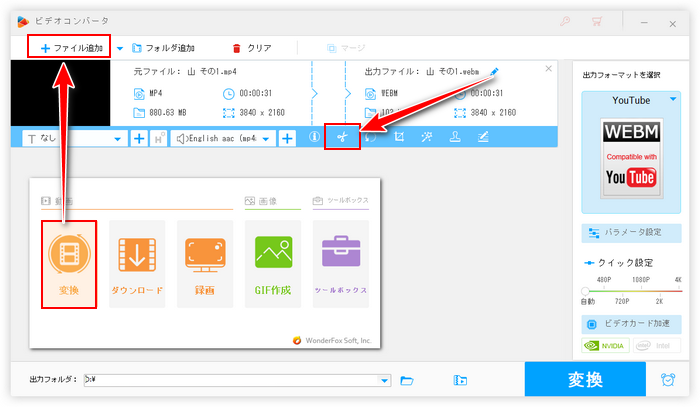
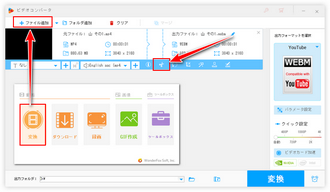
④タイムラインにある2つの青いスライダーをドラッグして残したい部分の開始時間と終了時間を設定してから緑の「切り取り」ボタンをクリックし、選択した部分で新しいクリップを作成します。それから下の「Ok」をクリックして編集を保存します。
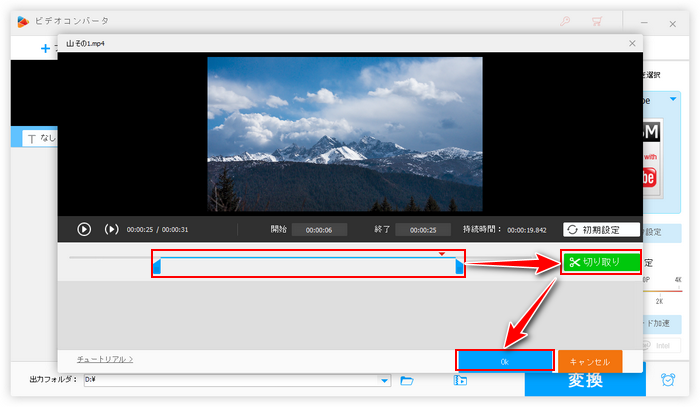
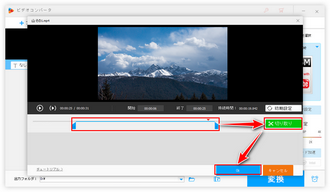
⑤画面右側の形式アイコンをクリックして出力形式リストを開き、「動画」カテゴリから元の動画形式を選択します。
⑥画面下中央の「▼」アイコンをクリックして新しい動画クリップの保存先を設定します。
⑦「変換」ボタンをクリックして動画クリップを出力します。
⑧上記の流れで他のエピソードもトリミングしておきます。
エピソードのトリミング編集が終わったら、次にこれらのエピソードを一つの完全なるストーリーに繋げます。
①WonderFox HD Video Converter Factory Proの「変換」機能を開き、「ファイル追加」若しくは「フォルダ追加」ボタンをクリックしてトリミング編集後の全てのエピソードを選択してソフトに追加します。
②画面トップにある「マージ」ボタンをクリックして結合編集画面を開きます。
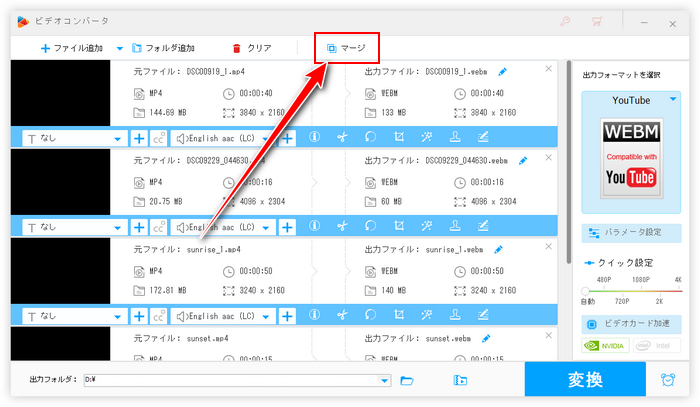
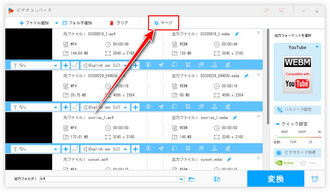
③動画リストにあるクリップを選択した状態で画面中央の「マージ」ボタンをクリックし、動画結合パックを作成します。パック内のクリップをドラッグしてその順を調整できます。その後、下の青い「マージ」ボタンをクリックすれば、複数の短い動画クリップを一つのストーリー動画に繋げることができます。
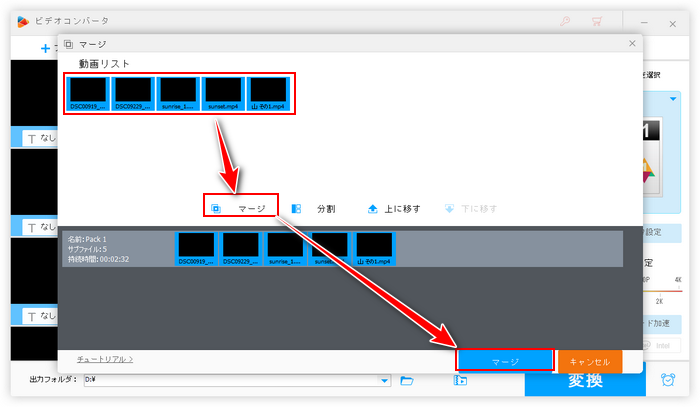
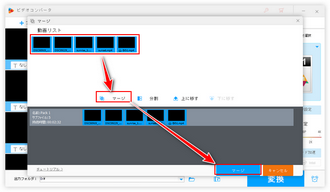
④画面右側の形式アイコンをクリックして500以上の形式&プリセットから構成する出力形式リストを開き、「動画」カテゴリから必要な動画形式を選択します。作成したストーリー動画をYouTube等の動画サイトにアップロードしたい場合は「ウェブ」カテゴリからこれらのサイトへのアップロードに特化した動画プリセットを選択することもできます。
⑤必要あれば、「パラメータ設定」ボタンをクリックしてストーリー動画の解像度やフレームレート、ビットレート等を調整できます。
⑥「変換」ボタンをクリックして作成したストーリー動画を書き出します。
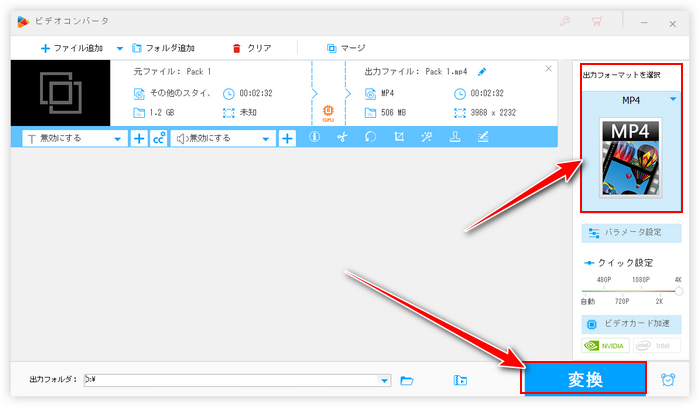
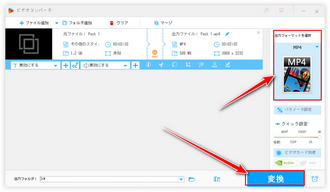
初心者向け動画編集ソフトWonderFox HD Video Converter Factory Proを無料体験 >>初心者向け動画編集ソフトWonderFox HD Video Converter Factory Proを無料体験 >>
◆ツールバーにある2つ目の「+」をクリックしてストーリー動画に音楽を入れることができます。詳しくは『誰にもできる!動画に音楽をつける方法まとめ』をご参考ください。また、YouTubeの音楽を自分のストーリー動画に使いたい場合は『YouTubeの音楽を動画に使う方法』をご参考いただけます。
◆WonderFox HD Video Converter Factory Proの録音機能では自分の声を録音したり、音楽サービスを録音したりして、録音ファイルを動画に入れることをサポートします。詳しくは『映像に合わせて声を録音する方法』と『iTunesで購入した曲を動画編集に使う方法』をご参考ください。
◆撮影した写真を動画に入れたい場合はこのソフトのスライドショー作成機能を使って写真を動画に変換することができます。詳しくは『パソコンで複数の写真を繋げて動画にする方法』を読んでみてください。
今回の記事では短い動画エピソードをストーリー動画に繋げる方法についてご紹介しました。ご参考になれたら幸いです。
初心者向けの動画編集ソフトWonderFox HD Video Converter Factory Proでは手軽に動画を編集できる他、動画のファイル形式変換や動画/音楽のダウンロード、パソコンの録画/録音等の機能も搭載されております。早速インストールして無料で体験してみましょう!
利用規約 | プライバシーポリシー | ライセンスポリシー | Copyright © 2009-2025 WonderFox Soft, Inc. All Rights Reserved.