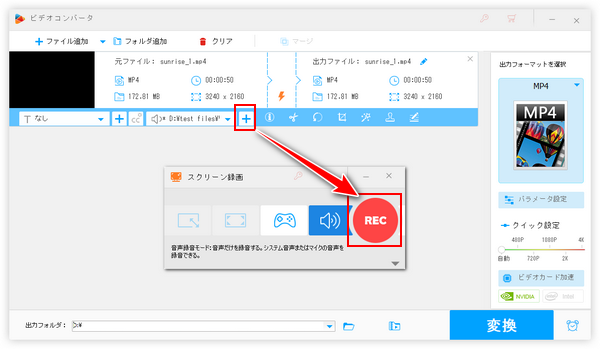


Apple Musicの曲はコピー保護技術が使用されているため、それを直接ダウンロードして使用することはできません。Apple Musicを動画編集で使うにはまず曲を録音してファイルに保存する必要があります。それから、録音ファイルを動画に追加すればいいです。
この記事ではWindowsパソコンでApple Musicの曲を動画編集に使う方法、つまりApple Musicを録音する方法と録音ファイルを動画に入れる方法についてご紹介します。ご興味あれば、是非読んでみてください。
あわせて読みたい:Amazon Music(アマゾンミュージック)を録音する方法、Spotifyの音楽を録音して保存する二つの方法
WonderFox HD Video Converter Factory Proはメディア処理に関する様々なニーズにオールインワンで対応する多機能ソフトです。Windowsパソコンで利用できます。「録画」機能では時間制限なしでパソコンの画面と音声を収録して高品質の動画/音声ファイルとして保存することができます。この機能を利用すれば、簡単にApple Musicの曲を録音して保存することができます。そして「変換」機能では動画/音楽ファイルを500以上の形式&プリセットに変換したり、結合、カット・分割等で動画/音楽を編集したり、動画から音声データを抽出したり、音楽をBGMとして動画に追加したりすることができます。つまり、「録画」機能でApple Musicを録音してから、「変換」機能で録音ファイルを動画に追加すれば、Apple Musicの曲を動画編集に使うことができます。ほかに、YouTube等1000以上のサイトから動画/音楽を保存できる「ダウンロード」機能と「変換」機能をあわせて利用すれば、YouTubeの音楽を動画に使うなども可能です。
次に、WonderFox HD Video Converter Factory Proを利用してApple Musicの曲を動画編集に使う具体的な手順をご説明します。ご興味あれば、このソフトをお使いのWindowsパソコンに無料ダウンロード無料ダウンロードしてインストールし、無料トライアルをお試しください。
①WonderFox HD Video Converter Factory Proを実行し、五つのメイン機能から「録画」を開きます。次に画面トップにあるスピーカーのアイコンをクリックして録音インターフェースに切り替えます。
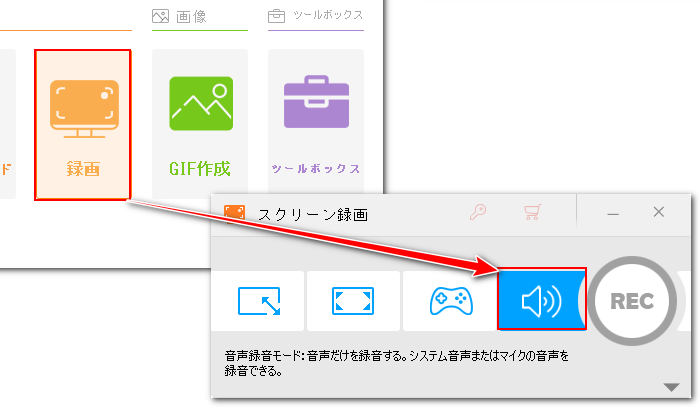
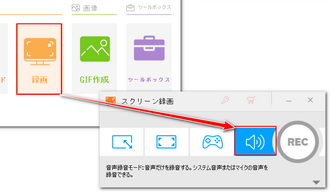
②「形式」ドロップダウンリストから必要な音声形式を一つ選択します。高音質のWAV形式をおすすめします。
③Apple Musicの曲を録音するには「システム音」のチェックを入れる必要があります。ちなみに、「マイク音」のチェックがONになっている場合はパソコンの外部音声も一緒に拾われます。ご自分のニーズに応じて設定してください。
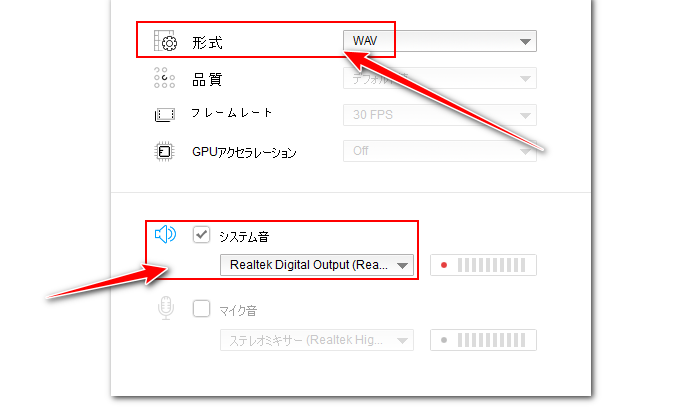
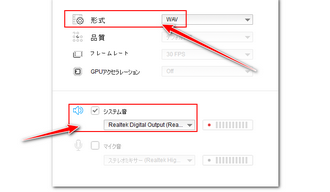
④画面右下の「▼」アイコンをクリックして録音ファイルを保存する為のフォルダを選択します。
⑤大きな「REC」アイコンをクリックすればカウントダウン5秒後に録音が始まるので、それに合わせて動画編集に使いたいApple Musicの曲を再生し始めます。
⑥録音を終了するにはホットキー「Ctrl+F1」を押します。
ヒント:録音ファイルに余計な部分があった場合はWonderFox HD Video Converter Factory Proの「変換」機能で録音ファイルをトリミングすることができます。
①ソフトのメイン画面に戻って「変換」機能を開きます。
②「ファイル追加」ボタンをクリックしてまずは動画ファイルを選択してソフトに読み込みます。
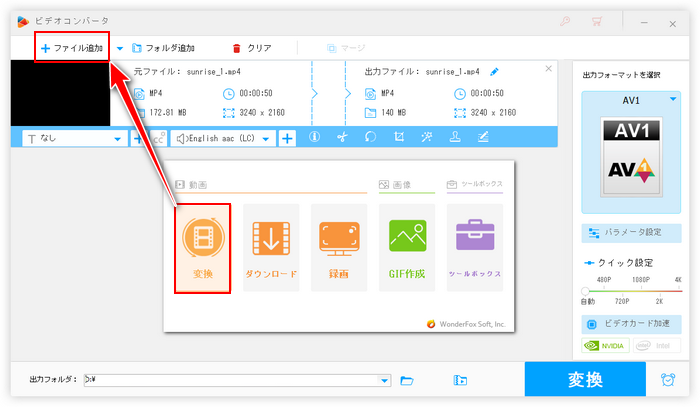
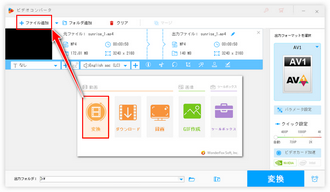
③ツールバーにある二つ目の「+」アイコンをクリックして先の録音ファイルを選択すれば、Apple Musicの曲を動画に使うことができます。
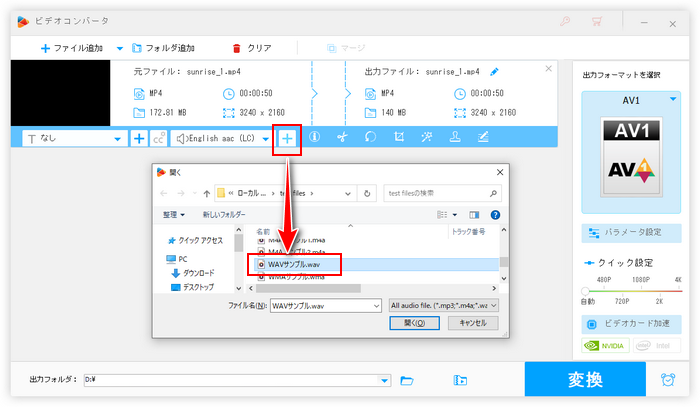
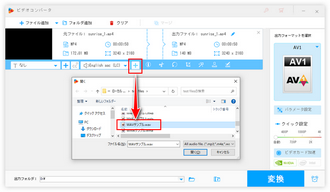
④画面右側の形式アイコンをクリックして出力形式リストを開き、「動画」カテゴリから必要な動画形式を選択します。
⑤画面下中央の「▼」アイコンをクリックして新しい動画ファイルの保存先を設定します。
⑥最後に「変換」ボタンをクリックし、新しい動画ファイルを書き出します。
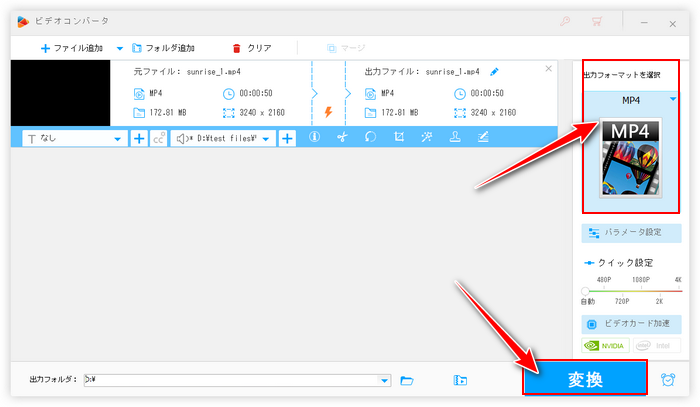
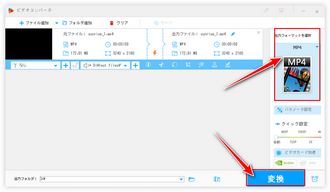
* ご注意:無断でApple Musicの曲を保存して使用することは違法行為に当たる可能性があります。本文で紹介するApple Musicの曲を動画編集に使う方法はあくまで私的利用の範囲内でご参考ください。また、全てのご利用は自己責任でお願いします。
今回の記事ではWindowsパソコンでApple Musicの曲を動画編集に使う方法についてご紹介しました。ご参考になれたら幸いです。
簡単に言えば、WonderFox HD Video Converter Factory Proの「録画」機能を利用して音楽サービスから音楽を録音して、それから「変換」機能で録音ファイルを動画に追加すればいいです。この手順でApple Musicの曲を動画編集に使うことができるだけでなく、Amazon MusicやSpotifyなどを動画編集に使うことも可能です。好きな音楽を動画に使いたいなら、是非WonderFox HD Video Converter Factory Proをインストールして使ってみてください。
無料体験はこちら ↓
利用規約 | プライバシーポリシー | ライセンスポリシー | Copyright © 2009-2025 WonderFox Soft, Inc. All Rights Reserved.