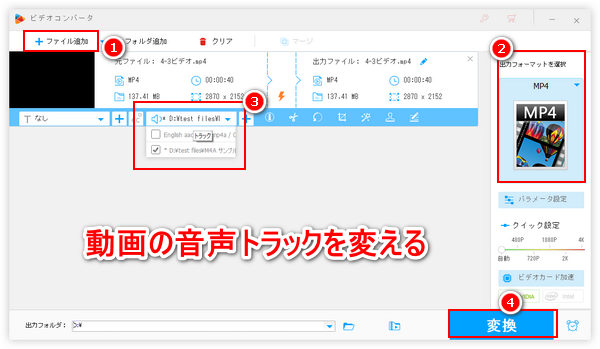




動画の音声を削除して音楽を入れる、動画の言語の変更する、動画から音声を抽出して編集した後、再びそれを動画に入れるなど、多くの場合で動画の音声を変えるニーズがあります。今回の記事では使いやすい動画音声変更ソフトを2つおすすめし、それぞれを利用して動画の音声を変える方法をご紹介します。ご興味あれば、是非読んでみてください。
あわせて読みたい:動画に別の動画の音をつける方法
WonderFox HD Video Converter Factory ProはWindowsパソコンで使える多機能動画音声変更ソフトです。動画音声抽出、動画音声削除、動画音声追加、動画音量調整などにオールインワンで対応しています。音声トラックだけを処理しますので、動画の音声を変えるスピードが超速いですし、画質には全く影響しません。そしてほぼ全ての動画/音声形式の読み込みと書き出しをサポートします。音声トラックの他、無劣化で動画の字幕トラックを削除したり、抽出したり、追加したりすることもできます。ほかに、この多機能動画音声変更ソフトを利用して動画/音声ファイルの形式を変換したり、インターネットから動画/音楽をダウンロードしたり、パソコンを録画/録音したりすることもできます。
それでは、早速この多機能動画音声変更ソフトをお使いのWindowsパソコンに無料ダウンロード無料ダウンロードしてインストールし、動画の音声を変える手順を読んでいきましょう。
WonderFox HD Video Converter Factory Proを実行し、最初の画面で「変換」を選択します。次に「ビデオコンバータ」画面で「ファイル追加」ボタンをクリックして音声変更したい動画ファイルを選択してソフトに読み込みます。
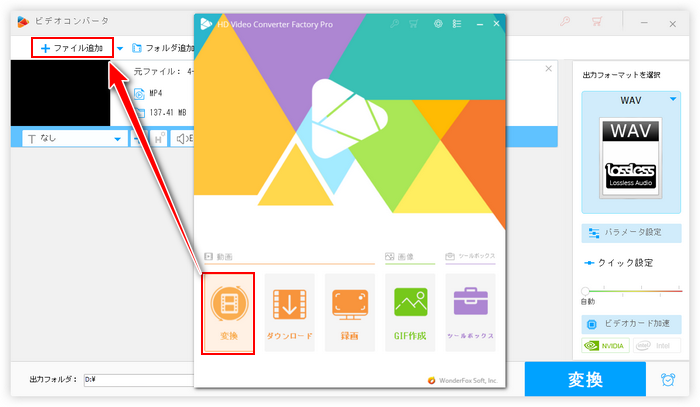
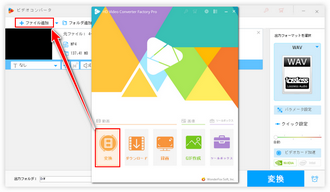
画面右側の形式アイコンをクリックして500以上の形式&プリセットから構成する出力形式リストを開き、「動画」カテゴリから必要な動画形式を選択します。元の形式を維持できれば、音声を変えると同時に動画のファイル形式を変換することもできます。
ヒント:MP4、MOV、MKV形式では複数の音声トラックを格納することができ、元の音声トラックと新しい音声トラックを同時に残すことが可能です。
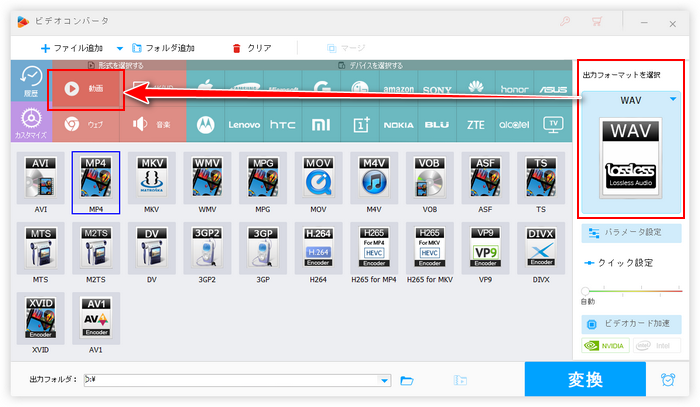
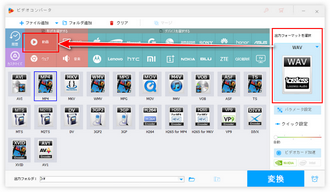
ツールバーにある二つ目の「+」アイコンをクリックして動画に入れたい新しい音声トラックを選択します。そして「音声トラック」オプションをクリックして元の音声トラックのチェックを外し、新しい音声トラックのチェックを入れておけば、動画の音声を変えることができます。
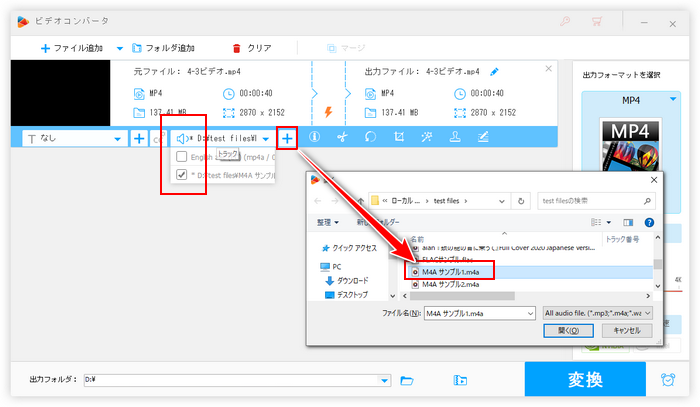
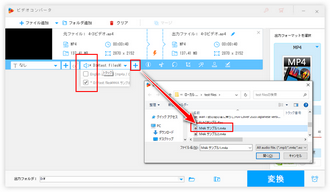
画面下中央の「▼」アイコンをクリックして新しい動画の保存先を設定します。最後に「変換」ボタンをクリックし、音声トラック変更後の動画を書き出します。
あわせて読みたい:MP4の音声を差し替える方法
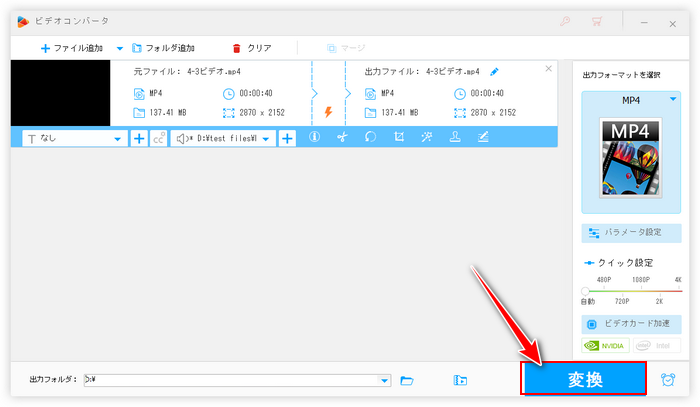
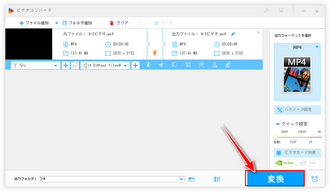
動画音声変更ソフトWonderFox HD Video Converter Factory Proを無料体験 >>動画音声変更ソフトWonderFox HD Video Converter Factory Proを無料体験 >>
Windows11パソコン標準搭載の動画編集アプリClipchampを利用して動画に対して色々な編集ができます。そして動画の音声を分離したり、動画に音声を追加したり、動画を無音化したり、動画の音量を調整したりすることもできます。無音化と音声追加機能を同時に利用すれば、無料で動画の音声を変えることができます。
Clipchampで動画の音声を変える手順
①パソコンの検索ボックスに「Clipchamp」を入力してアプリを起動します。そして「新しいビデオを作成」ボタンをクリックして動画の音声を変える為のプロジェクトを作成します。
②「メディアのインポート」ボタンをクリックして音声変更したい動画ファイルと新しい音声トラックを選択してClipchampに読み込みます。
③動画をタイムラインに配置してからそれを右クリックして「オーディオ」「ミュート」を順次クリックして動画を無音化します。
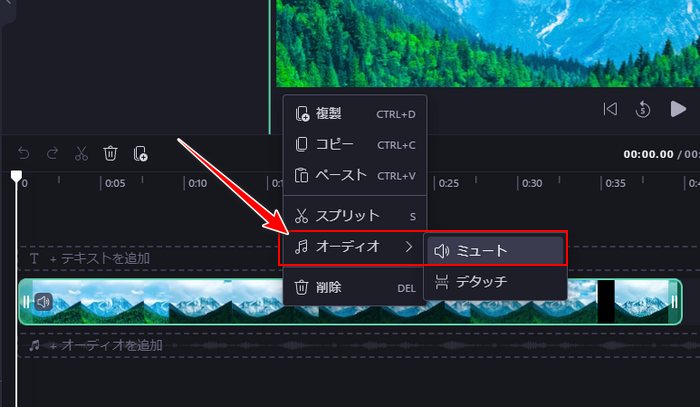
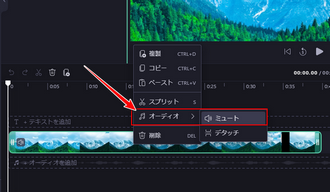
④音声ファイルをオーディオトラックに配置すれば、動画の音声を変えることができます。
⑤画面右上の「エクスポート」ボタンをクリックし、出力画質を選択すれば、音声変更後の動画を出力できます。
あわせて読みたい:Clipchampで音声編集、Clipchampでテキストを音声に変換、Clipchampで音声を分離
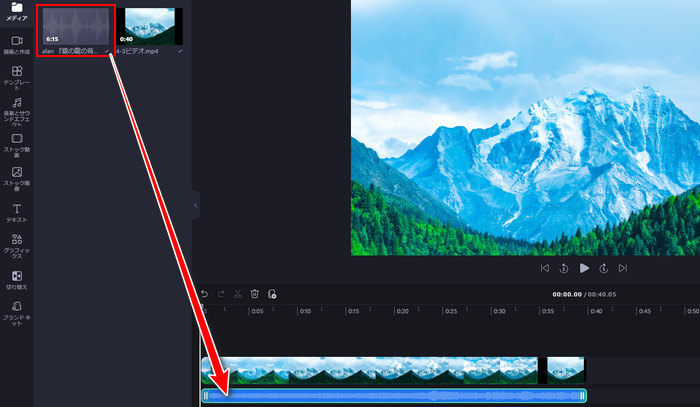
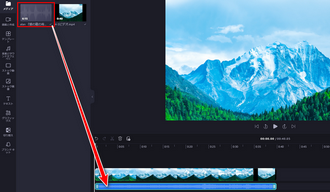
今回の記事ではプロの動画音声変更ソフトWonderFox HD Video Converter Factory Proと動画音声変更フリーソフトClipchampを利用して動画の音声を変える方法を紹介させて頂きました。お役に立てますと幸いです。
Clipchampを使って無料で動画の音声を変えることができますが、処理のスピードが遅いですし、画質が劣化する場合もあります。それに、ClipchampはMP4の出力のみをサポートします。プロの動画音声変更ソフトWonderFox HD Video Converter Factory Proの方は超高速&無劣化で動画の音声を変えることができます。出力動画の解像度や形式などにも制限がありません。動画の音声を変更したいなら、ぜひこのソフトをインストールして無料で体験してみてください。
利用規約 | プライバシーポリシー | ライセンスポリシー | Copyright © 2009-2025 WonderFox Soft, Inc. All Rights Reserved.