声優を目指している方なら、皆アフレコという概念を理解していると思います。アフター・レコーディング(after recording)の略で、映像を作成した後でそれに合わせて声(セリフ)を別途録音することです。
映像に合わせて声を録音することこそ声優の仕事です。で、声優を目指していて、自宅でこのアフレコを練習してみたいと思う方は少なくないでしょう。マイク付きのパソコンに録音ソフトをインストールしておけばそれができます。この記事ではパソコンで映像に合わせて声を録音する方法をご紹介します。また、効果をチェックするために、録音した音声と映像を同期させる方法も合わせてご紹介します。アフレコを練習してみたい方はぜひお見逃しなく!
Windowsパソコンで映像に合わせて声を録音するのに、ここではWonderFox HD Video Converter Factory Proという使いやすい多機能録音ソフトをおすすめします。パソコンのシステム音声(再生中の動画音声や音楽、効果音等)を録音できるだけでなく、マイクから入力された自分の話す声を録音することもできます。もちろん、システム音声とマイク音声を同時に録音することができます。収録した音声の音質が高いですし、使用時間には制限がありません。MP3、AAC、AC3、WAV形式で音声を出力できます。また、録画モードを利用して再生中の映像とマイクから入力された自分の話す声を同時に収録して一つの動画ファイルとして保存することもできます。
単に映像に合わせて声を録音できるだけでなく、強力な「変換」機能を利用して録音した音声を結合したり、カット・分割したり、音量調整したりすることができます。そして録音した音声と元の映像ファイルを同期させて一つの動画ファイルにすることも可能です。 「ダウンロード」機能を利用すれば、YouTube等1000以上のサイトから動画をダウンロードしてアフレコの練習素材に使うことができます。
それでは、まずはこの多機能録音ソフトを利用して映像に合わせて声を録音する手順をご説明しましょう。その前に、WonderFox HD Video Converter Factory Proをお使いのWindowsパソコンに無料ダウンロード無料ダウンロードしてインストールしてください。
①WonderFox HD Video Converter Factory Proを実行し、メイン画面で「録画」機能を開きます。
②画面トップで四つ目のサウンドのアイコンをクリックして録音モードに切り替えます。
③形式のドロップダウンリストから好みの音声形式を選択します。
④「マイク音」のチェックを入れておけばマイクから入力された自分の話す声(セリフ)を録音することができます。
⑤「▼」アイコンをクリックして音声ファイルの出力先を設定します。
⑥「REC」をクリックすればカウントダウン5秒後に録音が始まりますので、それに合わせて映像を再生し、映像を見ながらセリフを話します。
⑦キーボードから「Ctrl+F1」を押せば録音を終了できます。
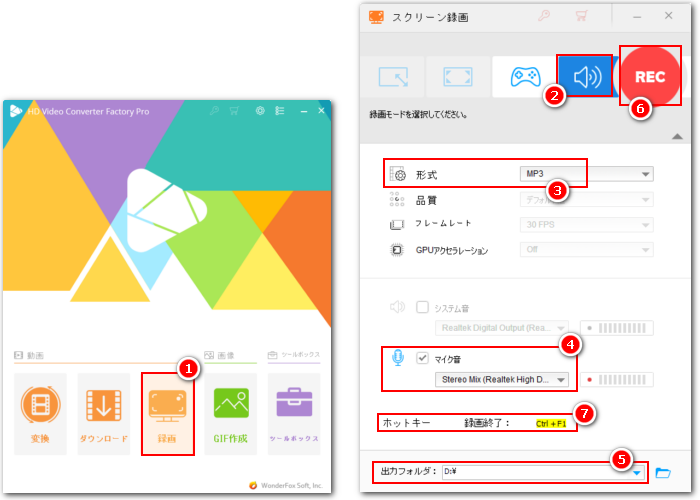
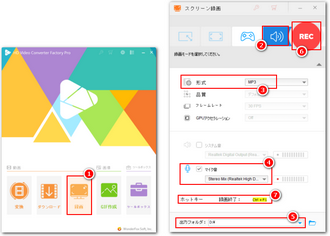
多機能録音ソフトWonderFox HD Video Converter Factory Proを無料体験 >>多機能録音ソフトWonderFox HD Video Converter Factory Proを無料体験 >>
映像に合わせて声を録音したら、次にその音声ファイルと元の映像を同期させて効果をチェックしてみましょう。
①WonderFox HD Video Converter Factory Proを実行し、メイン画面で「変換」機能を開きます。
②「ファイル追加」ボタンをクリッしてまず映像ファイルを選択して読み込みます。
③ツールバーにある二つ目の「+」をクリックして先録音したファイルを選択します。
④画面右側にある形式アイコンをクリックして出力形式リストを開き、「動画」カテゴリから好みの動画形式を選択します。必用あれば、「パラメータ設定」ボタンをクリックして出力動画の解像度や音量などを調整できます。
⑤画面下中央にある「▼」アイコンをクリックして動画の出力先を設定します。
⑥「変換」ボタンをクリックし、録音した音声と元の映像を同期させて一つの動画ファイルに結合します。
あわせて読みたい:MP4動画の映像と音声を分離/結合させる方法、別撮りした動画と音声を合成する方法
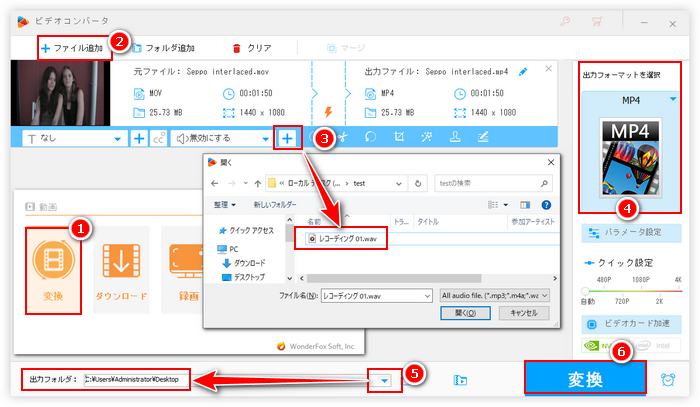
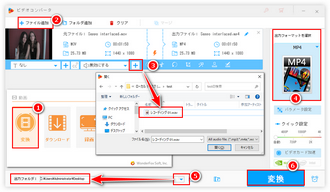
今回はWindows向けの多機能録音ソフトWonderFox HD Video Converter Factory Proを利用して映像に合わせて声を録音する方法と録音した音声と映像を同期させる方法についてご紹介しました。お役に立てますと幸いです。
WonderFox HD Video Converter Factory Proを利用してパソコンのシステム音声とマイク音声を録音できるだけでなく、パソコンを音声付きで画面録画することもできますから、ライブ配信やゲーム実況、ビデオ会議などを保存したい場合もお役に立てます。そして「変換」機能を使って録画/録音したファイルを変換したり、編集したり、サイズ圧縮したりすることができます。強力な「ダウンロード」機能を使って1000以上のサイトから動画/音楽をダウンロードすることができます。この素晴らしいソフトを今すぐインストールして使ってみましょう!
無料体験はこちら ↓
利用規約 | プライバシーポリシー | ライセンスポリシー | Copyright © 2009-2025 WonderFox Soft, Inc. All Rights Reserved.