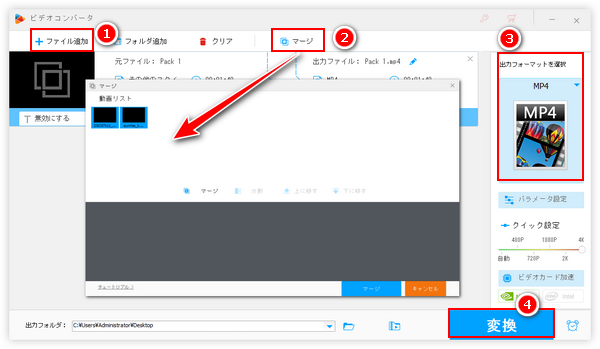




インスタでかなりの人気があるブーメラン動画ですが、実はインスタを使用しなくても、自分で普通の動画をあとからブーメランにすることも可能です。動画を逆再生にしてから元の動画と結合させればいいです。今回の記事では自分で普通の動画をあとからブーメランにする方法を詳しくご説明します。
あわせて読みたい:YouTube動画をインスタに載せる方法、インスタのリール動画を保存する方法
まずは普通の動画をあとからブーメランにする為に、動画を逆再生にする方法をご紹介します。ここではVideo Time Reversal 2というソフトを利用します。名を見れば分かるように、動画の逆再生を専攻する無料ソフトです。利用手順は下記をご参考いただけます。
①ソフトを実行し、「Choose video to Reverse」ボタンをクリックしてブーメランにしたい動画を選択して読み込みます。
②「Options」ボタンをクリックして設定画面を開き、「Output file format」を「Same as input file(if possible)」に設定、「Output Video bitrate」を「Same as input file」に設定します。
③「Reverse Video!」ボタンをクリックし、動画の出力先を設定してから「保存」をクリックすれば、動画を逆再生にするプロセスが始まります。ここでは少し時間がかかります。
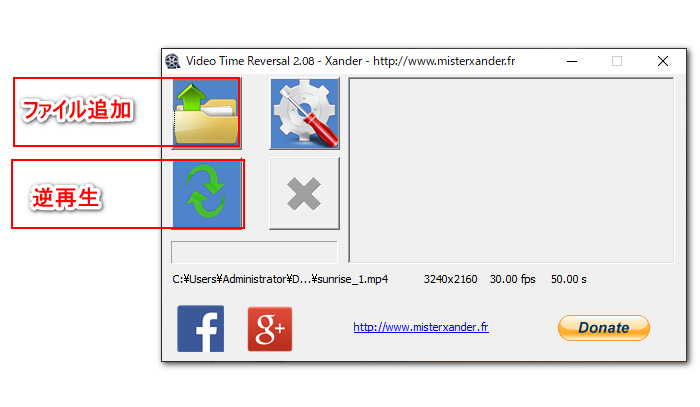
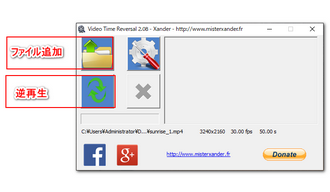
逆再生にした動画を元の動画と結合させれば、普通の動画をあとからブーメランにすることができます。動画を結合するのに、ここではWonderFox HD Video Converter Factory ProというWindowsパソコンで使える初心者向けの動画編集ソフトをおすすめします。わずか簡単な4ステップだけで高品質を維持しながら複数の動画ファイルをひとつに結合することができます。GPUエンコーディング技術のサポートにより、動画を処理するスピードが超速いです。もちろん、動画を結合できる他、このソフトを利用して動画を複数のファイルに分割したり、動画から不要な部分を削除したり、動画を回転・反転させたり、動画の画面をクロップしたり、動画に透かしまたはエフェクトを追加したりすることもできます。500以上の形式&プリセットを利用して動画を出力できますから、ブーメランにした動画をMP4等汎用性の高い形式に変換したり、YouTube等の動画サイトへのアップロードに特化したプリセットに変換したりすることができます。そして動画に好きなBGMを追加することができます。「ダウンロード」機能を利用すればYouTube等1000以上のサイトからブーメラン動画の素材をダウンロードすることができます。「録画」機能では高品質&時間制限なしでパソコンの画面と音声をキャプチャすることをサポートします。
それでは、早速WonderFox HD Video Converter Factory Proをお使いのWindowsパソコンに無料ダウンロード無料ダウンロードしてインストールし、撮った普通の動画をあとからブーメランにする為に、元の動画と逆再生にした動画を繋げる手順を読んでいきましょう。
WonderFox HD Video Converter Factory Proを実行し、最初の画面で「変換」機能を開きます。次に「ファイル追加」ボタンをクリックして元の動画と逆再生にした動画を選択して読み込みます。
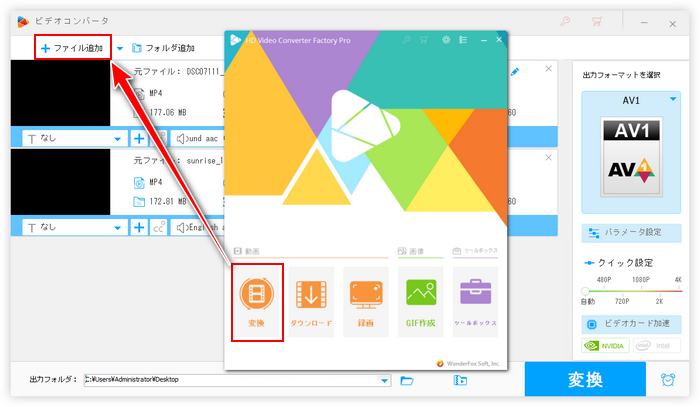
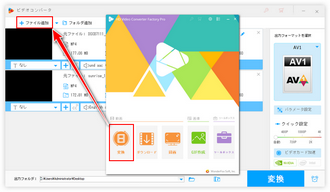
画面トップにある「マージ」ボタンをクリックして動画の結合画面を開きます。
動画リストにある2つの動画を選択した状態で画面中央の「マージ」ボタンをクリックして結合パックを作成します。パック内の動画をドラッグしてその順を調整できます。元の動画が前にあることを確認します。
下の青い「マージ」ボタンをクリックして結合パックを保存します。
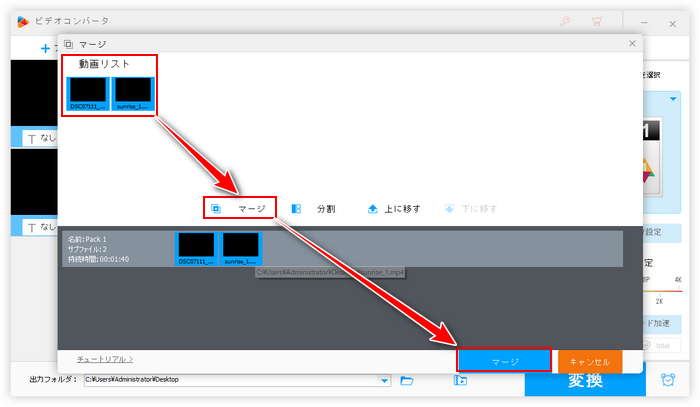
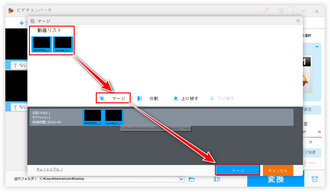
画面右側で「出力フォーマットを選択」との文字の下にある大きな形式アイコンをクリックして500以上の形式&プリセットから構成する出力形式リストを開き、「動画」カテゴリから必要な動画形式を選択します。また、作成したブーメラン動画をYouTube等に投稿したい場合は「ウェブ」カテゴリから各プラットフォームの仕様に特化したプリセットを選択できます。
「パラメータ設定」ボタンをクリックして出力動画の解像度やフレームレートなどを設定できます。必要あれば、ボリュームを0にして動画の音声を消すことができます。
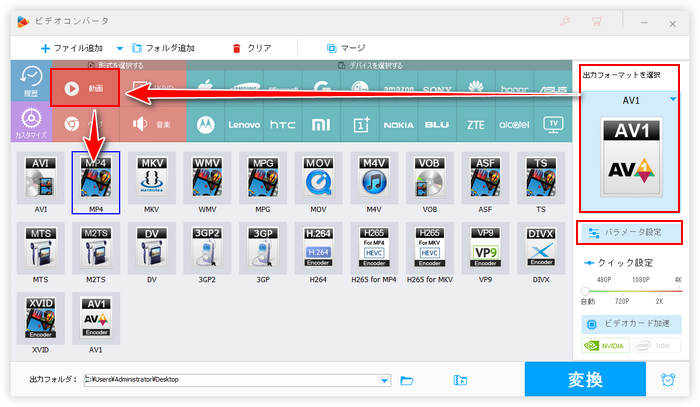
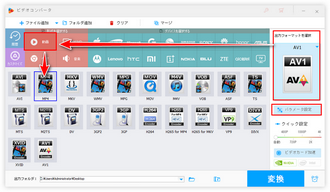
画面下中央にある「▼」アイコンをクリックして新しい動画の保存先を設定してから「変換」ボタンをクリックし、元の動画と逆再生にした動画を一つのファイルに結合します。
これで普通の動画をあとからブーメランにすることができます。
あわせて読みたい:動画にフィルターをかけるソフト&サイトおすすめ7選、パソコンで動画に字幕を入れる無料ソフト・サイトおすすめ7選
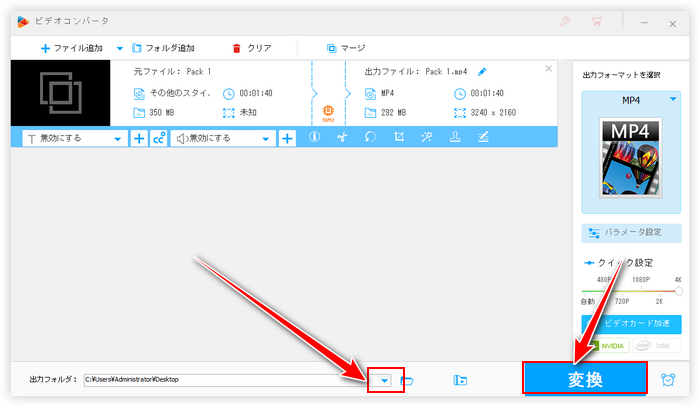
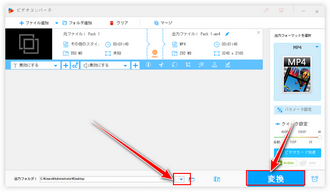
この記事では動画を逆再生にしてから元の動画と結合させることで、自分で普通の動画をあとからブーメランにする方法についてご紹介しました。ご参考になれたら幸いです。
2つのツールを利用しましたが、Video Time Reversal 2は動画の逆再生が唯一の機能です。WonderFox HD Video Converter Factory Proには結合や切り取り、回転・反転、透かし、エフェクト、クロップ等の初心者向け動画編集ツールが搭載されている他、動画の形式変換やダウンロード、パソコンの録画/録音などにも対応しています。ご興味あれば、是非この2つのソフトをインストールして、自分でブーメラン動画を作ってみてください!
WonderFox HD Video Converter Factory Proを無料体験 ↓
利用規約 | プライバシーポリシー | ライセンスポリシー | Copyright © 2009-2025 WonderFox Soft, Inc. All Rights Reserved.