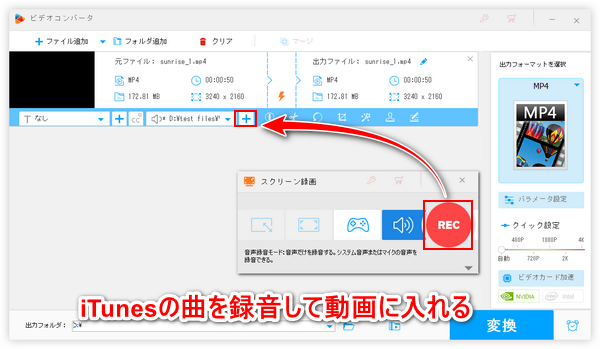


iTunesの曲は保護されているため、それをダウンロードしてファイルに保存したとしても、そのファイルを開けるのはiTunesだけで、動画編集ソフトなどではファイルを読み込めません。iTunesの曲を動画に入れるにはまずその曲を再生しながら録音してファイルに保存する必要があります。
WonderFox HD Video Converter Factory ProはWindowsパソコンで使える多機能動画編集ソフトです。各種の動画ファイルを読み込んで結合したり、カット・分割したり、クロップしたり、回転・反転したり、透かしやエフェクトを追加したりできる他、動画に音楽を付けることもできます。そして搭載されている「録画」機能を使って曲を録音しておけば、Apple Musicを動画編集に使う、iTunesで購入した曲を動画編集に使うなども可能です。更に、強力な「ダウンロード」機能ではウェブサイトから保護されていない曲をダウンロードすることをサポートし、YouTubeの音楽を動画に使うなどもできます。
次にWonderFox HD Video Converter Factory Proを利用してiTunesで購入した曲を動画編集に使う、iTunesの曲を動画に入れる具体的な方法をご紹介します。


①ソフトを実行し、最初の画面で「録画」機能を開きます。
②画面トップにあるスピーカーのアイコンをクリックして録音インターフェースに切り替えます。
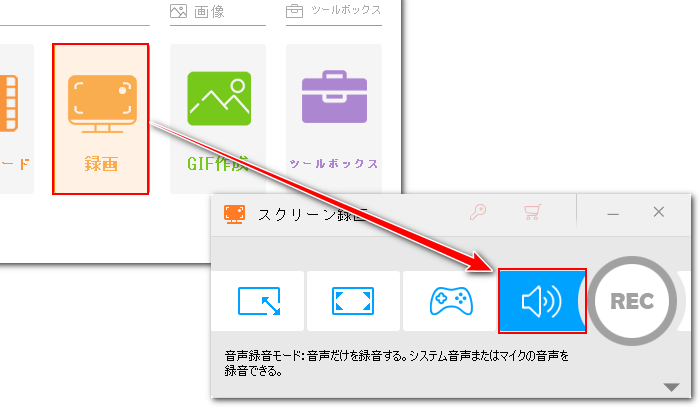
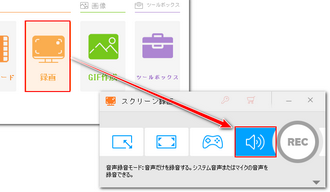
③「形式」ドロップダウンリストから出力の音声形式を選択します。WonderFox HD Video Converter Factory Proの録音機能ではWAV/MP3/AAC/AC3ファイルの出力をサポートします。
④パソコンで再生中の音楽を録音するには「システム音」のチェックを入れる必要があります。ちなみに、「マイク音」のチェックを入れておけば、マイクから入力される自分の声を録音することもでき、この機能を利用して映像に合わせて声を録音し、動画に声を入れることができます。
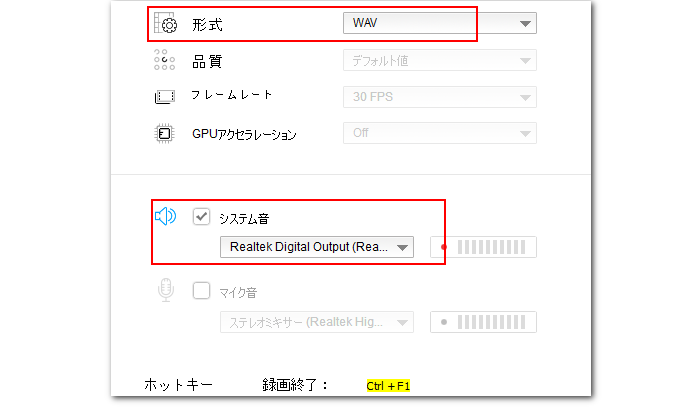
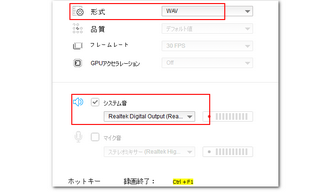
⑤「▼」アイコンをクリックして録音ファイルの保存先を設定します。
⑥「REC」ボタンをクリックすればカウントダウン5秒後に録音が始まるので、それにあわせて動画編集に使いたいiTunesの曲を再生してください。
⑦曲の再生が終わったら、ホットキー「Ctrl+F1」を押して録音を終了します。
ヒント:録音ファイルに不要な部分が入った場合はそれをトリミング編集することができます。詳しくは『録音ファイルをトリミングする方法』をご参考ください。
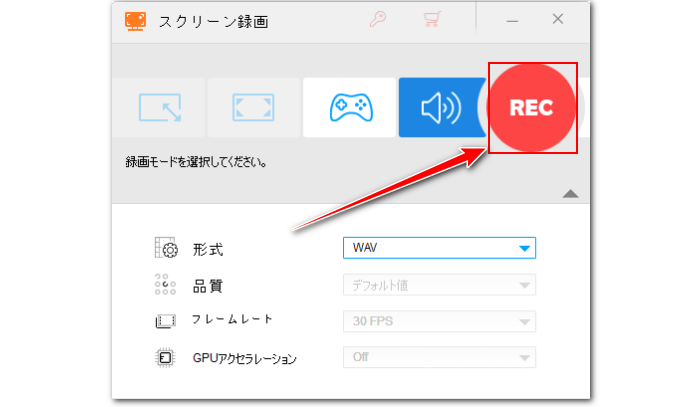
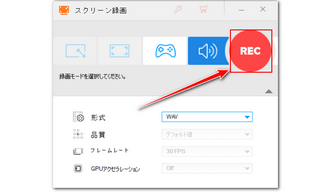
次に動画編集機能を利用して、録音で保存したiTunesの曲を動画に入れる手順をご説明します。
多機能動画編集ソフトWonderFox HD Video Converter Factory Proを無料体験 >>多機能動画編集ソフトWonderFox HD Video Converter Factory Proを無料体験 >>
①WonderFox HD Video Converter Factory Proを実行し、5つのメイン機能から「変換」を開きます。
②「ファイル追加」ボタンをクリックしてまずは動画を選択してソフトに追加します。
③ツールバーにある2つ目の「+」アイコンをクリックして先の録音ファイルを選択すれば、iTunesの曲を動画に入れることができます。
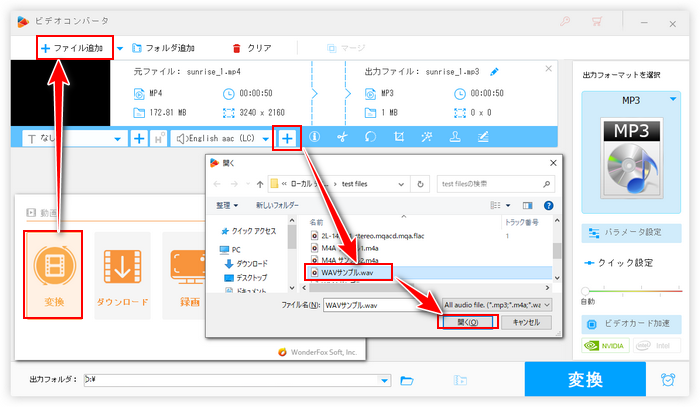
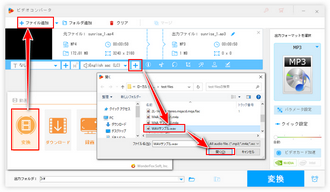
④画面右側の形式アイコンをクリックして出力形式リストを開き、「動画」カテゴリから必要な動画形式を選択します。ヒント:このソフトはほぼ全ての動画ファイルの読み込みに対応する上、書き出しも500以上の形式&プリセットが利用できますから、強力な動画形式変換ソフトとして使うことも可能です。
⑤必要あれば、「パラメータ設定」ボタンをクリックして出力動画の解像度やフレームレート、ビットレート等を設定できます。
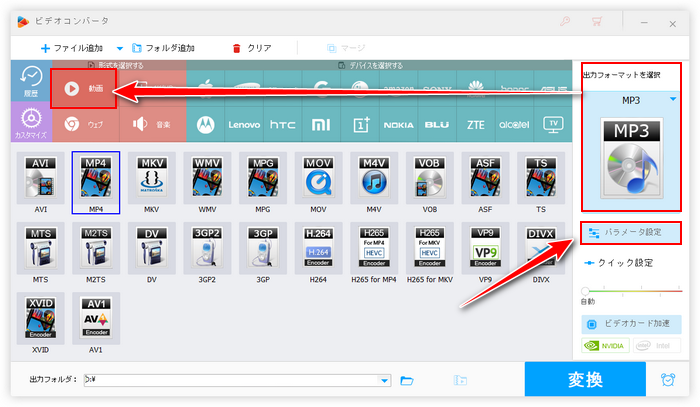
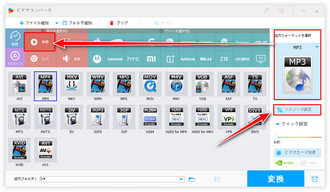
⑥画面下中央の「▼」アイコンをクリックして新しい動画の保存先を設定します。
⑦「変換」ボタンをクリックし、音楽付きの動画を書き出します。これでiTunesで購入した曲を動画編集に使う全プロセスが終わります。
あわせて読みたい:動画に別の動画の音をつける方法
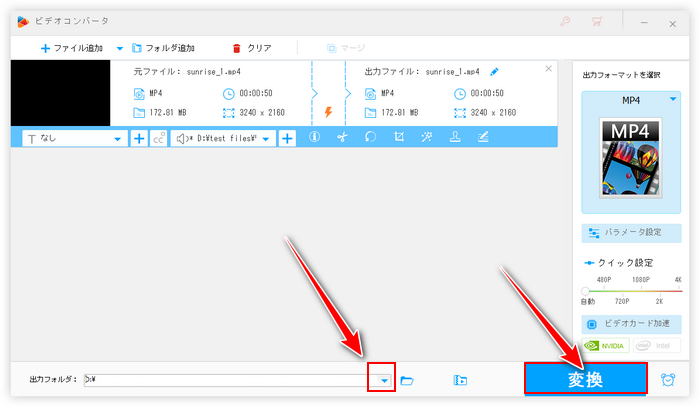
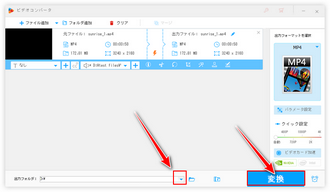
* ご注意:無断でiTunesの曲を使用することは著作権法違反に当たる可能性があります。本文で紹介するiTunesで購入した曲を動画編集に使う方法に関して全てのご利用は自己責任でお願いします。
今回の記事では多機能動画編集ソフトWonderFox HD Video Converter Factory Proを利用してiTunesで購入した曲を動画編集に使う、iTunesの曲を動画に入れる方法についてご紹介しました。お役に立てますと幸いです。
もちろん、動画に音楽を入れるのに他にも様々なツールが利用できますが、iTunesの曲をファイルに保存するにはWonderFox HD Video Converter Factory Proのような録音機能が搭載されているソフトを利用しなければなりません。このソフトを使って各種の音楽サービスから曲を録音して動画編集に使うことができるだけでなく、YouTube等から音楽をダウンロードして動画に入れたり、動画から音声を抽出して別の動画に入れたりすることもできます。ご興味あれば、ぜひこの素晴らしいソフトをインストールして使ってみてください。
無料体験はこちら ↓
利用規約 | プライバシーポリシー | ライセンスポリシー | Copyright © 2009-2025 WonderFox Soft, Inc. All Rights Reserved.