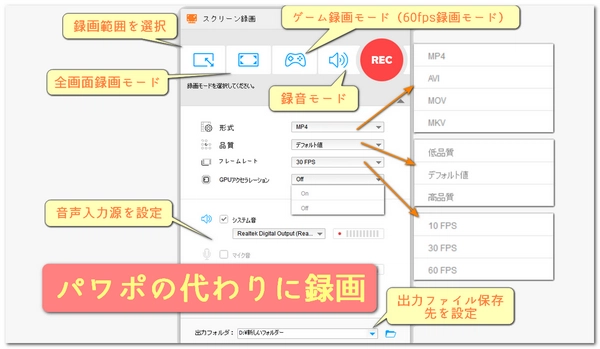
パワーポイントをDVDに焼くには、次のようないくつかの利点があります。DVDプレーヤーとテレビ/プロジェクターを使ってパワーポイントを再生することができ、より容易にパワーポイントを長期間保存することができ、パソコン/USBメモリーなどの記憶領域を節約することができます。
この記事では、WindowsとMacでパワーポイントをDVDに焼く方法についてご説明します。また、高画質/高音質でパワーポイントのスライドショーをより便利に録画する方法、すなわち、動画にパワーポイントを変換する方法をご紹介します。興味を持っている場合はお読みください。
パワーポイントをDVDに焼く場合、まず「書き込みに対応したDVDドライブ」と「空のDVDディスク」を用意する必要があります。また、パワーポイントに付属している動画変換機能や画面録画機能が使い勝手の悪いと感じる場合は、Xbox Game Bar/WonderFox HD Video Converter Factory Pro/OBS/Capturaなど、他の録画ツールを使ってパワーポイントを動画に変換するのも悪い選択ではないと思います。
1.パワーポイントで「ファイル」→「エクスポート」→「ビデオの作成」をクリックし、動画の画質を選択します。通常は「フル HD(1080 p)」を選択すれば、画質とファイルサイズを兼ね備えています。
2.「記録されたタイミングとナレーションを使用する」のドロップダウンメニューで、事前に録画したタイミングとナレーションを使用するかどうかを選択します。
3.「各スライドの所要時間(秒)」を設定して「ビデオの作成」をクリックします。
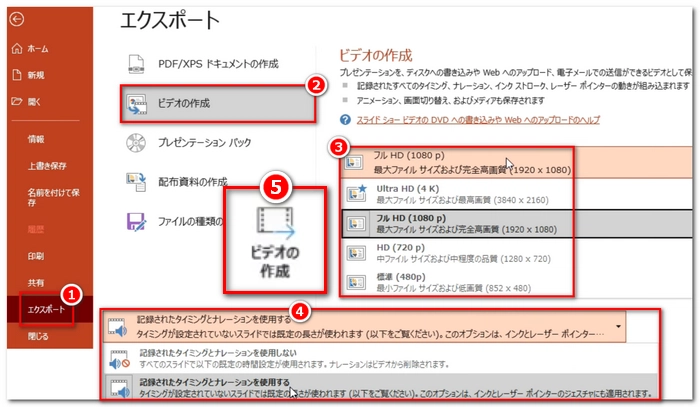
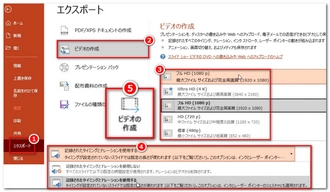
4.保存場所を選んでファイル名を設定します。ちなみに、「ファイルの種類」の右側にあるドロップダウンリストで出力形式を選択できます。書き込みソフトとの互換性は通常より良いので、出力形式としてMP4を使用する方がよいでしょう。そして、「保存」をクリックしてパワーポイントを動画に変換します。
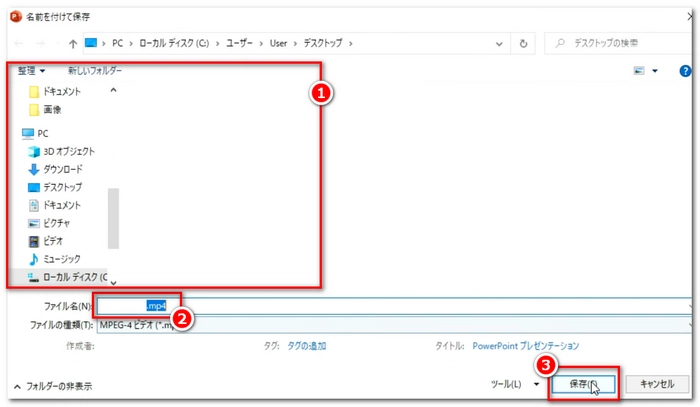
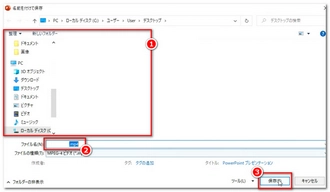
5.Windows10に付属しているWindows Media Playerを起動するか、DVDStyler、BurnAware、Ashampoo Burning StudioなどのサードパーティのDVD書き込みソフトをダウンロードしてインストールします。ここでは、Windows Media Playerを例に、動画に変換したパワーポイントのスライドショーをDVDに焼く手順をご説明します。
6.空のDVDをWindows 10のパソコンに挿入します。
7.Windows Media Playerを開きます。
8.「書き込み」ボタンをクリックし、右側の「書き込みオプション」ボタンをクリックし、ドロップダウンリストで「データ CD または DVD」を選択します。
9.動画版のパワーポイントスライドショーを「書き込みリスト」にドラッグ&ドロップします。
10.「書き込みの開始」ボタンをクリックし、パワーポイントをDVDに焼きます。
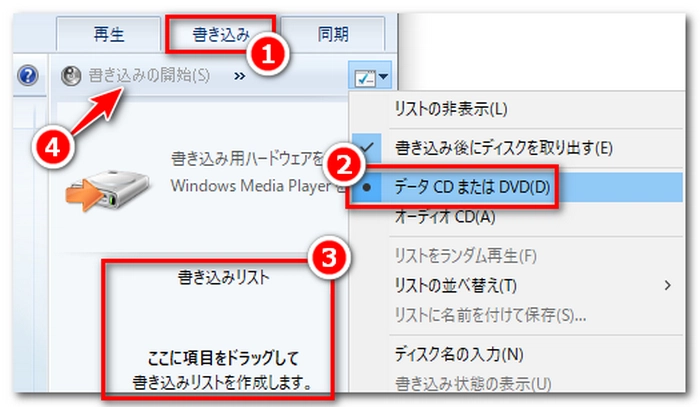
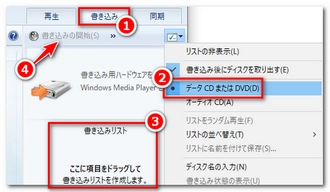
上記は、Windows 10でパワーポイントをDVDに焼くプロセスです(Windows 11にも対応)。うまくいったらとても光栄です。パワーポイントに付属している録画機能/ビデオ作成機能が不便だと感じたら、以下のパワーポイントのスライドショーの再生を録画するより便利な方法を読んでみてください。この方法を使えば、パワーポイントをDVDに焼く作業をかなり効率化できると思います。
ここで、パワーポイントを録画するためにおすすめしたいツールは「WonderFox HD Video Converter Factory Pro」です。このソフトは非常に強力な動画録画機能を持ち、録画エリアのカスタマイズやフルスクリーンでの録画が可能で、GPUアクセラレーションにも対応しています。録画した動画ファイルをMP4/AVI/MOV/MKVの4つのフォーマットで保存することをサポートします。必要に応じて品質(低品質、デフォルト値、高品質)およびフレームレート(10fps、30fps、60fps)を設定したり、システム音、マイク音(またはその両方)を録音したりすることが可能です。画面を記録せず、音声だけを録音することにも対応しており、録音ファイルをMP3/AC3/AAC/WAVの4つのフォーマットで保存することができます。内蔵動画編集ツールのおかげで、録画したパワーポイント動画をカット、分割、圧縮、回転、反転、録画したパワーポイント動画に字幕/効果/透かし/BGMを追加、解像度/音量など、録画したパワーポイント動画のパラメータを一括変更することができます。そのため、このソフトを使用することで、パワーポイントをDVDに焼く作業の効率を飛躍的に向上させることができると言っても過言ではありません。また、動画/音楽のダウンロード、動画/音楽形式の変換、GIFアニメーションの作成などの機能も非常に便利です。
次に、パワーポイントの録画の手順を詳しくご説明します。パワーポイントをDVDに焼き始める前に、Windows PCにこのソフトを無料でダウンロードし、インストールしてください。
パワーポイントをDVDに焼く前に、まずHD Video Converter Factory Proを立ち上げてメイン画面で「録画」をクリックし、録画画面に入ります。
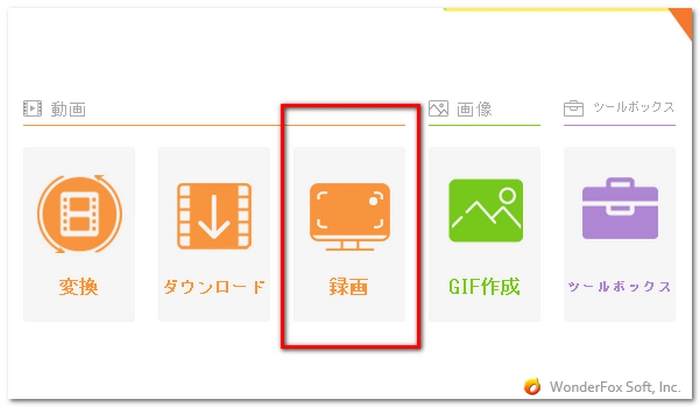
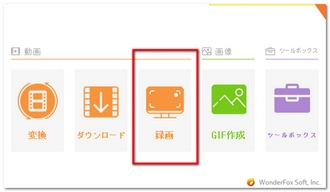
上の4つの録画モードから1つ目または2つ目を選択します。1つ目を選択すると、録画範囲を手動で設定できるモードに入ります。2つ目を選択すると、全画面録画モードに入ります。
「形式」ドロップダウンリストから出力形式を決めます。MP4/AVI/MOV/MKVから選択できます。DVD書き込みソフトとの互換性に着目すると、MP4が最も高いので、パワーポイントをDVDに焼く成功率を最大化するには、ここで「MP4」を選択するのがベストです。
「品質」のドロップダウンリストから「低品質」・「デフォルト値」・「高品質」を選択します。
「フレームレート」のドロップダウンリストから「10FPS」・「30FPS」・「60FPS」を選択します。
「GPUアクセラレーション」のドロップダウンリストから「ON」・「OFF」を選択します。
「システム音」と「マイク音」のどちらをキャプチャするか、または両方をキャプチャするかを選択します。
右下の「▼」ボタンをクリックし、録画ファイルの出力先を選択します。
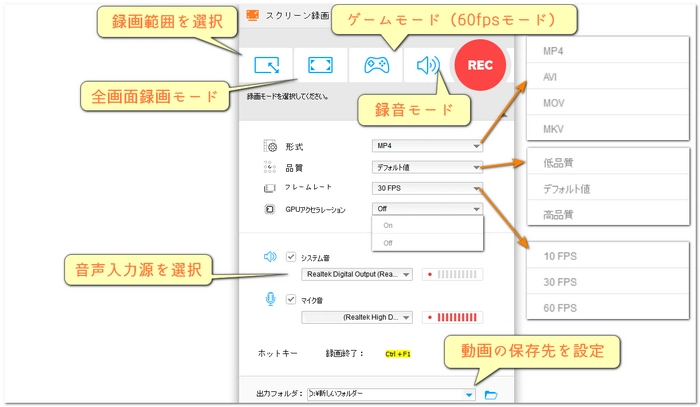
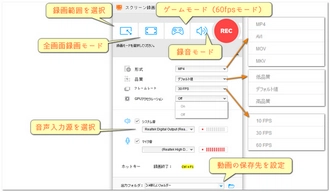
スライドショーを再生して右上の「REC」をクリックし、パワーポイントを録画します。
「Ctrl」+「F1」を同時に押し、録画を停止します。
スライドショーの再生を停止します。
録画したら、パワーポイントを使って動画を作成するステップをスキップし、そのままパワーポイントをDVDに焼くステップに進むことができます。
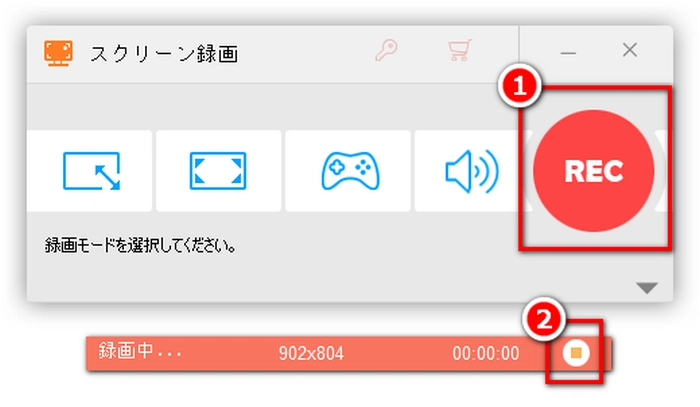
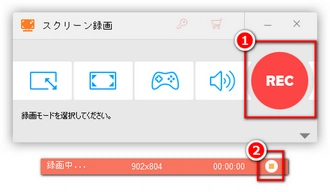
パワーポイントをDVDに焼くには、まずパワーポイントを動画に変換する必要があります。
1、パワーポイントで作成したスライドショーを開きます。
2、「ファイル」メニューから「エクスポート」を選択します。
3、「ビデオの作成」をクリックします。
4、ビデオの品質、ナレーションやタイミングの有無、ビデオのファイル名や保存先を指定します。
5、「ビデオの作成」をクリックして、パワーポイントを動画に変換して保存します。
次に、パワーポイントから変換した動画をDVDに焼くために、専用のDVD作成ソフトを利用します。おすすめのソフトはAnyMP4 DVD 作成です。このソフトは以下の特徴があります。
・MP4、WMV、MOV、AVI、MKV、3GPなどの動画ファイルをDVDに焼くことができます。
・パワーポイント動画を編集したり、個性的なDVDメニュー画面を作成したり、DVDチャプターを設定したりすることができます。
・無料でダウンロードして試用することができます。
Macでパワーポイント動画をDVDに焼く
1、ソフトをダウンロードしてインストールします。
2、ソフトを起動して、ディスクタイプとしてDVDを選択します。
3、「メディアファイルを追加」ボタンをクリックして、パワーポイントから作成したビデオファイルを選択して追加します。
4、空白の書き込み用のDVDディスクをパソコンのDVDドライブに挿入します。
5、パワーポイント動画を編集したり、DVDメニュー画面を作成したり、チャプターを設定したりすることができます。
6、「焼く」ボタンをクリックして、DVDディスクや日本で用いられているNTSC規格、再生モードなどを設定します。
7、「開始」ボタンをクリックして、パワーポイント動画をDVDに書き込みます。
利用規約 | プライバシーポリシー | ライセンスポリシー | Copyright © 2009-2025 WonderFox Soft, Inc. All Rights Reserved.
画面録画&ダウンロードソフト
HD Video Converter Factory Pro
ライブ配信/ストリーミング動画/ゲームプレイ画面/ウェブ会議/ミュージック/ラジオ…PC画面と音声を画面録画&録音する。
YouTubeをはじめ1000以上のサイトから動画をダウンロードする。保存した動画の形式変換や編集などにも対応。