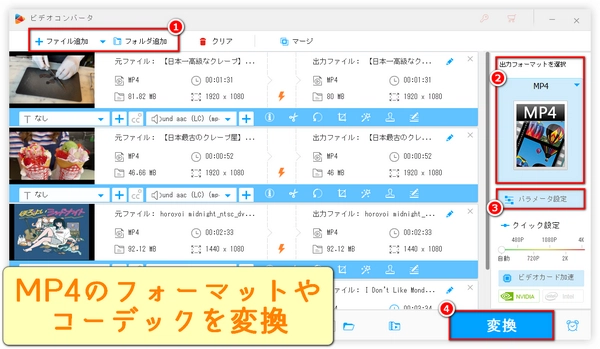


・MP4動画が破損している
・MP4動画が移動や削除されている
・MP4動画の形式やコーデックが非対応である
・MP4動画が重すぎて再生できない
・MP4動画が破損している場合は、別のプレーヤーで再生できるか確認してください。もし再生できない場合は、MP4動画を修復するか、新しいファイルに置き換えてください。
・MP4動画が移動や削除されている場合は、元の場所に戻すか、再度パワーポイントに挿入してください。また、パワーポイントを他のパソコンに移動する場合は、MP4動画も一緒に移動してください。
・MP4動画の形式やコーデックが非対応である場合は、パワーポイントで利用できる形式やコーデックに変換してください。パワーポイントで利用できる動画の主なファイル形式は、AVI、WMV、MP4、MOVなどです。また、MP4の場合は、ビデオコーデックがH.264、オーディオコーデックがAACである必要があります。
・MP4動画が重すぎて再生できない場合は、MP4動画のサイズや解像度を小さくするか、動画の一部だけをトリミングしてください。
MP4のコーデックがパワーポイントに対応しない問題を解決するには、動画/音楽変換ソフトを使ってMP4のコーデックをH264/AACに変換するのが一番だと思います。今回ご紹介するMP4コーデック変換ソフトは、「WonderFox HD Video Converter Factory Pro」です。
このソフトを利用すれば、4つのステップ(MP4ファイルを追加>出力形式としてMP4を選択>コーデックをH264/AACに設定>出力)だけで、簡単にMP4のコーデックを変換できます(重すぎて再生できないMP4動画の圧縮にも対応)。GPUアクセラレーションと一括変換に対応し、変換中、MP4を分割/結合/回転/反転/クロップ、MP4に字幕/BGM/ウォーターマーク/テキストを追加、MP4のビットレート/アスペクト比/解像度/フレームレート/チャンネル/音量を変更できます。また、動画/音楽フォーマットの変換/ダウンロード、GIF作成、画面録画などの便利な機能を搭載しています。ほぼすべての動画をMP4に変換したり、MP4動画をWMV/MKV/AVI/MOV/HEVC/MP3/WAV/AAC/ALAC/FLACなど500以上の動画/音楽フォーマットに変換したり、YouTubeなど1000以上の動画サイトから動画/音楽をダウンロードしたりすることができます。
パワーポイントでMP4動画が再生できない問題を解決するために、次はMP4のコーデックをH264/AACに変換する詳しい手順をご紹介します。その前に、MP4コーデック変換ソフトWonderFox HD Video Converter Factory Proを無料でダウンロードしてインストールし、お試しください。
MP4コーデック変換ソフトHD Video Converter Factory Proを開き、メイン画面で「変換」を選択します。「ファイルを追加」や「フォルダ追加」をクリックし、パワーポイントで再生できないMP4動画を読み込みます。
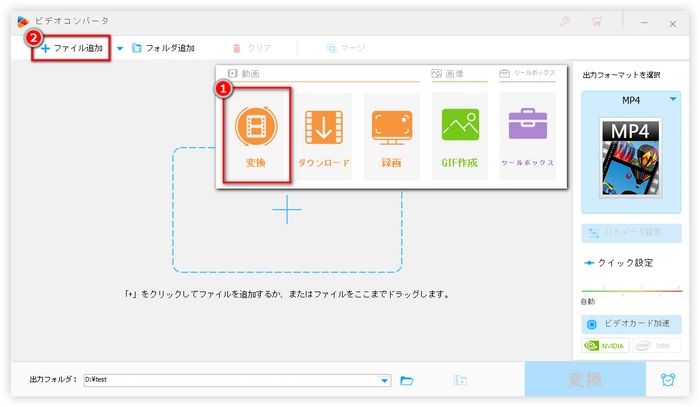
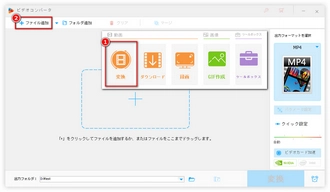
右側の「出力フォーマットを選択」アイコンをクリックし、「動画」カテゴリで「MP4」を選択します。
ヒント
・WMVは、2010と2010以前のバージョンのパワーポイントとの互換性が高いので、2010や2010以前のバージョンのパワーポイントを使用している場合、再生できないMP4ファイルをWMVに変換してみることもいい選択肢だと思います。変換するには、このステップで出力形式として「WMV」を選択します(手順「コーデック選択」をスキップ可能)。
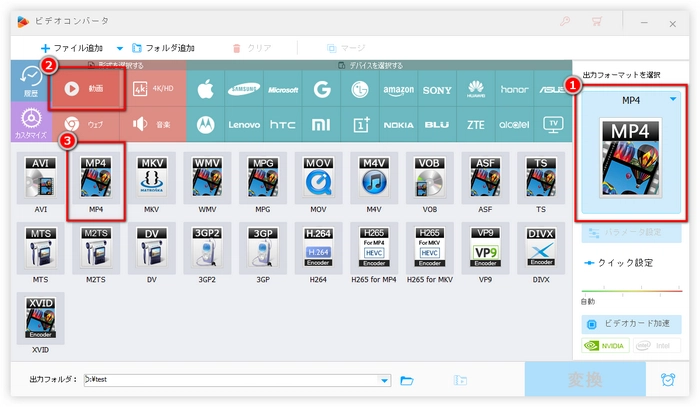
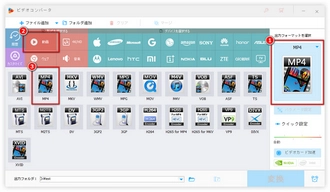
「パラメータ設定」をクリックします。「動画パラメータの設定」パネルで「エンコーダ」ドロップダウンリストを開いて、「H264」を選択します。「オーディオパラメータの設定」パネルで「エンコーダ」ドロップダウンリストを開いて、「AAC」を選択します。「Ok」をクリックします。ちなみに、重すぎて再生できないMP4動画の圧縮をするには「ビットレート」などを下げましょう。
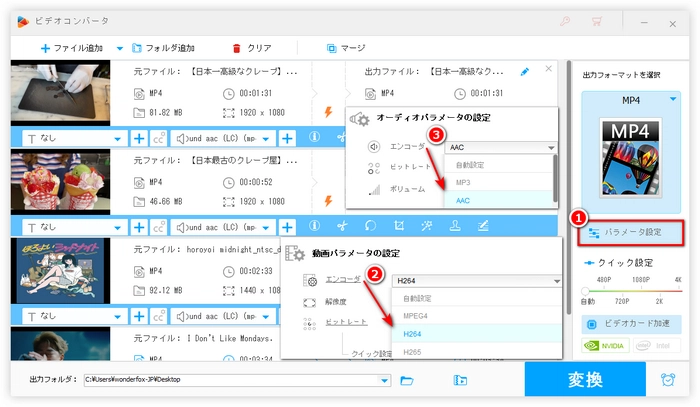
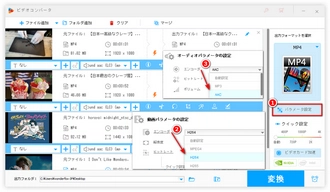
下部の三角形のアイコン「▼」をクリックし、出力フォルダを指定します。「変換」をクリックし、MP4のコーデックをH264/AACに変換します。変換が完了したら、パワーポイントに挿入したMP4ファイルを削除し、変換したMP4ファイルを再度挿入して再生してみてください。
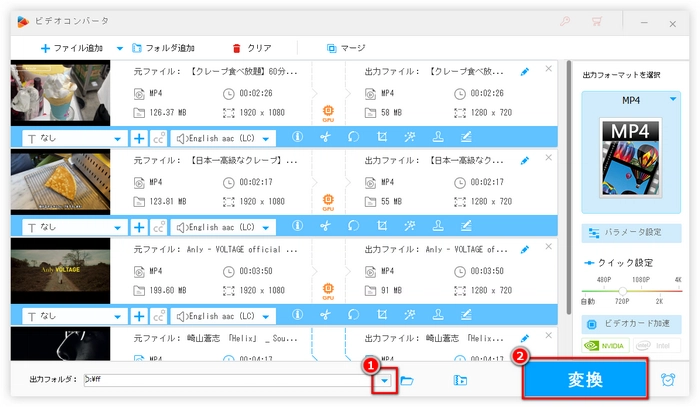
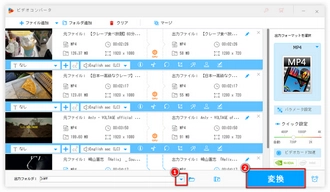
以上は、パワーポイントでMP4動画が再生できない理由とその時の対処法です。お役に立てれば幸いです。この記事で紹介した方法は、ほぼ全ての場合でパワーポイントでMP4動画が再生できない問題を解決できる最も簡単な方法の一つであると言っても過言ではないと思います。もしご興味があれば、動画/音楽変換ソフトWonderFox HD Video Converter Factory Proを使って、パワーポイントで再生できないMP4のコーデックを変換してみましょう。
利用規約 | プライバシーポリシー | ライセンスポリシー | Copyright © 2009-2025 WonderFox Soft, Inc. All Rights Reserved.