Microsoft PowerPointは、マルチメディアと、プレゼンテーション、会議などで広く利用されているプレゼンテーションソフトウェアです。パワポを動画に変換すれば、Microsoft PowerPointがなくても、どんなデバイスでもプレゼンテーションを見ることができます。また、Twitter、ブログ、YouTubeなどのサイトに投稿することもより便利です。この記事では、パワーポイント(PowerPoint)を動画に変換するために、2つの簡単かつ実用的な方法を紹介します。
実際にMicrosoft PowerPoint 2010以降のバージョンは、直接にPPTを動画に変換することができます。インタフェースやレイアウトは少し違いがあるが、パワーポイントから動画を変換する手順はほぼ同じです。ここではMicrosoft PowerPoint 2021を例として、パワーポイントをMP4動画に変換する方法を展示します。
ステップ1、PowerPointを動画に変換するには、まずPowerPointを実行して、PPTファイルにインポートします。
ステップ2、「ファイル」>「エクスポート」をクリックします
ステップ3、「ビデオの作成」をクリックし、右側に解像度、サイズ、品質を選択します。また記録されたタイミングやナレーションを追加することもできます。そして、1枚のスライドの所要時間を記入し、またはデフォルトの5秒のままでも構いません。
ステップ4、「ビデオの作成」ボタンを押します。
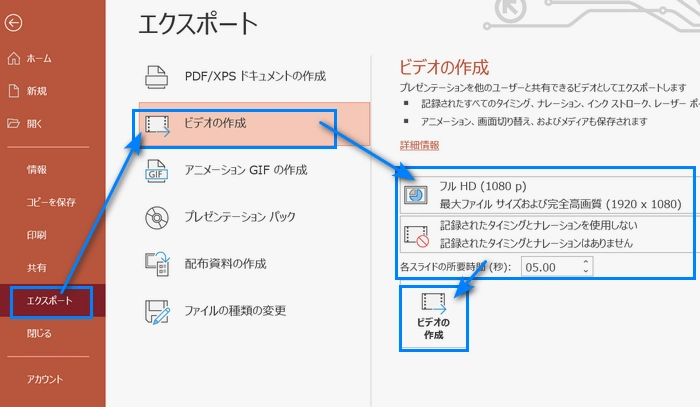
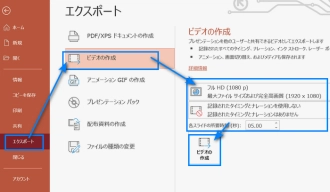
ステップ5、出力フォルダ、ファイル名、出力形式を指定します。MP4とWMVの動画形式を選択できます。
ステップ6、「保存」をクリックして、パワーポイントを動画に変換します。
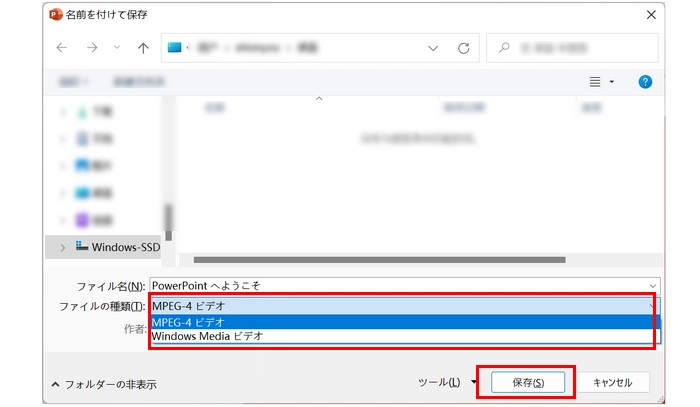
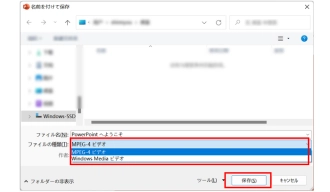
パワーポイントを動画に変換して保存できるオンライン変換サイトがいくつかあります。
https://products.aspose.app/slides/video
https://video.online-convert.com/convert-to-mp4
https://www.files-conversion.com/
以下はaspose.appを使ってPowerPointを動画に変換する手順です。
ステップ1、ウェブサイト: https://products.aspose.app/slides/videoを開きます。
ステップ2、ファイル選択ボタンをクリックして動画に変換したいPowerPointファイルを追加します。
ステップ3、必要な品質、サイズ、各フレームの所要時間などを設定します。
ステップ4、「Convert」変換ボタンを押してパワーポイントを動画に変換します。
ステップ5、変換が完了したら、「DOWNLOAD NOW」をクリックして動画をダウンロードします。
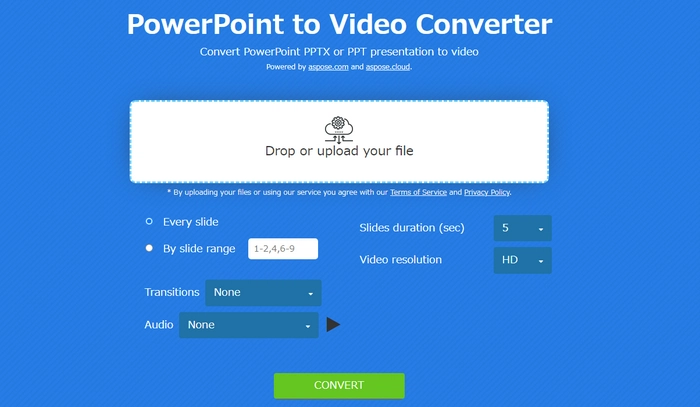
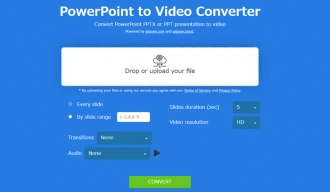
もしパワーポイントをMP4、WAV以外の形式に変換したい場合は、以下の方法を参考してください。
パワーポイントを他の形式に変換する場合は、まず以上の方法を利用して、パワーポイントをMP4動画に変換することが必要です。
今回お薦めしたい変換ソフトはWonderFox HD Video Converter Factory Proです。このソフトは僅か三つのステップでMP4をMOV、MKV、AVIなどの形式に変換する以外、MP4からMP3、AC3、WAVなどの音声形式に変換することもサポートします。また、パワーポイントから作成した動画を変換するだけでなく、動画ダウンロード、画面録画、GIF作成などのことも可能です。
関連記事:YouTube動画をダウンロード、高画質GIFの作成方法、Windows10で画面録画する方法
ここで例として、パワポからエクスポートしたMP4動画をMOVに変換します。
WonderFox HD Video Converter Factory Proを立ち上げ、「変換」タブを開きます。
「+ファイル追加」をクリックし、またはファイルを直接に画面にドラッグして、ファイルをインポートします。
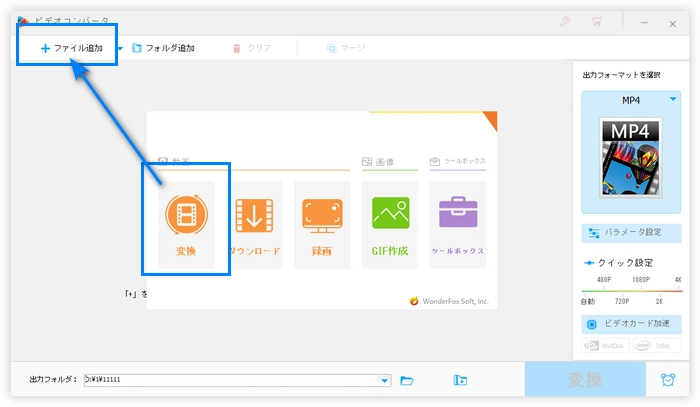
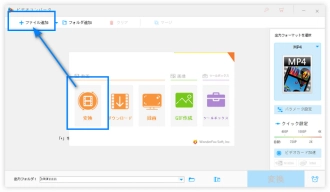
画面右側にある大きな形式アイコンをクリックして、「動画」タブに移動し、「MOV」を選択します。
もし他の形式に変換する必要がありましたら、ご自由に選んでください。
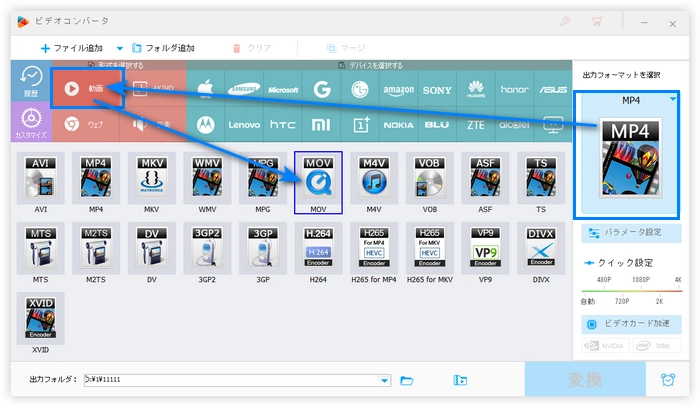
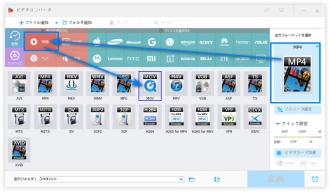
画面下の「出力フォルダ」欄で、ファイルの保存先を設定したら、「変換」をクリックします。
これで、パワーポイントから作成したMP4動画をMOVに変換しました。
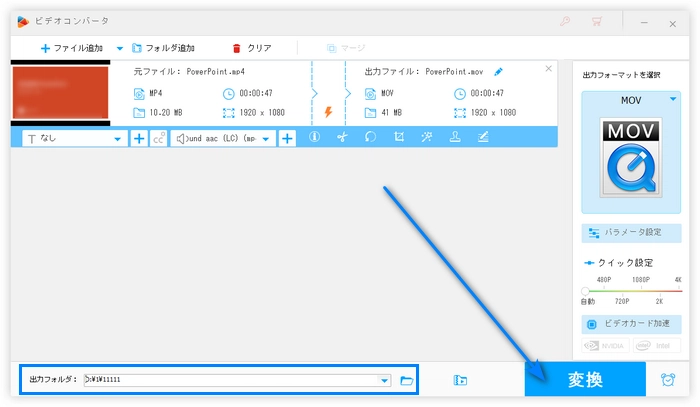
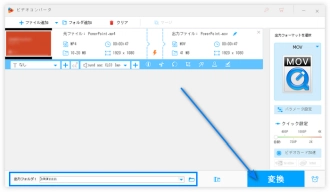
以上はパワーポイントを動画に変換するの二つの方法でした。この記事はお役に立てれば幸いです。ここまで読みいただき、ありがとうございました。
利用規約 | プライバシーポリシー | ライセンスポリシー | Copyright © 2009-2025 WonderFox Soft, Inc. All Rights Reserved.