Windows10でMOVファイルをDVDに書き込む・焼く方法をご存じでしょうか?今回の記事では、Windows10でDVDStylerという無料ソフトを使って、MOVファイルをDVDに書き込む・焼く方法を紹介します。興味があれば、続きを読みましょう。
DVDStyler(DVDスタイラー)は、クロスプラットフォームの無料DVD作成ソフトです。Windows、Mac OS X、Linuxに対応しています。DVDStylerを使えば、MOV、AVI、MOV、WMVなどの動画ファイルをDVDに書き込む・焼くことができます。DVDメニューの背景画像とボタンを選択したり、文字と音声をメニューに追加したり、ボタンや文字の大きさ、色を変更したりすることもできます。次に、Windows10でMOVファイルをDVDに書き込む手順を説明します。Windows10でMOVファイルをDVDに書き込む前の準備として、空白のDVDディスクをパソコンと接続したDVDドライブに入れてください。
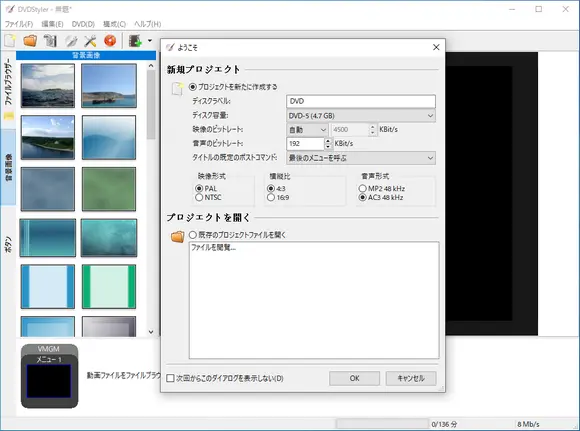
Step1、DVDStylerを起動
まず、DVDStylerを起動します。初期設定画面で映像形式を「NTSC」に設定します。
必要に応じて、他の設定(例えば、ディスク容量、横縦比、音声形式など)を変更します。そして、「OK」をクリックしてください。次に、「DVDメニュー用テンプレートを選択」の画面で、タイトルなどを選択して、「OK」ボタンをクリックします。
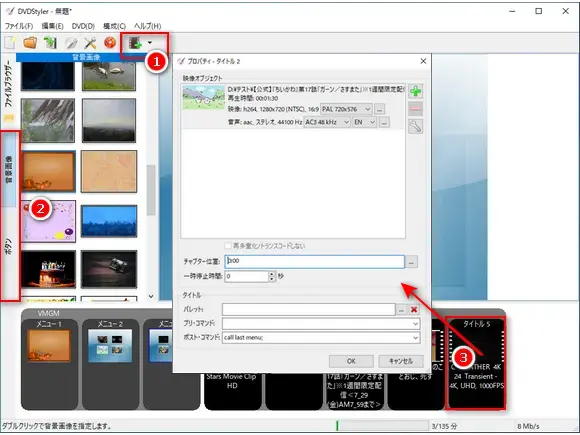
Step2、動画ファイルをソフトに追加
メイン画面の上側にある「+」アイコンをクリックして、動画ファイルをソフトに追加します。または、ドラッグ&ドロップで動画ファイルを画面右下に追加します。
左側でお気に入りのボタンと背景画像などを選択できます。追加した動画をダブルクリックして、音声トラック、字幕などを追加でき、設定を変更することもできます。
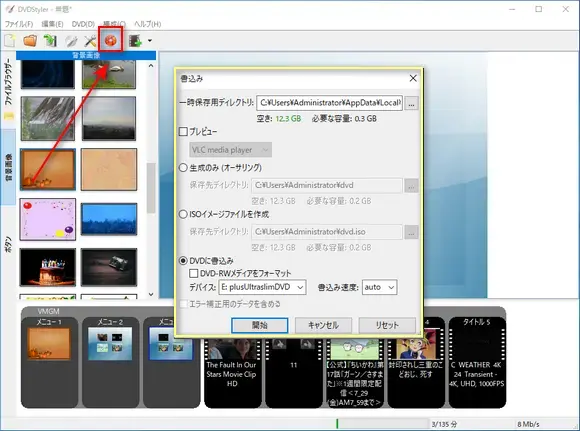
Step3、Windows10でMOVをDVDに書き込む・焼く
丸いアイコンをクリックします。書込み画面で「DVDに書込む」を選択します。「開始」をクリックすると、MOV動画をDVDへの書き込み作業が開始されます。
以上では、Windows10でMOVファイルをDVDに書き込む・焼く方法をご紹介しました。また、MP4、M2TSなどの動画ファイルをDVDに書き込むする方法に興味があれば、以下の記事をご参照ください。。
合わせて読みたい:Windows 10でMP4をDVDに書き込む方法、M2TSをDVDに書き込む方法
・DVDデータをAVI/MP4/MKV/MOV/MTS/VOBなどの動画ファイルに変換できる
・DVDコピーガードを解除し、DVDデータをパソコンに取り込む
・DVDメインタイトル自動検出、DVD動画編集、DVD動画パラメータ変更……
WonderFox Softプライバシーポリシー | Copyright © 2009-2025 WonderFox Soft, Inc. All Rights Reserved.