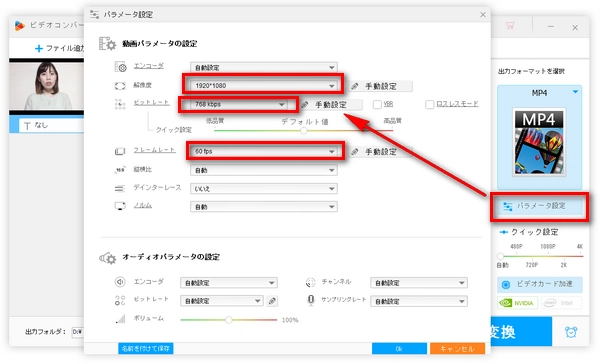
オンラインサイトからダウンロードした動画、自分で撮影した動画または録画した動画の画質がとても悪くて、視聴に耐えられない経験がありますか。動画の画質を向上させる方法があればいいと思うでしょう。ということで、今回は、動画高画質化ソフトを利用して動画の画質を上げる方法について紹介いたします。
動画の画質を決める要素は主に解像度、ビットレートおよびフレームレートという三つのパラメータです。
動画の解像度は、ディスプレイに表示されている画素の密度を示す数値です。ディスプレイに表示されている画素の数が多いほど、解像度が高くなります。解像度が高ければ高いほど、動画の画質が高くなり、よりはっきりと鮮明に表示することができます。動画によく使われている解像度は、640×360、720×480(SD)、1280×720(HD)・1920×1080(FHD/フルHD)・2560×1440・3840×2160(4K)などがあります。
ビットレートは、単位時間あたりに受送信できるデータ量のことです。ビット速度とも呼ばれています。ビットレートの数値が高ければ高いほど動画の音質が良くなりますが、ファイルサイズも大きくなります。また、動画のビットレートは映像ビットレートと音声ビットレートに分けられているので、画質を向上するには、映像ビットレートの数値を高くすればいいです。音質にこだわりがあるなら、音声ビットレートの数値を高くすればいいです。
動画のフレームレートは、単位時間あたりに処理されるコマの数(静止画像数)のことです。一般的には「24fps」「30fps」「60fps」などがあります。フレームレートの数値が高ければ、1秒あたりに流れるコマ数が多くなり、動きが滑らかに見えます。したがって、画質というより、むしろ動画の滑らかさに影響するというべきです。
上記以外、動画の画質を左右するもう一つ重要な要素は元素材の品質です。例えばずいぶん昔の機材で撮影した動画のよう、元素材の品質が極めて悪いなら、いくら解像度・ビットレート・フレームレートの数値を高くしても、動画の画質はよくなることができません。これは、古い動画を容易に高画質化できない原因にもなります。
それと、動画の明るさ調節、色調補正、ノイズ除去、インターレース解除、手振れ修正などすることで画質を改善する可能性もあります。
次は、動画の画質を上げる詳細な方法を説明いたします。
WonderFox HD Video Converter Factory Proは多機能で使いやすい動画高画質化ソフトです。動画の解像度・ビットレート・フレームレートの数値を高くする、または動画の明るさ調節、インターレース解除、シャープのような輪郭を補正できるフィルタをかけるなどの手段を通して動画の画質を上げることが実現してくれます。
ステップ1、高画質化したい動画をインポート
・高画質化ソフトを起動し、「変換」に入ります。
・「+ファイル追加」をクリックするか、ファイルをドラッグして動画をソフトにインポートします。
・動画をインポートしたら、「ファイル情報」ボタンをクリックすれば、元動画ファイルの解像度・ビットレート・フレームレートなどの数値を確認できます。
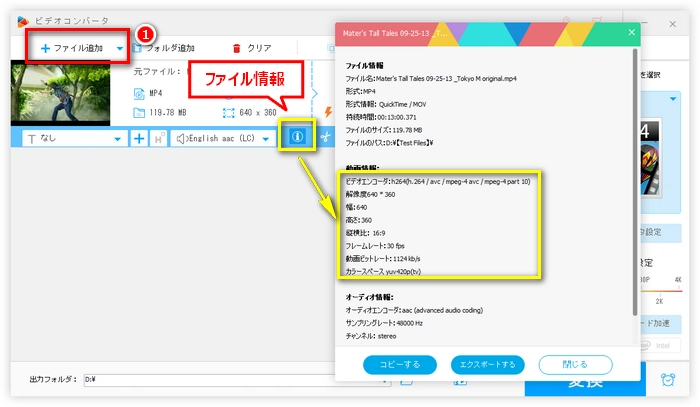
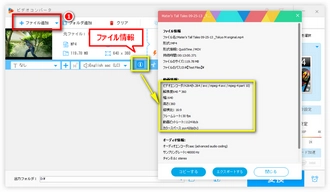
ステップ2、動画の画質を決める要素の数値を高くする
・「パラメータ設定」ボタンをクリックします。
・「動画パラメータの設定」で解像度・ビットレート・フレームレートの数値を高くします。
ヒント:「デインターレース」で「はい」を選択すれば動画のインターレース解除を行えます。
関連記事:動画の解像度を変更、動画のフレームレートを変換
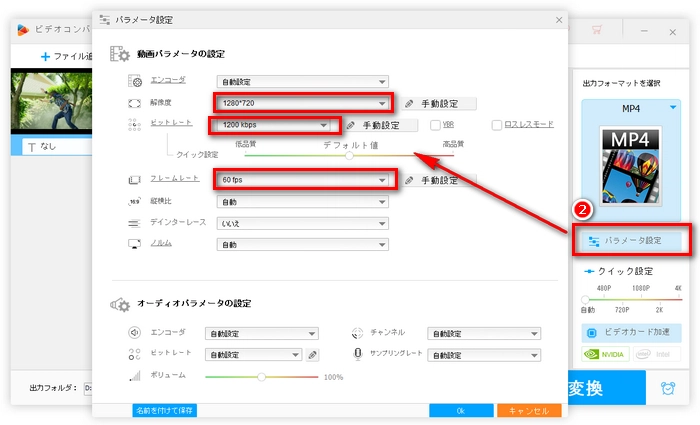
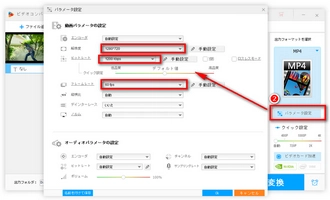
動画の明るさを調節するなどで画質を上げたいなら、変換インタフェースで「エフェクト」ボタンをクリックしてください。エフェクト追加画面で、動画の明るさ・対比・飽和度などを変更、または、シャープのようなエフェクトを追加することで動画の画質を上げることができます。
関連記事:動画にエフェクト・フィルターを付ける方法
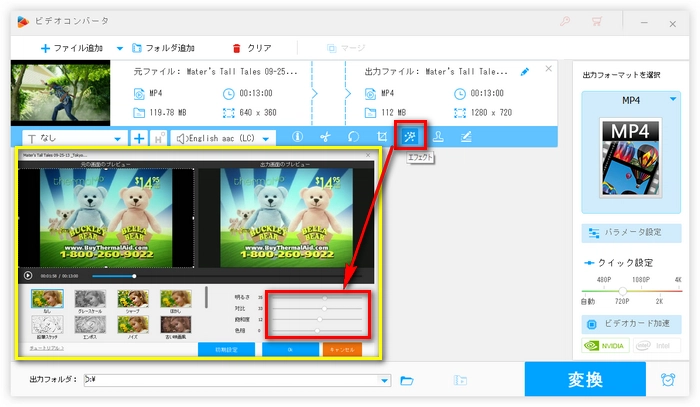
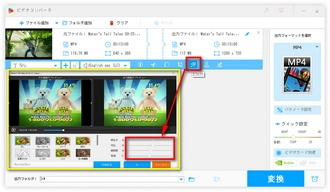
ステップ3、動画を出力
・「出力フォーマットを選択」下のアイコンをクリックして、希望の出力フォーマットを選択します。フォーマットを変更したくない場合、元ファイルと同じフォーマットを選択すればいいです。
・出力フォルダ欄で動画の保存先を指定します。
・「変換」ボタンをクリックして動画を出力します。
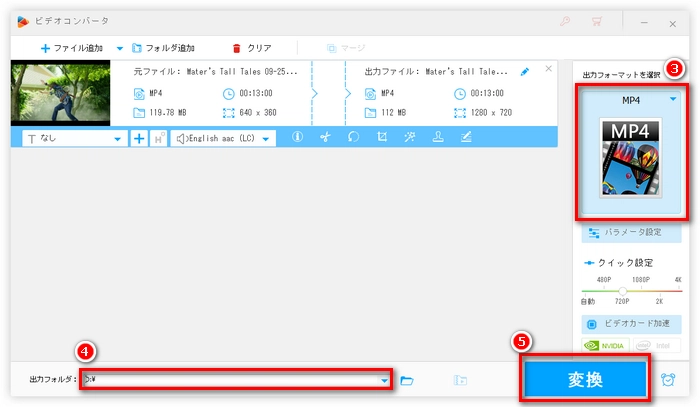
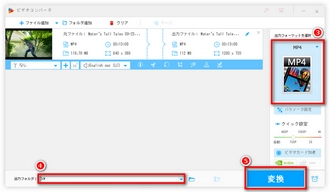
以上は、動画高画質化ソフトを利用して動画の画質を上げる方法です。このソフトは、操作が簡単ですし、機能も強いので、高画質の動画を鑑賞したいなら、ぜひ試してみてください。
利用規約 | プライバシーポリシー | ライセンスポリシー | Copyright © 2009-2025 WonderFox Soft, Inc. All Rights Reserved.