Clipchampは2021年9月にマイクロソフトが買収した動画編集ソフトで、現在ではWindows11に標準搭載されています。トリミング、分割など基本的な編集ツールを利用できる他、動画、音声、画像を組み合わせたり、テキストやフォントを動画に追加したりすることもできます。
また、無料プランと有料プランがあり、出力解像度や機能に差があります。初めての方は無料プランで基本操作を試してみましょう。
今回の記事では、Clipchampの分割機能を使って、動画を分割する方法を紹介します。
ご注意:Clipchampで動画を分割できますが、分割した動画クリップをそれぞれ保存することができません。動画を分割してそれぞれ保存したい方は、本文後半で紹介したClipchampの代替ソフトーWonderFox HD Video Converter Factory Proを使ってみてください。
Clipchampで動画を分割する手順:
ステップ1.Clipchampを起動し、「新しいビデオを作成」>「メディアのインポート」をクリックして、分割したい動画をClipchampに追加します。そして、動画をドラッグしてタイムラインに追加します。
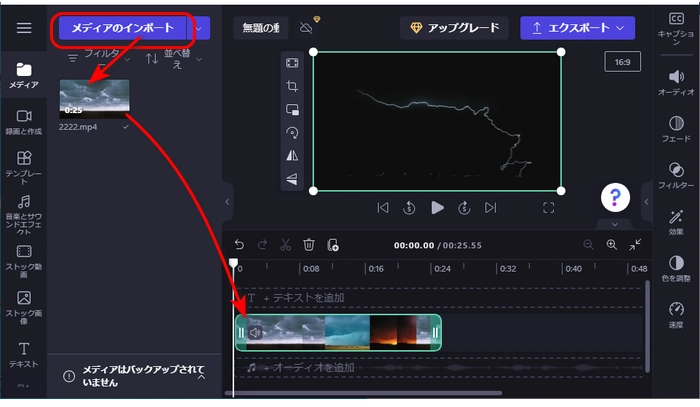
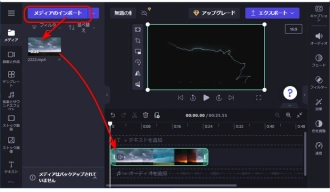
ステップ2.タイムライン上にあるシーカー(上部に円が付いた白い垂直線)をドラッグして、分割したい場所に移動したら、ハサミのような「スプリット」アイコンをクリックします。これでシーカーの位置で動画が分割され、前後のクリップに分かれます。同じ操作で動画をいくつかの部分に分割できます。
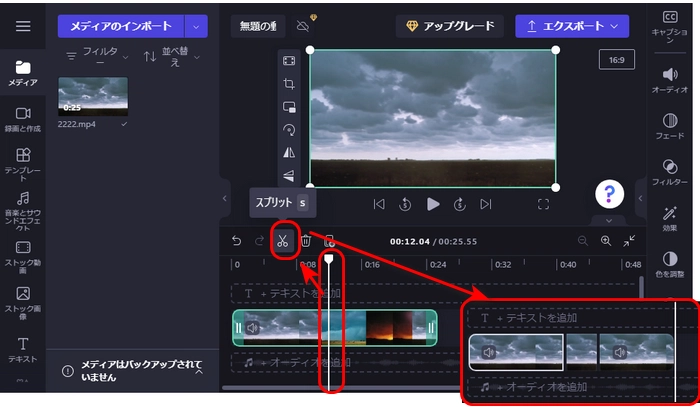
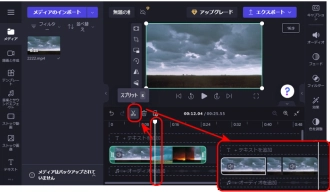
ステップ3.必要に応じて、不要なクリップを選択して、「削除」キーで削除します。残した黒いスペースも消してください。
ステップ4.「エクスポート」をクリックして、出力品質を選択して、動画を出力します。
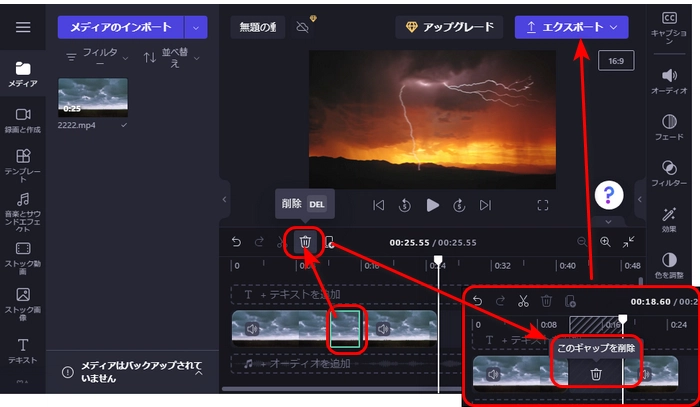
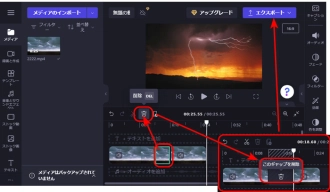
WonderFox HD Video Converter Factory Proは多機能の動画編集・変換ソフトです。動画をいくつか分割するほか、トリミング、結合、回転などの編集機能もあります。
さらに、MKV、MP4、MOV、AVIなどの多くの形式に対応しており、動画や音声ファイルの形式を変換することも可能です。
WonderFox HD Video Converter Factory Proを起動し、「変換」画面を開きます。
「+ファイル追加」をクリックして、動画を分割ソフトに追加します。
右側の形式画像をクリックして、「動画」カテゴリから必要な形式を選択します。
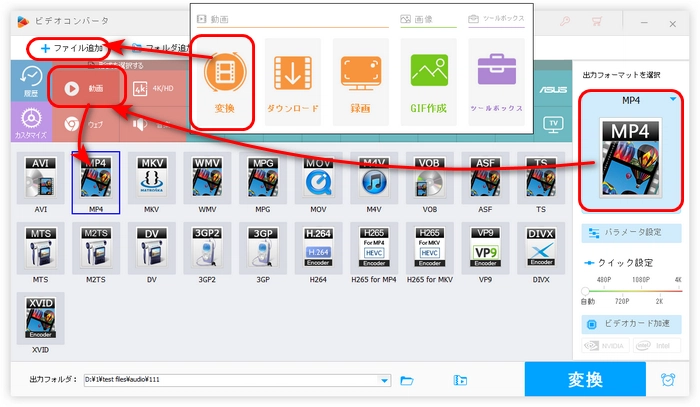
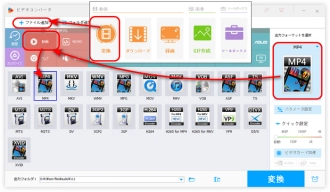
ツールバーにある「切り取り」ボタンをクリック、分割画面を開きます。
タイムラインバーにある2つのスライダーをドラッグして、分割部分を選択したら、「切り取り」アイコンを押します。この手順を繰り返すと、動画を複数のクリップに分割できます。
分割完了後、「OK」をクリックして、設定を保存します。
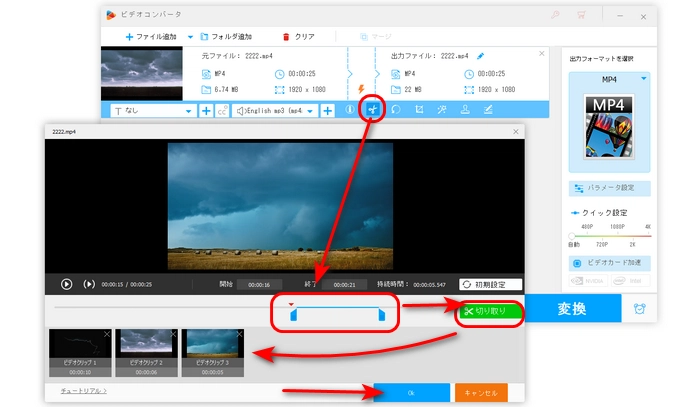
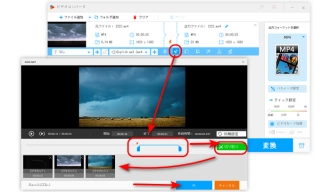
画面下の逆三角形をクリックして、動画の保存先を指定します。
最後、「変換」をクリックして、動画を分割してそれぞれ保存します。
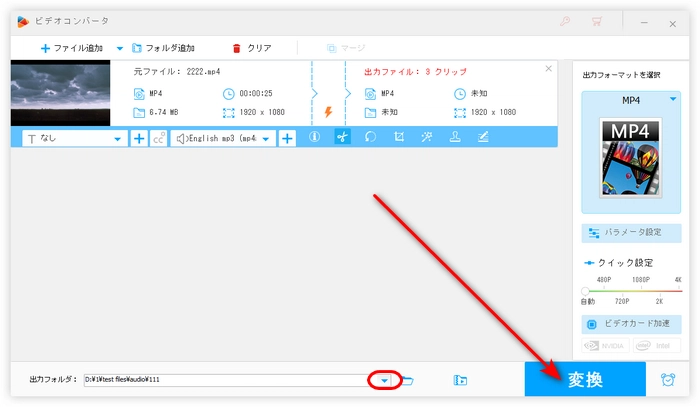
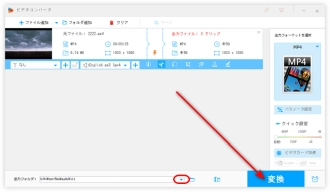
WonderFox HD Video Converter Factory Proを無料ダウンロード>>>WonderFox HD Video Converter Factory Proを無料ダウンロード>>>
以上はClipchampで動画を分割する方法、および動画を分割してそれぞれ保存するでした。この記事はお役に立てれば幸いです。
利用規約 | プライバシーポリシー | ライセンスポリシー | Copyright © 2009-2025 WonderFox Soft, Inc. All Rights Reserved.