VidCutterというソフトを使ったことがありますか?VidCutterは無劣化で動画をカットできるフリーソフトで、MP4、MKV、FLV、WMV、MPEGなど多くの動画ファイルをサポートし、再エンコードなしで高速にカットした動画を書き出すことができます。ちなみに、VidCutterは英語で表示される海外のソフトで、日本語に対応しません。それなのに、VidCutterの使い方はシンプルで、英語が苦手な方でも使えます。
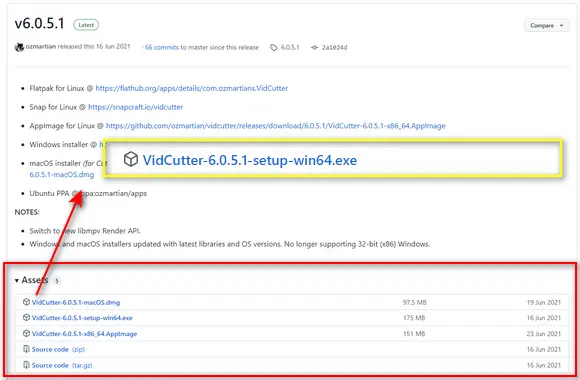
ネットでちょっと検索してみると、VidCutterのダウンロードサービスを提供しているサイトがたくさん出てきます。ここで、一つのダウンロード先を提供します。
このサイトではWindows/macOS/Linux/Ubuntu最新バージョンのVidCutterをダウンロードできます。WindowsでVidCutterをダウンロードしたい場合は、「VidCutter-6.0.5.1-setup-win64.exe」をクリックすれば、VidCutterをダウンロードできます。
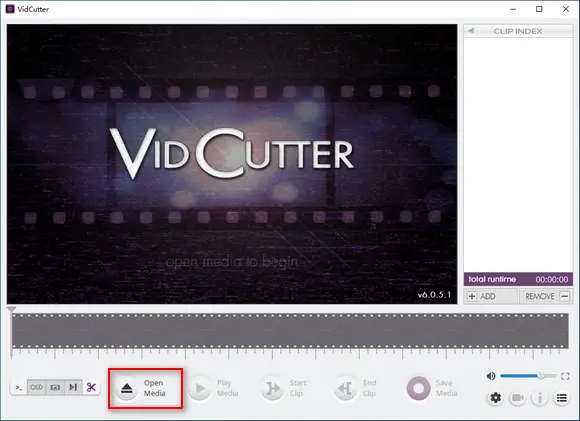
Step1、動画を読み込む
VidCutterを起動した後、メイン画面の下部で一つ目の丸いボタン「Open Media」をクリックするか、動画をドラッグ&ドロップしてソフトに読み込みます。
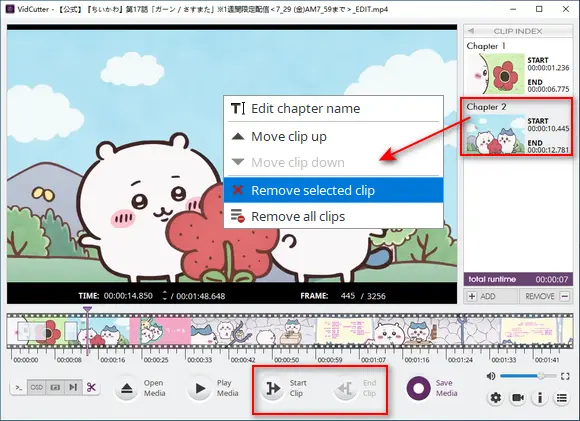
Step2、動画をカット
まず、スライダーを左右にドラッグしてカットしたいシーンを確認してください。
カットしたい「開始位置」を決めたら、画面下部にある「Start Clip」ボタンをクリックします。同様にして、終了位置を決めたら、「End Clip」ボタンをクリックしてください。また、「Play Media」を押すと、動画を再生しながら「Start Clip」/「End Clip」ボタンでカットしたい始まりと終わりの位置を決めることが可能です。
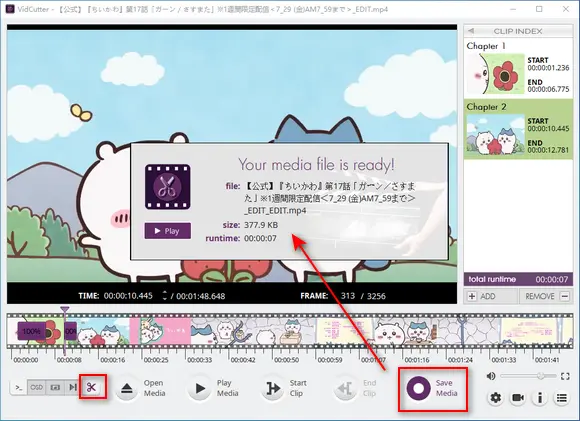
Step3、カットした部分を保存
カットした部分は右側の「CLIP INDEX」に表示されます。不要なカットした部分を除去したい場合は、右クリックして「Remove selected Clip」を押せば、「CLIP INDEX」から削除できます。また、右クリックして「Move clip up/down」を押せば、シーンの順番を変えます。最後に、右下側にある「Save Media」ボタンをクリックすると、カットした動画ファイルを保存できます。「CLIP INDEX」で複数のカット部分がある場合は1つの動画ファイルに結合されて、出力されます。
ちなみに、紫色のハサミのアイコンをクリックすれば、スマートカット機能をオンにできます。この機能を使ったら、指定した位置で正確にカットできますが、カットした動画を出力するプロセスでVidCutterは動かない、使えない、フリーズしやすい故障がよくあります。
VidCutterは動画カットフリーソフトとして、使い方がわかりやすいし、処理時間も非常に速いです。しかし、VidCutter で対応していない動画フォーマットを処理するなどの原因で、VidCutterを使用する途中にエラーやフリーズが発生することが多いです。VidCutterはただの動画カットソフトで、さらに編集を求める方にとって物足りないかもしれませんね。ということで、VidCutterの代わりになる多機能動画編集ソフトを紹介したいです。
「WonderFox HD Video Converter Factory Pro」は無劣化で様々な編集を行える多機能動画編集ソフトで、操作画面がシンプルで初心者でも直感的に操作できます。トリミング、回転、反転、分割/カット、エフェクト追加、ウォーターマーク追加、結合、など様々な動画編集機能が備わっています。また、このソフトは数多くのフォーマットに対応し、MP4、AVI、TS、MTS、MPG、M2TS、3GP、MP3、M4A、OGGなど様々な動画・音声ファイルを編集できます。
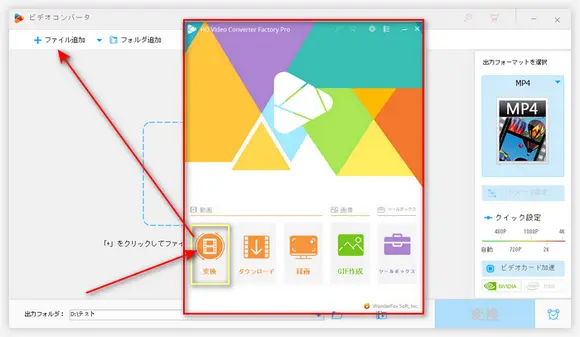
WonderFox HD Video Converter Factory Proを起動して、「変換」をクリックします。そして、画面左上の「ファイル追加」を押して、動画をソフトに読み込みます。
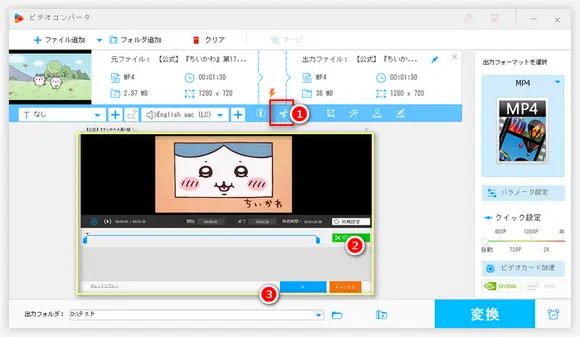
ファイルリストの下でハサミのアイコンをクリックして、切り取り画面に入ります。スライダーを左右にドラッグして残したい部分の開始位置と終了位置を決めます。次は、トリミングしたい部分を決めたら、「切り取り」を押してください。最後に、「OK」を押してください。
関連記事:MP4動画をトリミング(分割・カット)
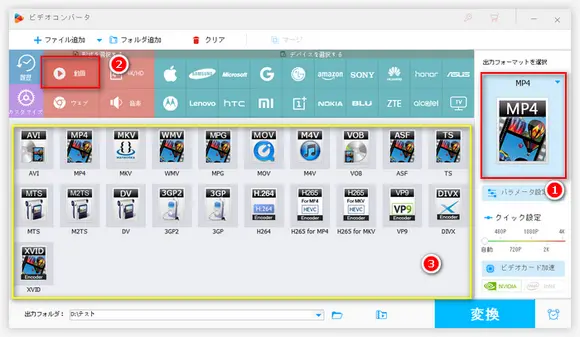
画面右側の「出力フォーマットを選択」を押して、MP4、AVI、MTS、MPGなどの様々な形式を出力形式として選択できます。
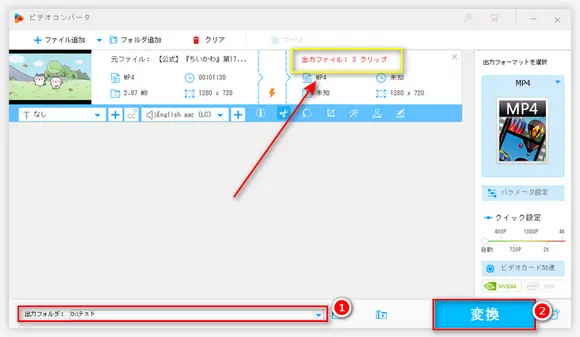
画面下側にある「▼」ボタンを押してカットした動画の保存先を設定します。最後に、「変換」をクリックすれば、トリミングした動画を出力できます。
以上は、動画カットソフトVidCutterのダウンロード・使い方及びその代替動画カットソフトWonderFox HD Video Converter Factory Proの使い方でした。お役に立てば幸いです。
・動画をカット、トリミング・切り取り
・複数の動画を結合・合成
・動画にウォーターマーク(透かし)を追加
・動画変換、動画ダウンロード、録画、着信音作成……
WonderFox Softプライバシーポリシー | Copyright © 2009-2025 WonderFox Soft, Inc. All Rights Reserved.