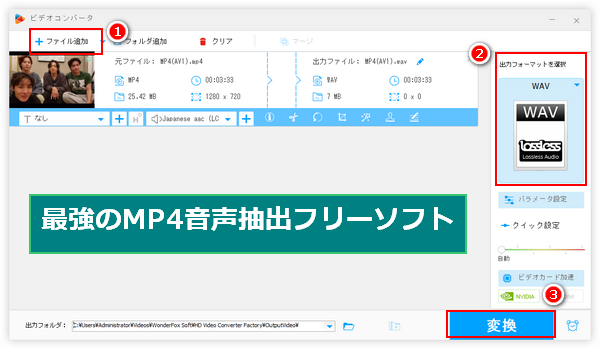
MP4から音声を抽出することはもはや新しい話題ではないでしょう。MP4から音声分離してスマホに入れて聞くとか、MP4の音声を別の動画に使用するとか、様々な場合でこういうニーズがあります。
今回の記事では筆者の実使用体験に基づいてMP4から音声を抽出できるパソコン用のフリーソフトをいくつかご紹介します。それぞれの使い方も説明しますので、ぜひお見逃しなく!
Windows 10/11のパソコンでMP4から音声抽出したいなら、WonderFox Free HD Video Converter Factoryというフリーソフトは間違いなく一番適切な選択肢です。
初心者向けの動画/音声変換ソフトとしてインターフェースが直感的で分かりやすく、動作も非常に軽く、僅か3つの簡単ステップだけでMP4から音声を抽出して無料でWAVやFLAC、WMA、MP3、AACに変換できます。そして必要あれば、音声を出力する前に音量やチャンネル、ビットレート、サンプリングレート等のパラメータを調整することができます。このフリーソフトには編集ツールも搭載されており、MP4から音声を丸ごと抽出することはもちろん、一部の音声のみを抽出したり、複数のファイルに分割して抽出したりできます。
他にMP4から音声を削除したり、MP4に音声トラックを追加したり、あるいは逆にMP3等の音楽ファイルをMP4形式に変換したりすることもできます。
では、早速この素晴らしいソフトをお使いのWindowsパソコンに無料ダウンロード無料ダウンロードしてインストールし、Windows 10/11でMP4から音声を無料で抽出する手順を読んでいきましょう!
WonderFox Free HD Video Converter Factoryを立ち上げ、メイン画面で「変換」機能を選択します。次に「ファイル追加」ボタンをクリックして音声分離したいMP4ファイルを読み込みます。その後、ツールバーにあるハサミのアイコンをクリックすれば音声抽出する前にMP4をカットしたり分割したりできます。
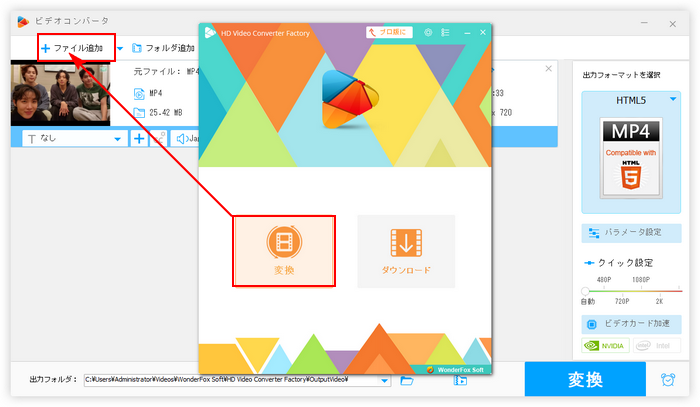
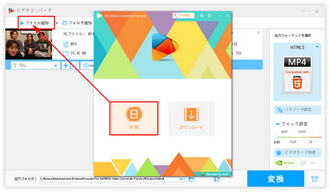
「出力フォーマットを選択」との文字の下にある大きな形式アイコンをクリックして数百種類の動画/音声形式からなる出力形式リストを開き、必要に応じて「音楽」カテゴリからMP3など音声形式を一つ選択します。
音声のパラメータを調整するには形式アイコンの下にある「パラメータ設定」ボタンをクリックしてください。
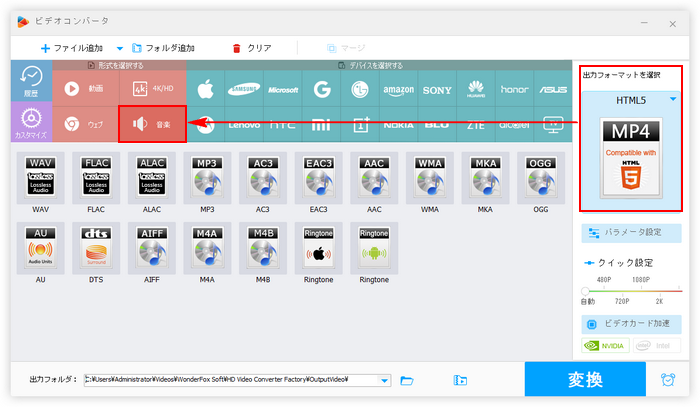
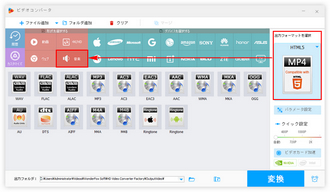
「▼」アイコンをクリックして音声ファイルの保存先を設定します。最後に「変換」ボタンをクリックし、Windows 10/11でMP4から音声のみを無料で抽出し始めます。
あわせて読みたい:【MOV音声抽出】Windows10でMOVをMP3に変換する方法まとめ
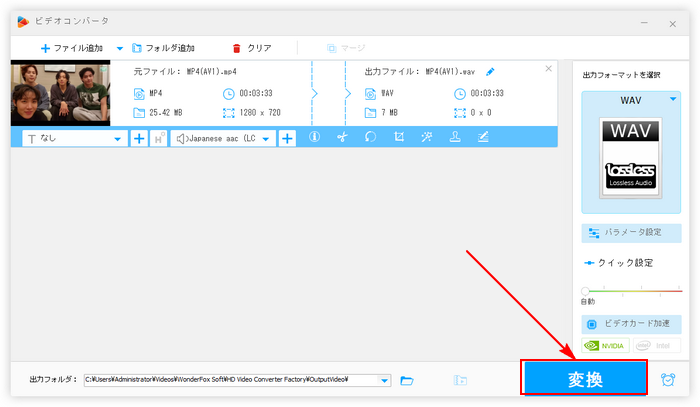
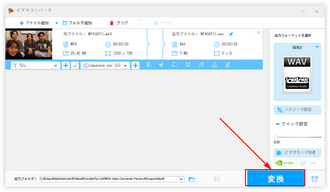
WonderFox Free HD Video Converter Factoryをダウンロード >>WonderFox Free HD Video Converter Factoryをダウンロード >>
Windows 10/11で大量のMP4ファイルから音声を抽出したい場合はこのフリーソフトのプロ版WonderFox HD Video Converter Factory Proを使ってみましょう。より速いスピードでMP4動画から音声データを抽出してWAVやFLAC、MP3等様々な形式に変換できますし、バッチ処理モードを活用すれば、フォルダごとのMP4ファイルを読み込んで音声データを一括で抽出することができます。そしてYouTube等から音声のみをダウンロード、サブスク音楽を録音などの機能も搭載されています。早速インストールして無料で体験してみましょう!
WonderFox HD Video Converter Factory Proを無料体験 >>WonderFox HD Video Converter Factory Proを無料体験 >>
XMedia RecodeもWindowsで使えるメディア変換フリーソフトの一つです。豊富な動画/音声形式をサポートしますので、MP4から音声を抽出する他、MOVやM2TS、WMV、AVIなどから音声データを抽出して様々な音声形式に変換することができます。また、コピー保護されていないDVD動画から音声抽出することもできます。音声を抽出する前に、このフリーソフトを使ってMP4をカットしたり、音声のパラメータを調整したりすることをサポートします。
XMedia Recodeを使ってMP4などの動画から音声のみを抽出する手順
①XMedia Recodeを実行し、トップメニューから「ファイルを開く」ボタンをクリックして音声抽出したいMP4ファイルを読み込みます。
②「形式」タブの「形式」ドロップダウンリストから好みの音声形式を一つ選択します。その後、「音声トラック」タブに移動して音声のパラメータを設定できます。また、MP4から一部の音声のみを抽出したい場合は「クロップ/プレビュー」タブに移動してMP4の音声をカットできます。
③画面右下の「参照」ボタンをクリックして音声ファイルの出力先を設定します。画面トップに戻って「リストに追加」ボタンをクリックしてから「エンコード」をクリックし、無料ででMP4から音声抽出するプロセスを始めます。
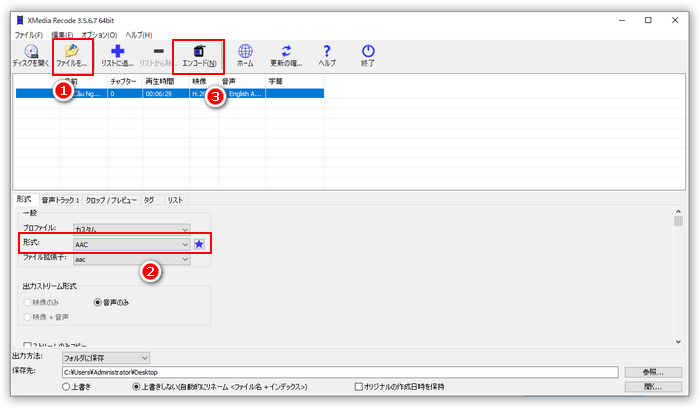
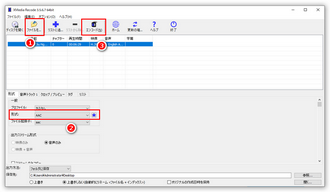
EcoDecoTooL(えこでこツール)はWindowsパソコンのみで利用可能な音声変換ソフトで、MP4等の動画から音声を抽出する機能も搭載されております。インストールする必要がなく、しかもサイズが非常に小さいです。ただ、MP4動画から音声トラックをそのまま抽出しますので、出力の形式を指定できません。また、抽出できる音声トラックはAAC、AC3、MP2、MP3、Vorbisの五種類のみです。
EcoDecoTooLを使ってMP4から音声抽出する手順
ダウンロードしたファイルを解凍し、フォルダにあるEcoDecoTooL.exeファイルをダブルクリックしてソフトを実行 >> トップのドロップダウンリストから「映像から音声のみ抽出」を選択 >> 出力フォルダを設定 >> MP4ファイルを画面へドラッグアンドドロップすれば音声抽出が自動的に始める
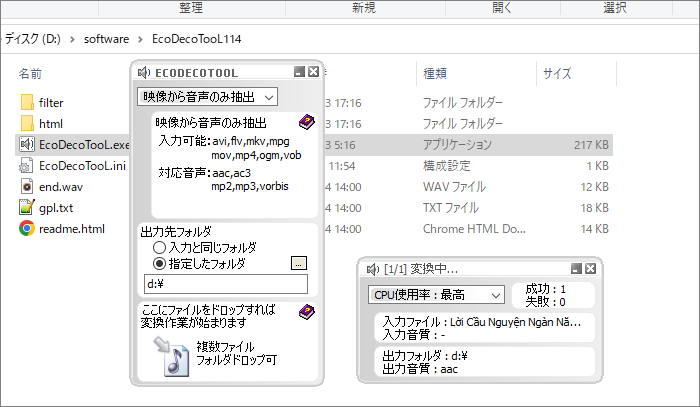
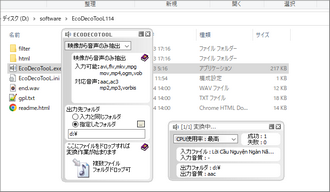
VLC Media PlayerはMacやWindows等で利用可能なクロスプラットフォームのメディアプレイヤーです。そして搭載されている「変換/保存」機能を利用すれば無料で様々な動画/音声ファイルの形式を変換することができます。もちろん、MP4等の動画から音声を抽出することもサポートします。
VLCを使ってMP4の音声を無料で抽出する手順
①VLCを実行し、「トップメニュー」から「変換/保存」を順次選択します。
②「メディアを開く」画面で「追加」ボタンをクリックして音声抽出したいMP4ファイルを読み込みます。その後、下の「変換/保存」ボタンをクリックします。
③「変換」画面で「プロファイル」のドロップダウンリストからMP3やFLAC等の音声プリセットを選択します。「参照」ボタンをクリックして音声ファイルの保存先を設定します。最後に「開始」ボタンをクリックし、MP4から音声のみを無料で抽出します。
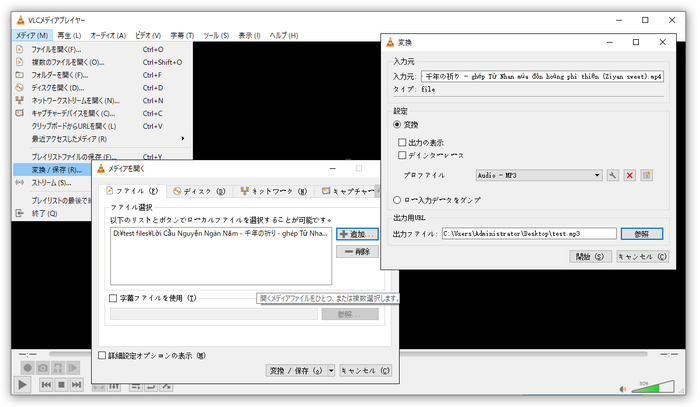
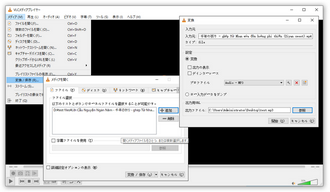
実はiOSデバイスとパソコンの間でファイルを転送するためによく使われるフリーソフトiTunesを使ってMP4から音声を抽出することもできます。直接MP4等の動画ファイルを音声形式に変換することはできませんが、事前にMP4ファイルの拡張子をM4Aに書き換えればいいです。また、出力の形式はMP3とWAV、M4A(ALAC/AAC)の3つだけです。
iTunesを使ってMP4から音声を抽出する手順
音声抽出したいMP4ファイルの拡張子を「.mp4」から「.m4a」に書き換えてからドラッグアンドドロップしてiTunesに取り込む >> 「編集」「環境設定」「読み込み設定」を順次クリックして「読み込み方法」のドロップダウンリストからWAVエンコーダを選択し、「OK」をクリック >> 取り込んだM4Aファイルを選択した状態で「ファイル」「変換」「WAVバージョンを作成」を順次クリックしてiTunesでMP4から音声をWAV形式で抽出。
ヒント:抽出した音声ファイルを右クリックして「曲の情報」を開き、「ファイル」タブに移動すればファイルの保存場所を確認できます。
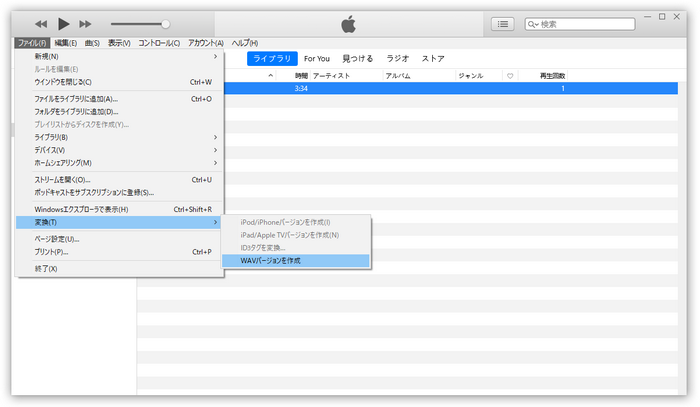
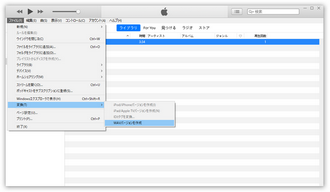
Audacityを利用して無料でデジタル音楽を編集できるだけでなく、取り込みと書き出しの両ステップだけで簡単に音声ファイルの形式を変換することもできます。そしてFFmpegライブラリーを導入すれば、MP4等の動画から音声を抽出することができるようになり、出力の音声形式も多様になります。WindowsとMacで利用できます。
Audacityを使ってMP4動画から音声データを抽出する手順
①Audacityを実行し、「ファイル」「取り込み」「音声の取り込み」を順次クリックして音声抽出したいMP4ファイルを選択します。
②「ファイル」「書き出し」「音声の書き出し」を順次クリックします。「ファイルの種類」を好みの音声形式に設定し、「保存」をクリックします。必要に応じて音声ファイルのタグを設定し、最後に「OK」をクリックしてAudacityでMP4の音声データのみを無料で抽出します。


インストール不要でMP4から音声を抽出したいなら、Clipchampをおすすめします。Windows11標準搭載のアプリですが、Windows10などもストアからこのアプリをインストールすることができます。そしてオンラインサービスも提供していますから、Macでも利用可能です。MP4等の動画を読み込んで色々な編集ができるだけでなく、Clipchampで音声ファイルを編集したり、動画から音声を分離(抽出)したりすることもできます。
Windows標準のClipchampを使ってMP4ファイルから音声データを抽出する手順
①Windows 10/11パソコンでClipchampアプリを実行し、又はMacでオンラインサービスにアクセスします。
②「新しいビデオを作成」ボタンをクリックしてプロジェクトを作成します。
③「メディアのインポート」ボタンをクリックして音声抽出したいMP4を選択してこのフリーソフトに読み込みます。
④読み込んだMP4動画をタイムラインに配置します。
⑤タイムラインで動画トラックを選択した状態でマウスを右クリックし、「オーディオ」と「デタッチ」を順次クリックすれば、MP4から音声を分離(抽出)することができます。そして音声ファイルは自動的にパソコンに出力されます。
ヒント:ClipchampはMP4から音声トラックをそのまま抽出しますので、出力の音声形式を指定できません。
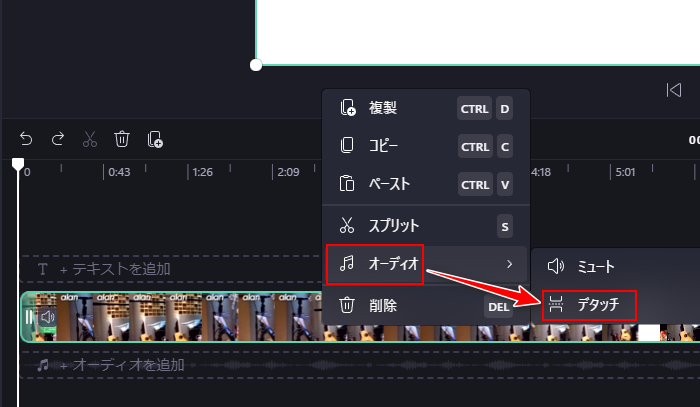
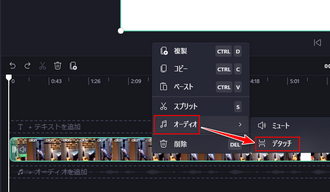
Helium ConverterはWindowsパソコンで使える音声変換フリーソフトで、各種の音声ファイルを読み込んで無料でMP3/FLAC/M4A/OGG/WAV/WMA形式に変換することができます。また、MP4形式の動画ファイルから音声データを抽出してこれらの音声形式に変換して書き出すこともできます。抽出の前に、MP4音声のビットレート、音量、チャンネルを調整することができます。また、このフリーソフトはフォルダごとのMP4の音声を一括で抽出することをサポートします。
Helium Converterを使って複数のMP4から音声を一括で抽出する手順
Helium Converterを実行し、「フォルダを追加」若しくは「ファイルを追加」ボタンをクリックして音声抽出したいMP4を選択して読み込む >> 「変換後のフォーマット:」ドロップダウンリストから好みの音声形式を選択 >> 「保存先」欄の「開く」ボタンをクリックしてMP4から抽出した音声データの保存先を設定 >> 「変換する」ボタンをクリックし、MP4から音声のみを無料で抽出する。
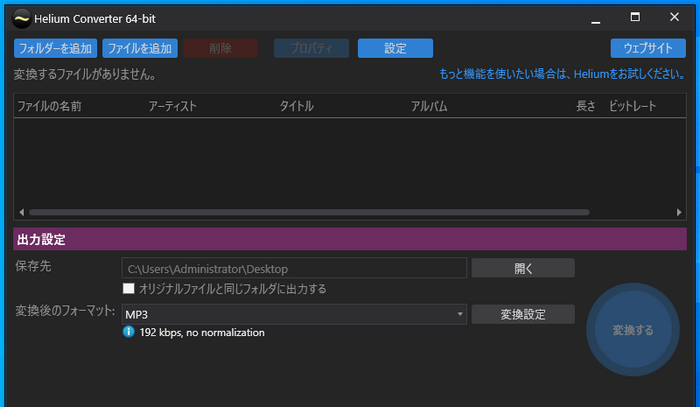
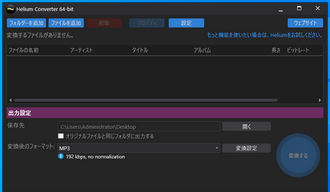
Prism動画ファイル変換ソフトはNCH社が開発・リリースしている動画変換ソフトです。本来は有料ですが、家庭内で非営利目的で使用する場合はライセンスを購入しなくても直接利用できます。MP4などの動画ファイルを読み込んでその形式を変換できるだけでなく、音声形式のMP3とWAVでの出力もサポートしますから、このフリーソフトを利用してMP4から音声を抽出することもできます。
Prism動画ファイル変換ソフトでMP4から音声のみを抽出する手順
Prism動画ファイル変換ソフトを実行し、「ファイル」「ファイルを挿入」をクリックして音声抽出したいMP4を選択 >> 「出力フォーマット」ドロップダウンリストからMP3またはWAVを選択 >> 「出力フォルダを設定」ボタンをクリックして音声データの保存先を設定 >> 「変換」ボタンをクリックし、MP4から音声のみを無料で抽出する。
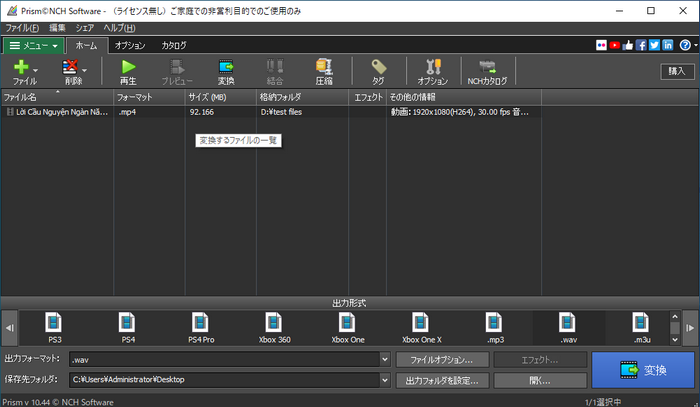
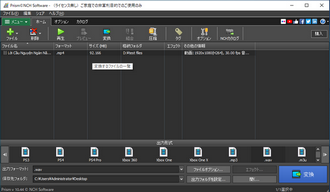
fre:acは音声ファイルの形式変換がメイン機能のフリーソフトですが、MP4等の動画から音声データを抽出して各種の音声形式に変換することもできます。出力形式としてはFLAC、M4A、MP3、AAC、OGG、WV、WAV、WMAをサポートします。必要あれば、出力音声ファイルのタイトルやアルバム等のタグ情報を編集できます。ちなみに、このフリーソフトはフォルダごとのMP4ファイルを読み込んで音声データを一括で抽出することも可能です。
fre:acを使ってMP4動画から音声を抽出する手順
fre:acを実行し、メニューバーから「ファイル」「追加」「オーディオファイル」をクリックして音声抽出したいMP4ファイルを選択 >> 「選択エンコーダ」ドロップダウンリストから出力の音声エンコーダを選択 >> 「参照」ボタンをクリックして音声データの保存先を設定 >> メニューバーにある「エンコードを開始」アイコンをクリックし、無料でMP4から音声を抽出する。
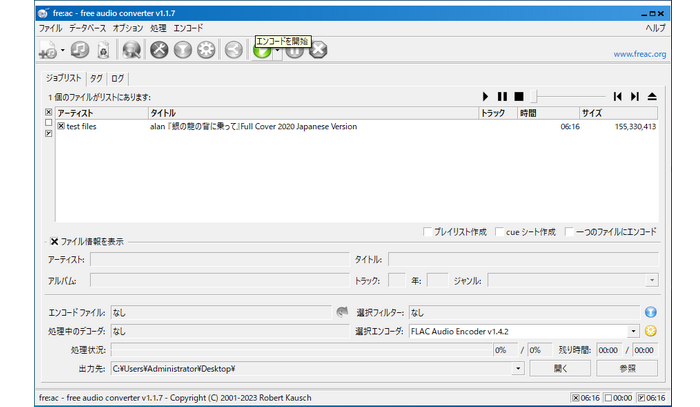
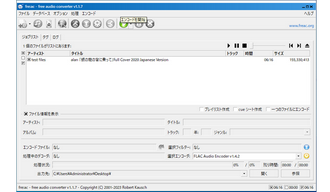
OcenaudioはWindows&Macパソコンで使える、音声データを編集する為のフリーソフトです。パソコンにある各形式の音声ファイルを読み込んで色々編集できる他、MP4等の動画から音声を抽出して編集したり、パソコンで流れる音声を録音して編集したりすることもできます。MP4から抽出した音声を、このフリーソフトを使って直接編集できるとのメリットがあります。出力形式としてはWAC、CAF、MP3、FLAC、OGG等をサポートします。
Ocenaudioを使ってMP4内の音声データを抽出する手順
①ソフトを実行し、「ファイル」「開く」ボタンをクリックしてMP4ファイルを選択すれば、その音声データのみを読み込むことができます。
②「ファイル」「エクスポート」ボタンをクリックし、MP4から音声を抽出して書き出します。
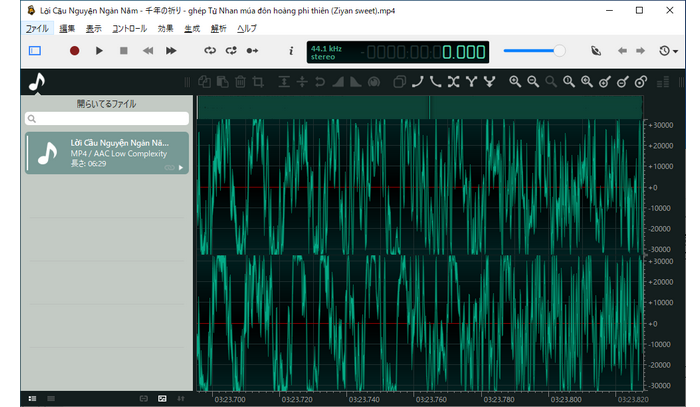
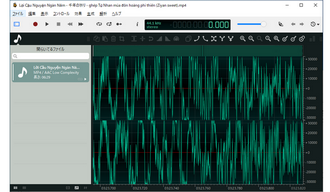
iWisoft Free Video ConverterはWindowsパソコンで動画/音楽ファイルの形式を変換できるフリーソフトです。動画から動画、音楽から音楽の変換はもちろん、動画ファイルを音楽形式に変換することで音声データを抽出することもできます。MP4やMP3などほぼ全ての形式に対応しています。そしてこのフリーソフトを使ってMP4から音声を抽出する前に、音量やサンプリングレート、ビットレート等の音声パラメータを調整したり、音声のトリミング編集をしたりできます。
iWisoft Free Video Converterをダウンロード >>
iWisoftを使ってMP4から音声を無料で抽出する手順
①ソフトを開き、「Add」ボタンをクリックして音声抽出したいMP4ファイルを選択してインポートします。
②「Profile」を開き、「Common Audio」からMP3などの音声形式を選択します。
③「Output」欄のフォルダアイコンをクリックして出力先を設定します。
④「Start」ボタンをクリックし、MP4から音声のみを無料で抽出します。
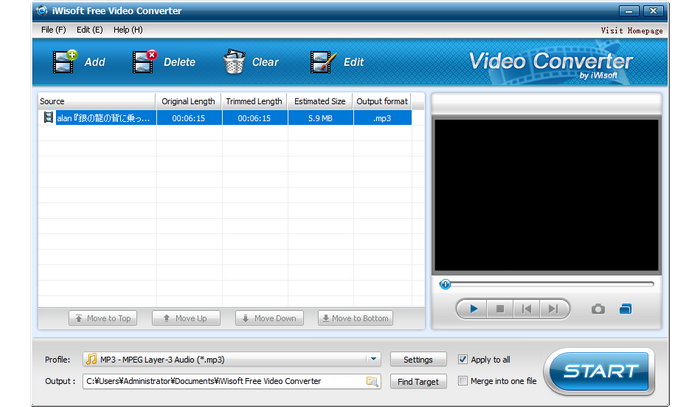
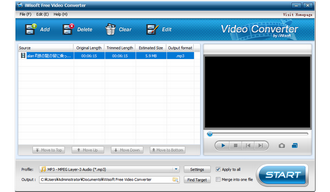
上記でMP4から音声を抽出できるフリーソフト及びそれぞれの使い方をいくつかご紹介致しました。お役に立てますと幸いです。
WindowsパソコンでMP4から音声を無料で抽出するのに個人的に一番オススメしたいのはWonderFox Free HD Video Converter Factoryです。自由にMP4から音声を様々な形式で抽出できますし、パラメータの設定や音声の編集なども非常に便利です。そして逆にMP4に音声トラックを追加したりMP4から音声を削除したり音声ファイルをMP4形式に変換したりすることもできます。この素晴らしいソフトを今すぐインストールして使ってみましょう!
利用規約 | プライバシーポリシー | ライセンスポリシー | Copyright © 2009-2025 WonderFox Soft, Inc. All Rights Reserved.