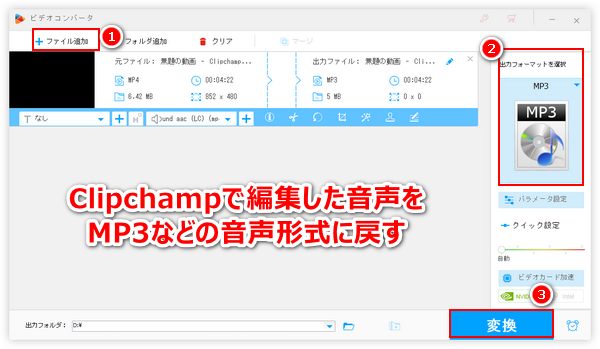
無料で音声ファイルを編集したい?実はWindows11から標準搭載になったClipchampアプリでは動画を編集できる他、音声ファイルを読み込んで色々な編集を行うこともサポートします。ここではClipchampで音声のみを編集する手順を詳しくご説明します。また、Clipchampで編集した音声は動画形式のM4Aとしてエクスポートされる為、そのM4AファイルをMP3などの他形式に変換する方法もあわせてご説明します。ご興味あれば、ぜひチェックしてみてください。
あわせて読みたい:ビデオエディターで音声ファイルを編集する方法
①Clipchampを実行し、「新しいビデオを作成」ボタンをクリックして音声ファイルを編集する為のプロジェクトを作成します。
②「メディアのインポート」ボタンをクリックし、編集したい音声ファイルを選択してClipchampにインポートします。
③インポートした音声ファイルを音声トラックとしてタイムラインに配置します。
④Clipchampで音声のみを編集
◆複数の音声ファイルを読み込んだ場合、それを前後の順でタイムラインに配置すれば、Clipchampで音声の結合編集ができます。上下違うトラックに配置すれば、音声トラックをミックスさせることができます。
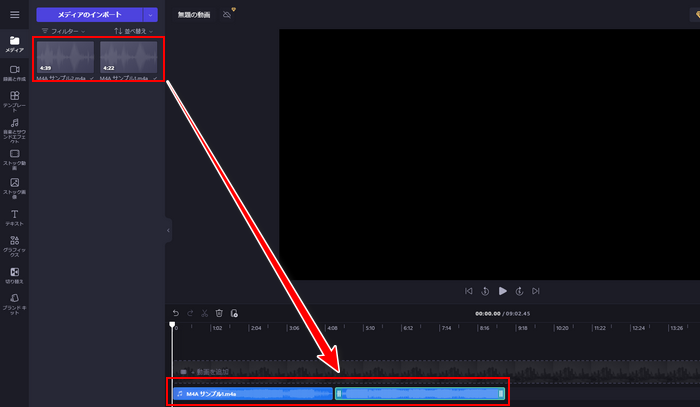
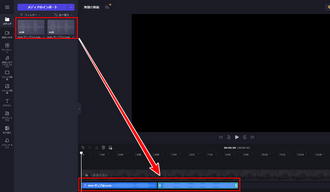
◆音声トラックの両端をドラッグするだけでClipchampで音声のカット編集ができます。複数回カット編集を行って出力すれば、Clipchampで音声を分割することができます。
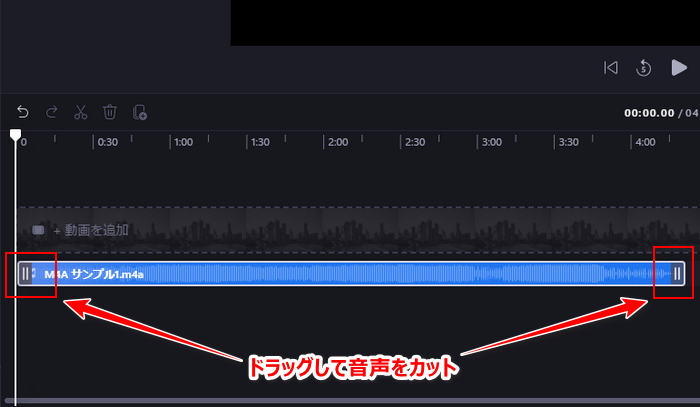
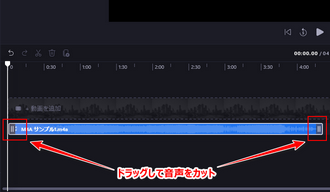
◆音声を途中からカットするにはまずカットしたい部分の開始時間に移動してハサミのアイコンをクリックします。次にカットしたい部分の終了時間に移動してハサミのアイコンをクリックします。これで音声ファイルを3つの部分に分けることができます。中間の部分を削除し、前の部分と後ろの部分を繋ぎ合わせれば完成です。
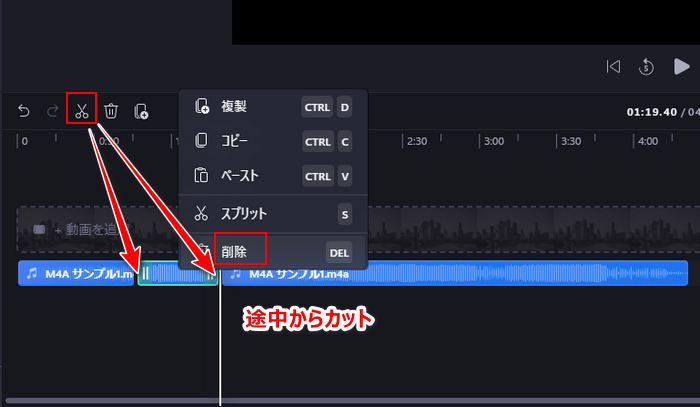
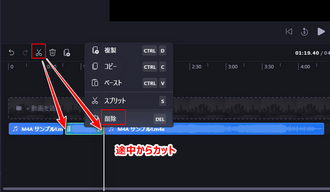
◆画面右側の「オーディオ」をクリックし、スライダーをドラッグすれば、Clipchampで音声の音量を調整できます。「ノイズ抑制」をONに設定することでノイズを除去できます。
◆「フェード」をクリックしてClipchampで音声をフェードイン/フェードアウトにすることができます。
◆画面右側の「速度」をクリックすれば、音声の再生速度を0.1x~16xの間で調整できます。
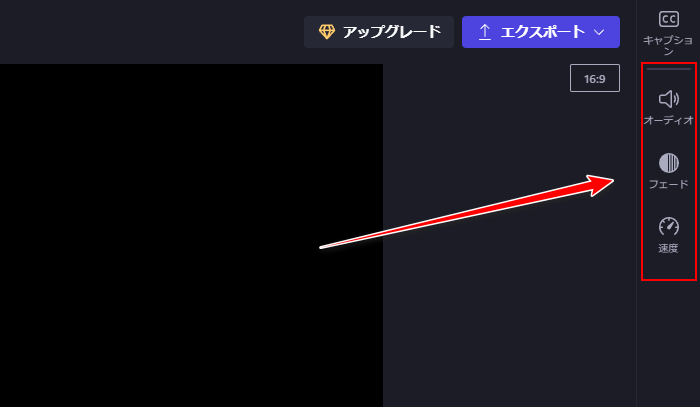
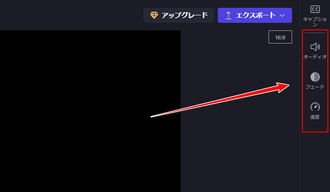
⑤画面右上の「エクスポート」ボタンをクリックし、「音声のみ」を選択すれば、Clipchampで編集した音声をM4Aファイルにエクスポートできます。
あわせて読みたい:複数の音声ファイルを一つにまとめる方法、動画と動画を合成する方法
上記にも説明したように、Clipchampで編集した音声はM4A形式で出力されるから、汎用性を高めるには別のツールを使ってM4AをMP3など他の音声形式に変換必要があります。ここではWonderFox HD Video Converter Factory ProというWindows向けの多機能動画/音声変換ソフトをおすすめします。僅か3つの簡単ステップだけでClipchampで編集した音声を読み込んでWAVやFLAC、WMA、MP3、AAC等様々な音声形式に変換することができます。そして簡単な編集ツールも搭載されており、Clipchampに代わって音声ファイルを編集することもできます。例えば音声を結合したり、カット・分割したり、音量/チャンネル/サンプリングレート/ビットレートなどのパラメータを調整したりすることができます。他に、このソフトには動画/音楽ダウンロード、パソコン録画/録音、GIF作成などの実用的な機能も搭載されております。
次にWonderFox HD Video Converter Factory Proを利用してClipchampで編集した音声をMP3などの音声形式に変換し保存する手順をご説明します。その前に、まずはこの多機能動画/音楽変換ソフトをお使いのWindowsパソコンに無料ダウンロード無料ダウンロードしてインストールしておきましょう。
WonderFox HD Video Converter Factory Proを実行し、メイン画面で「変換」機能を開きます。次に「ファイル追加」ボタンをクリックしてClipchampで編集した音声を選択して読み込みます。
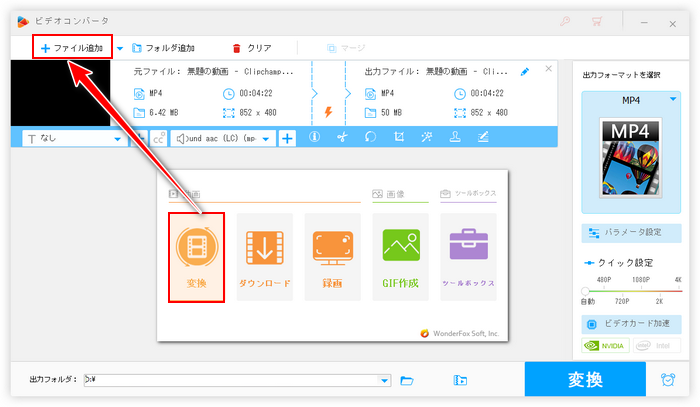
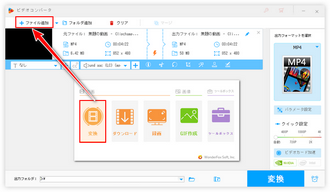
画面右側で「出力フォーマットを選択」との文字に下にある大きな形式アイコンをクリックして500以上の形式&プリセットから構成する出力形式リストを開き、「音楽」カテゴリから必要な音声形式を一つ選択します。
「パラメータ設定」ボタンをクリックして音声の音量等各種のパラメータを変更できます。
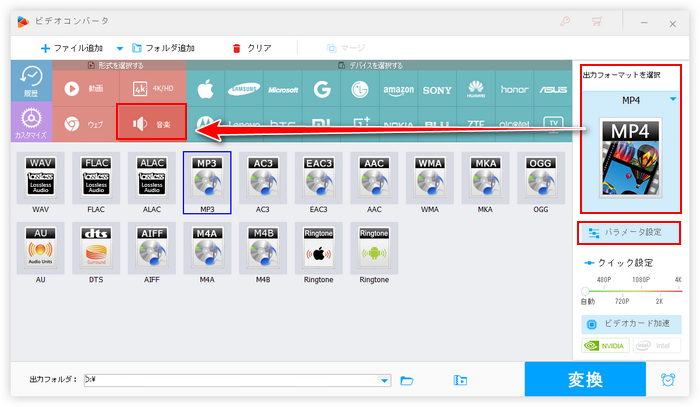
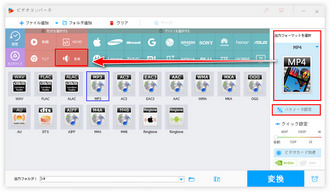
「▼」アイコンをクリックして音声ファイルの出力先を設定してから「変換」ボタンをクリックし、Clipchampで編集した音声をM4A形式からMP3など他の音声形式に変換します。
あわせて読みたい:PCで動画を音声だけにする方法まとめ
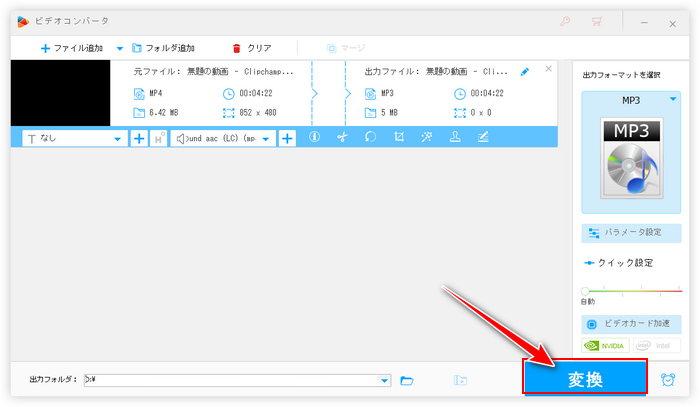
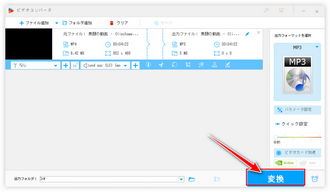
本文ではClipchampを利用して音声のみを編集する方法と、Clipchampで編集した音声をM4A形式からMP3等他形式に変換する方法についてご紹介しました。ご参考になれたら幸いです。
多機能動画/音声変換ソフトWonderFox HD Video Converter Factory ProはClipchampで出力した音声トラックだけが含まれる動画ファイルをMP3などの音声形式に変換することができるだけでなく、一般的な動画ファイルから音声データを抽出して様々な音声ファイルとして保存することもできます。そしてオンライン動画の音声データのみをダウンロード、パソコンで流れる音声を録音などの機能も搭載されています。ご興味あれば、ぜひこのソフトをインストールして無料でお試しください。
無料体験はこちら ↓
利用規約 | プライバシーポリシー | ライセンスポリシー | Copyright © 2009-2025 WonderFox Soft, Inc. All Rights Reserved.