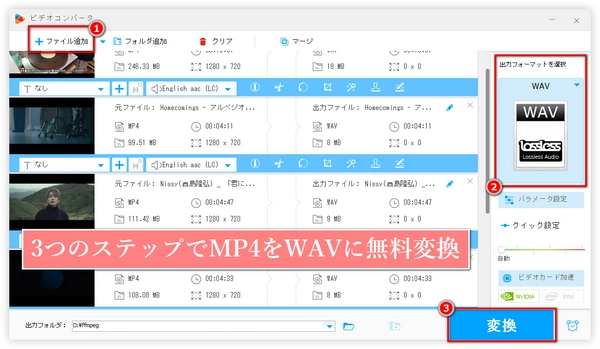
動画ファイルとして一般的なMP4形式だが、「映像は不要で、音声だけを高音質のWAV形式で保存したい」と思ったことはないですか?例えば、動画からBGMだけを抜き出して編集に使いたい、あるいは会議の録画から音声だけをクリアな音質で保存したい、という場面です。
ただし、いざ変換しようとすると、「どのソフトを使えばいいかわからない」「有料ソフトはちょっと…」と悩んでしまう方もいるかもしれません。
本文ではMP4 WAV変換フリーソフトをおすすめします。安全かつ手軽に使えるものを厳選したので、ぜひ参考にしてみてください。
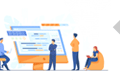
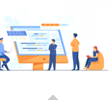
500以上のフォーマット対応・ハードウェアアクセラレーションによる30~50倍高速変換・ビットレート/サンプリングレートなどのカスタム設定が可能で、しかもウォーターマークなしで利用でき、MP4→WAV変換機能を制限なく使えます。バッチ変換やプレビュー機能も備え、高品質ロスレス出力を実現します。
広範なフォーマット対応:MP4はもちろん、MKV、AVI、MOVなど主要フォーマットからWAVへの変換をサポートし、500以上の出力プロファイルを搭載しています。
高速変換:Intel® QSV、Nvidia® NVENC、CUDAなどに対応したハードウェアアクセラレーションにより、30倍~50倍の高速変換を実現します。バッチ変換モードでは最大10同時エンコードが可能で、大量のファイルを一括処理できます。
高品質・ロスレス出力:変換後も音質劣化がほぼ皆無で、5.1サラウンドなどのロスレスオーディオフォーマットにも対応します。
カスタム設定:ビットレートやサンプリングレート、チャンネル、コーデック、ボリュームを自由に設定可能です。変換前にプレビュー表示で出力音質を確認できるため、仕上がりを事前にチェックできます。
シンプルなユーザーインターフェース:ドラッグ&ドロップやボタン操作のみで直感的に操作でき、初心者でも迷わず変換を開始できます。
追加機能:動画・音楽の形式変換、動画・音楽のダウンロード・編集、GIF作成、録画、録音など、便利な機能も搭載されています。
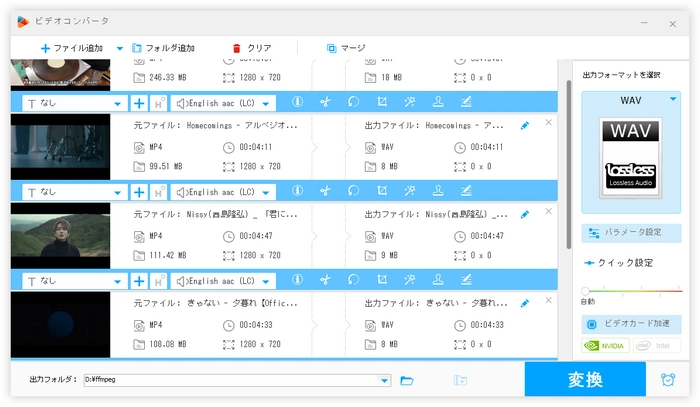
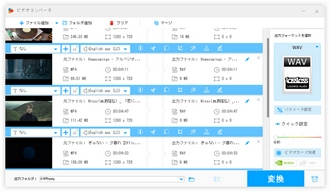
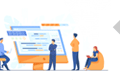
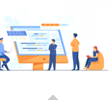
オープンソースの強力なコマンドラインツール。
ffmpeg -i input.mp4 output.wav
という一行でMP4からWAVを直接生成できます。Windows/macOS/Linux対応で、全ての設定(サンプリングレートやチャンネル数など)を細かく制御可能です。
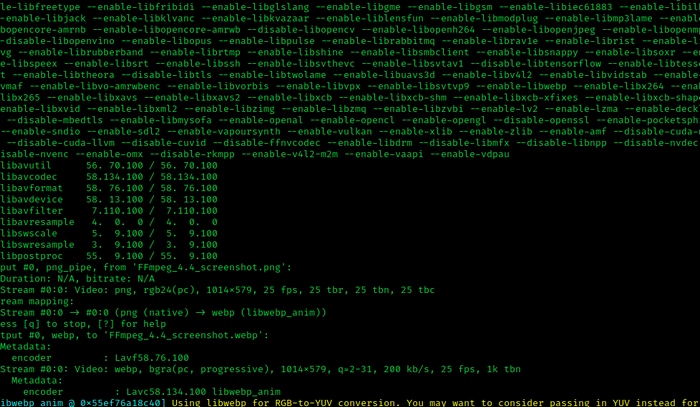
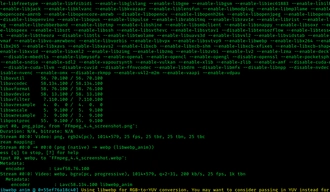
無料のマルチメディアプレーヤーながら、変換機能も内蔵。
メニュー「メディア」→「変換/保存」でMP4をWAVに変換できます。GUIで直感的に操作でき、クロスプラットフォーム対応です。
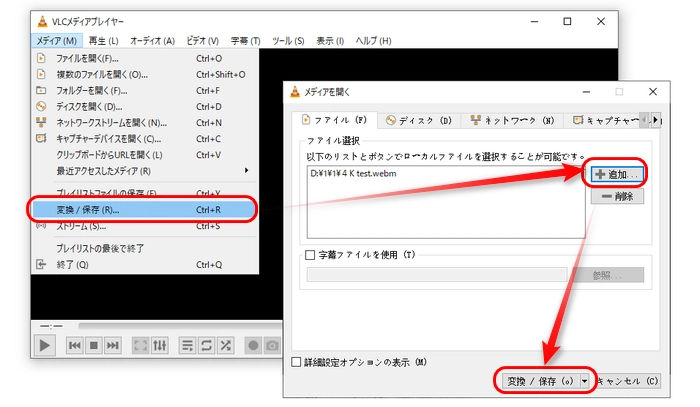
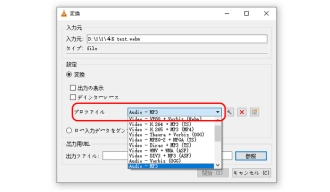
オープンソースのデジタル音声編集ソフト。
FFmpegライブラリを追加すれば、MP4を読み込んで「ファイル」→「書き出し」→「WAV」を選択するだけで変換可能で、編集機能も豊富です。
CDリッピング機能も持つオーディオコンバーター。
MP4/M4Aなど多彩な入力形式からWAVを含む出力が可能で、Windows/Linux/macOS対応のGPLライセンスソフトです。
Convertio、FreeConvert、CloudConvertなど
ブラウザ上で手軽に変換できるが、ファイルサイズ制限やプライバシーに注意が必要です。


安全性・安定性・利便性が高く、変換速度が速く、元のMP4ファイルの情報を基に出力WAVファイルのパラメータを自動的に設定できるので、WonderFox HD Video Converter Factory Proは最も推奨したいソフトです。次、使い方を詳しく説明いたします。始める前に、体験版を無料ダウンロード無料ダウンロードしてインストールしてください。
ステップ1、MP4 WAV変換フリーソフトにファイルを追加
①MP4 WAV変換フリーソフトWonderFox HD Video Converter Factory Proを立ち上げます
②メイン画面の「変換」をクリックし、動画変換画面に入ります
③MP4ファイルを直接ソフトにドラッグするか、変換画面の左上にある「+ファイル追加」ボタンをクリックし、MP4ファイルをMP4 WAV変換フリーソフトに追加します
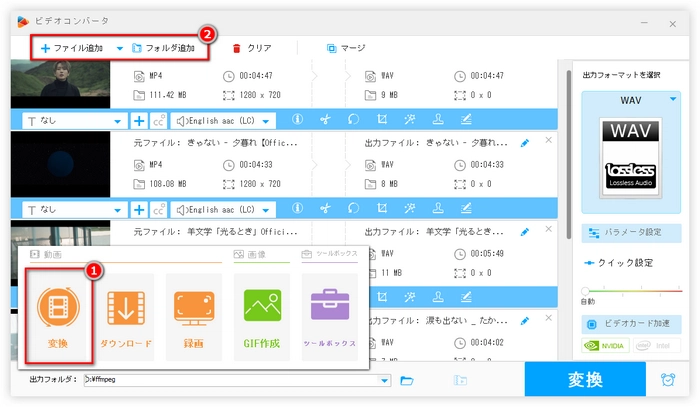
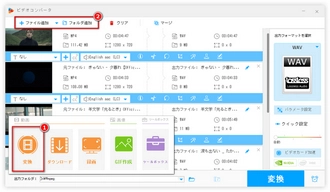
ステップ2、出力フォーマットとしてWAVを選択
①右側で「出力フォーマットを選択」をクリックします
②形式選択画面で「音楽」ボタンをクリックし、「WAV」を選択します
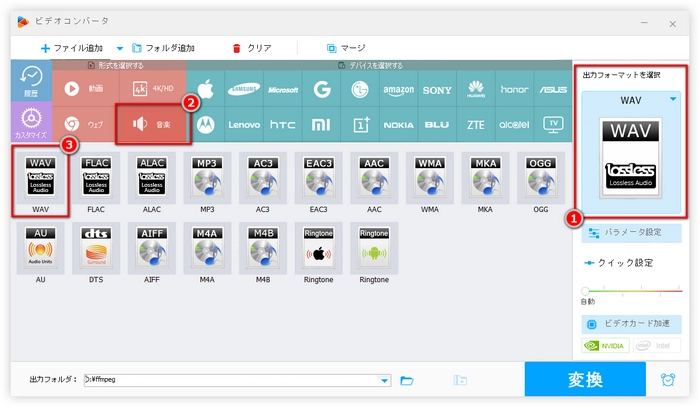
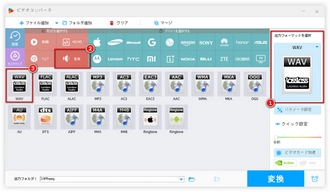
ステップ3、MP4をWAVに無料変換
①変換画面の下で「▼」ボタンをクリックし、出力フォルダを設定します
②必要があれば、「パラメータ」ボタンをクリックし、出力ファイルのビットレート・サンプリングレート・チャンネル・エンコーダ・音量を変更しましょう
ヒント:元のMP4ファイルの情報を基に出力WAVファイルのパラメータが自動的に設定されるのでパラメータをわざと設定しなくても全然大丈夫です
③右下で「変換」ボタンをクリックし、MP4ファイルをMP4に無料変換します
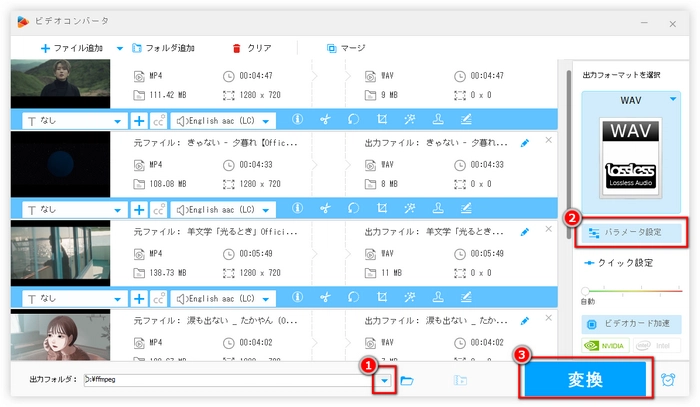
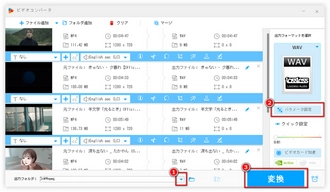
Windows Media Player自体には、ファイル形式を変換する機能はないです。ただし、次の手順で間接的に変換できます:
Windows Media PlayerでMP4を再生し、音声を抽出するための準備をします。WonderFox HD Video Converter Factory ProやAudacityなど音声録音ソフトを使って、再生中の音声を録音します。録音後、保存形式をWAVに指定します。もし変換作業を効率化したい場合、WonderFox HD Video Converter Factory ProやHandBrake、Freemake専用のコンバーターソフトを使うのが便利です。
WAV:非圧縮のオーディオ形式(リニアPCMが多い)。音質が高いが、ファイルサイズが大きい。主にプロの音楽制作や音声分析で使用されます。音楽制作、アーカイブ用。
MP4:マルチメディアコンテナ形式。音声、動画、字幕、メタデータを含むことができます。圧縮されたデータを含み、ファイルサイズが小さい。一般的に音声データはAACやMP3形式でエンコードされています。動画配信やストリーミングに最適。
動画から音声データのみを抽出します。つまり、音声データはMP3形式に変換されるため、MP4に含まれていた動画部分は失われます。MP3形式は圧縮音声形式なので、WAVや非圧縮音声に比べて若干音質が低下する場合があります。音楽やポッドキャストなど、動画が不要な場合に適しています。スマホやポータブルプレーヤーに取り込みやすくなります。
Waveform Audio File Format:非圧縮形式が多いため、音質が原音に近い。可逆圧縮もサポートするが、主に非圧縮形式(リニアPCM)が使用される。サンプリング周波数(44.1kHzなど)やビット深度(16bitなど)により音質を調整可能。プロフェッショナルな音楽制作や編集、またはマスタリング用データ処理など高音質が求められる環境での使用。音質が良い。加工に適している。ファイルサイズが大きいため、保存や共有に適していない。一言でいうと、WAVは高音質が求められる用途に最適だが、日常的な用途では圧縮形式(MP3やAAC)がより便利。
利用規約 | プライバシーポリシー | ライセンスポリシー | Copyright © 2009-2025 WonderFox Soft, Inc. All Rights Reserved.