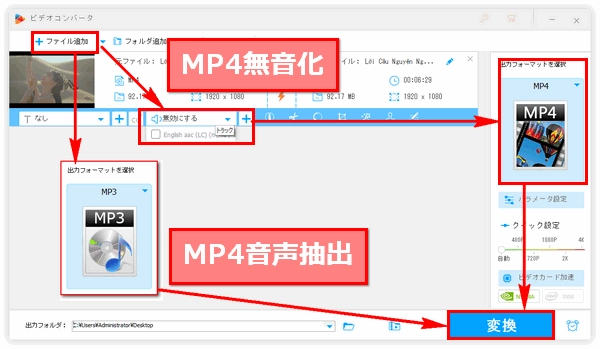
様々な場合でMP4動画の映像と音声トラックを分離または結合する必要があります。例えばMP4から音声を分離して音楽として聞きたい、または音声トラックとして別の動画に追加したい場合とか、MP4の音声を聞きたくないから削除したい場合とかです。専門の編集ソフトを利用すればできなくもないですが、動画編集経験の浅い方にとってはちょっと難しいです。そこで、今回は動画編集ソフトではなく、動画変換ソフトを利用して初心者向けのMP4動画の映像と音声トラックを分離または結合する方法を紹介したいと思います。ご興味あれば、お気軽に読んでみてください。
あわせて読みたい:MP4からMP3を抽出する方法 | MP4動画とM4A音声を結合する方法
MP4動画の映像と音声トラックを分離することは二つのプロセスに分けることができます。一つはMP4から音声トラックを分離してWAVやMP3等の音声形式に変換することで、もう一つはMP4から音声を削除して無音化することです。この二つのプロセスを経て、単純なMP4音声とMP4映像を得ることができます。
WonderFox HD Video Converter Factory Proは初心者向けの動画変換ソフトです。簡単なマウス操作だけでMP4から音声トラックを分離してWAVやFLAC、MP3、AAC等様々な音声形式に変換したり、MP4から音声トラックを削除したりすることができます。また、分離された音声を再びMP4に追加し、MP4動画の映像と音声を結合することもできます。MP4だけでなく、AVIやMOV、WMV等ほかの様々な動画の映像と音声トラックを分離・結合することや、動画の形式を変換すること等もできます。他に、YouTubeなどの動画共有サイトから動画/音楽をダウンロード、パソコンを録画/録音、GIF作成などの実用的な機能も搭載されています。
まずはWonderFox HD Video Converter Factory Proを利用してMP4動画の映像と音声トラックを分離する手順を説明しましょう。
ソフトを起動し、五つのメイン機能から「変換」機能を選択します。「ビデオコンバータ」画面で「ファイル追加」または画面中央の「+」をクリックして映像と音声トラックを分離させたいMP4動画をソフトに追加します。
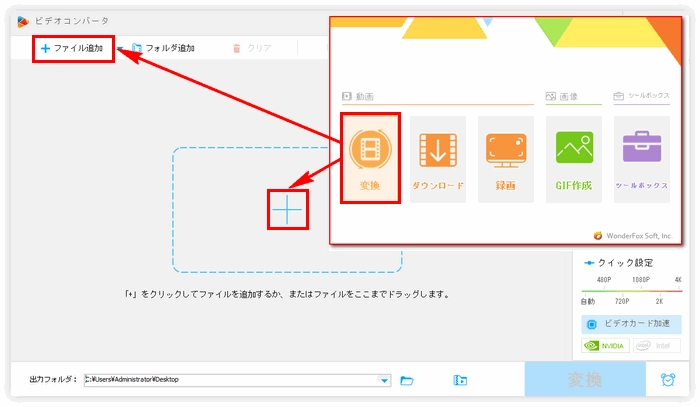
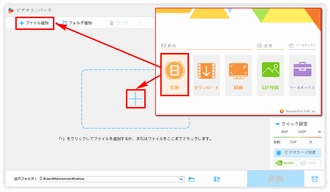
①MP4音声分離:画面の右側にある「出力フォーマットを選択」との文字の下にある形式アイコンをクリックして出力形式リストを開き、「音楽」カテゴリに移動して好みの音声形式を出力形式に設定します。
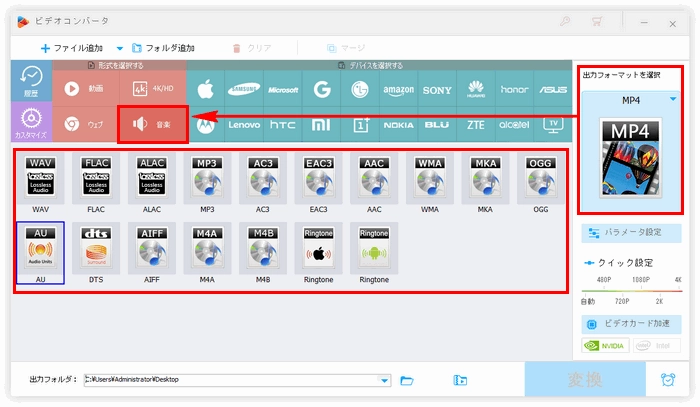
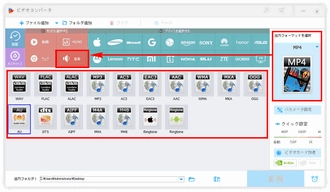
②MP4音声削除:音声トラックのオプションで全ての音声トラックのチェックを外してMP4から音声を削除します。出力形式リストを開き、「動画」カテゴリからMP4を選択します。
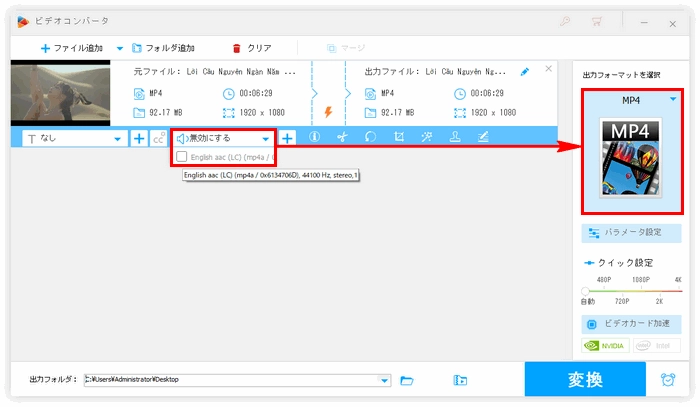
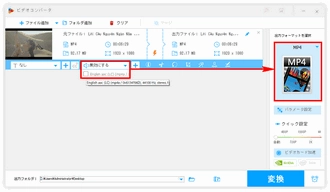
画面一番下にある「▼」アイコンをクリックして出力フォルダを設定します。最後に「変換」ボタンをクリックし、分離したMP4動画の映像または音声を出力します。
ヒント:映像と音声を同時に出力するのではなく、ステップ2の操作①又は操作②を行ったらステップ3に入り、音声と映像をそれぞれ出力する、という流れです。
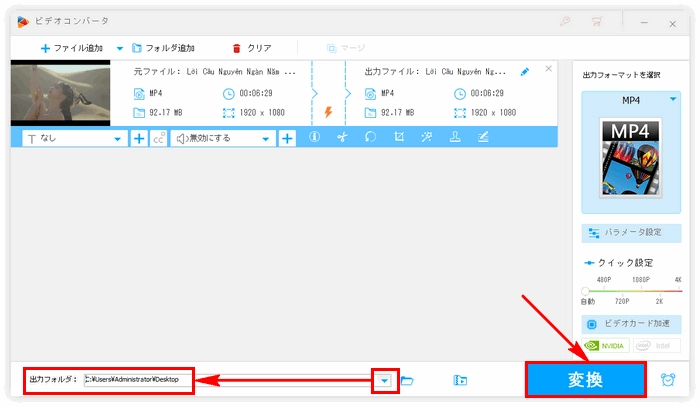
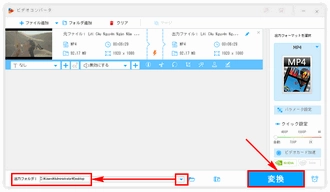
次にWonderFox HD Video Converter Factory Proを使ってMP4動画の映像と音声を結合する手順を説明しましょう。
①同じく「ビデオコンバータ」画面で「ファイル追加」ボタンをクリックし、まずMP4の映像を読み込みます。
②ツールバーにある「オーディオファイルを追加」アイコン(二つ目の「+」)をクリックし、MP4の音声を読み込みます。
③出力形式リストを開き、「動画」カテゴリからMP4を選択します。もちろん、ほかの動画形式を選択してもオーケーです。
④「変換」をクリックし、MP4動画の映像と音声を結合するプロセスを始めます。
あわせて読みたい:シンプル!MP4動画とMP3を結合する方法
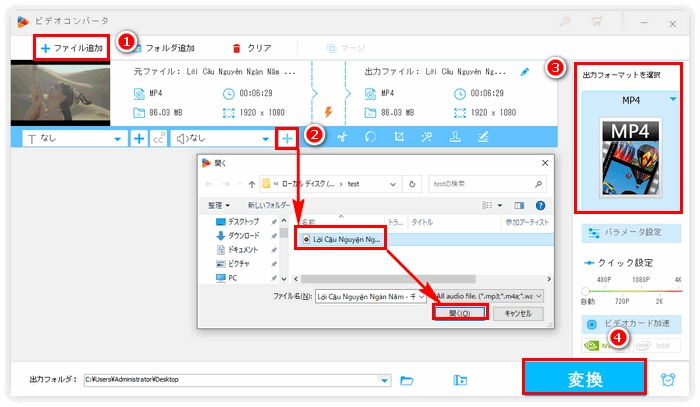
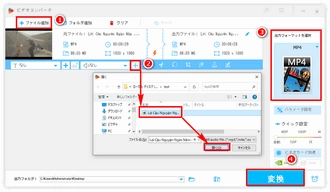
上記で初心者向けの動画変換ソフトWonderFox HD Video Converter Factory Proを利用してMP4動画の映像と音声トラックを分離または結合する方法をご紹介いたしました。お役に立てますと幸いです。
WonderFox HD Video Converter Factory Proは500以上のプリセットを用意しており、動画間の変換、音声間の変換ができるだけでなく、動画から音声を抽出/削除したり、音声を動画形式に変換したり、音声を新しいトラックとして動画に追加したりすることもできます。今すぐこの素晴らしいソフトをインストールして無料体験してみましょう。
利用規約 | プライバシーポリシー | ライセンスポリシー | Copyright © 2009-2025 WonderFox Soft, Inc. All Rights Reserved.