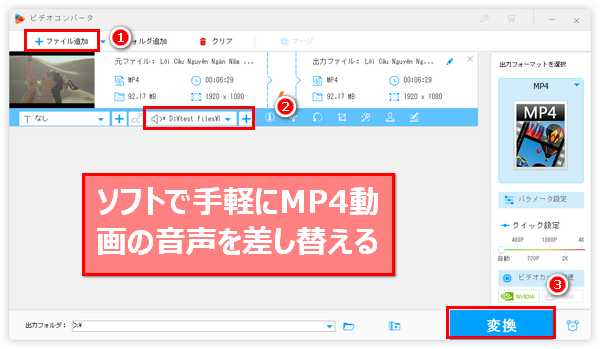




上記二つのケースのように、時々MP4など動画の音声を差し替える必要があります。豊富な動画編集経験を持っている方にとっては難しい操作ではないと思いますが、初心者でもうまく利用できる動画音声入れ替えソリューションを求めるなら、この記事を読んでみてください。
あわせて読みたい:MP4音声削除、MP4動画を音声に変換、MP4の音が出ない原因と対策
まずはWonderFox HD Video Converter Factory Proというソフトを利用してMP4など動画の音声を差し替える方法を紹介したいと思います。専門的な動画編集ソフトではないので、動作は非常に軽く、初めてご利用の方でも手軽に動画の音声を差し替えることができます。MP4、MKV、MOV等複数の音声トラックを格納できる動画形式であれば、新しい音声と元の音声を同時に保存することができ、動画再生時に音声を切り替えることができます。動画の音声を入れ替える以外に、MP4動画の映像と音声を分離させることや、動画に別の動画の音をつけることなどもできます。動画の音声トラックだけを処理するため、画質を100%維持できます。
次にWonderFox HD Video Converter Factory Proを利用してMP4など動画の音声を差し替える手順を説明しましょう。
WonderFox HD Video Converter Factory Proを実行し、メイン画面で「変換」機能を選択します。
次の画面で「ファイル追加」をクリックして音声を差し替えたい動画をソフトに読み込みます。
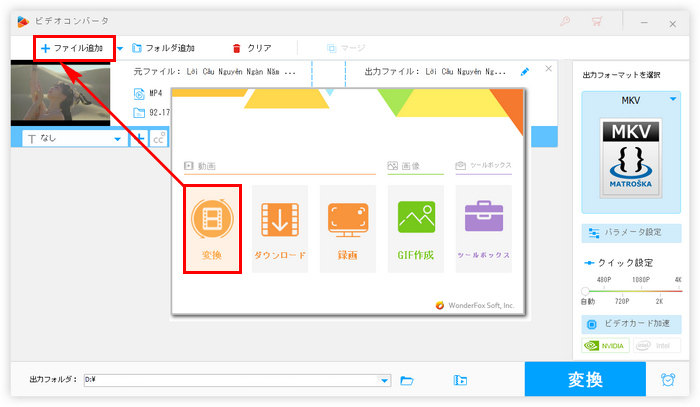
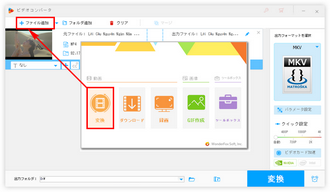
画面右側の形式アイコンをクリックして出力形式リストを開き、「動画」カテゴリに移動して元の動画形式を出力形式として選択します。
ツールバーにある二つ目の「+」アイコンをクリックして音声ファイルを選択して動画に入れます。
「トラック」のオプションをクリックして新しく入れた音声トラックのチェックを入れます。
ヒント:MP4、MKV、MOV以外の動画形式は複数の音声トラックをサポートしませんので、チェックを入れられるのは一つの音声トラックです。
あわせて読みたい:誰にもできる!動画に音楽をつける方法まとめ
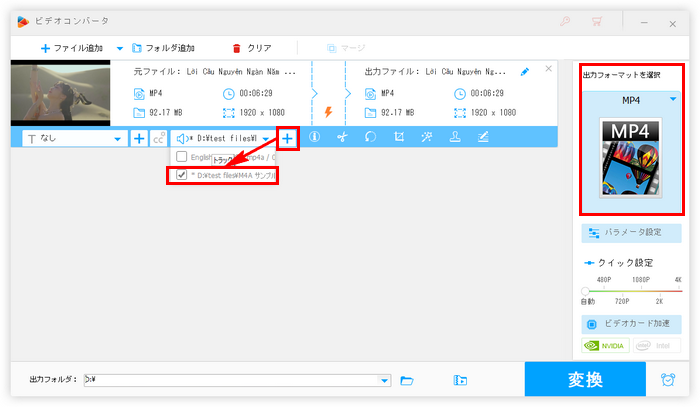
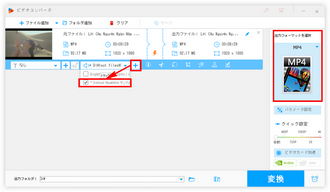
「▼」アイコンをクリックして新しいMP4動画の出力先を設定します。
最後に「変換」をクリックして音声を差し替えた動画を出力します。
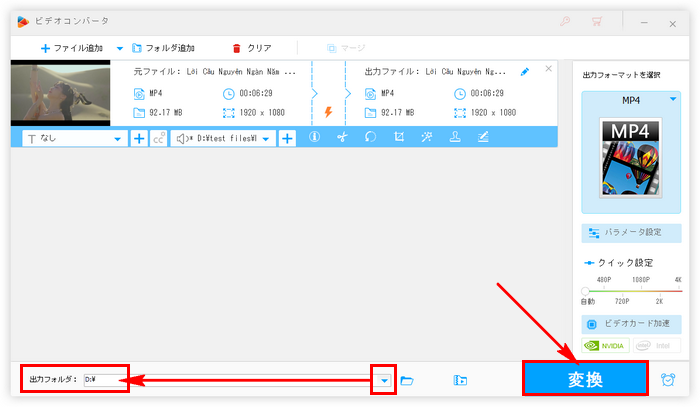
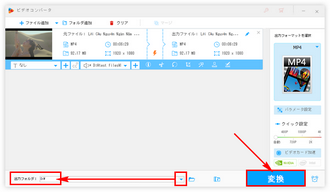
ソフトをインストールしたくない場合はWindows標準のClipchampアプリを使って無料でMP4など動画の音声を差し替えることもできます。各形式の動画のインポートに対応し、書き出しの形式はMP4だけをサポートします。また、画質(解像度)以外のパラメータをカスタマイズすることができません。
ClipchampでMP4など動画の音声を差し替える手順
①Clipchampを開き、「新しいビデオを作成」ボタンをクリックします。
②「インポート」ボタンをクリックし、音声差し替えたい動画と新しい音声を選択してインポートします。
③インポートした動画をタイムラインに配置します。
④動画トラックの上にあるスピーカーのアイコンをクリックし、元の音声をミュートします。
⑤新しい音声を音声トラックに配置し、映像と同期させます。
⑥「エクスポート」ボタンをクリックし、音声差し替えた動画をMP4形式で書き出します。
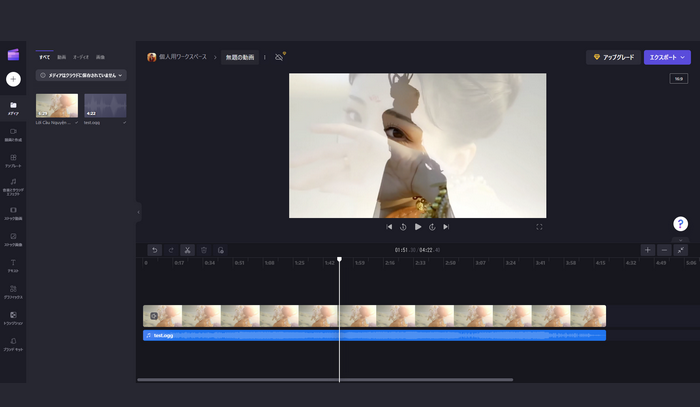
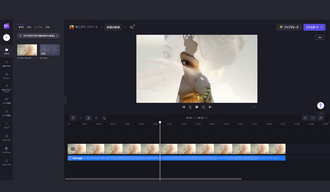
以上、手軽にMP4など動画の音声を差し替える方法をご紹介致しました。お役に立てますと幸いです。
Clipchampはインストール不要ですし、無料で動画の音声を差し替えることができます。しかし、処理スピードが非常に悪いですし、出力品質は最高1080Pまでです。一方、動画編集ソフトWonderFox HD Video Converter Factory Proの方は動画を再エンコードしないので、動画の画質は元のままですし、処理スピードも非常に速いです。従って、高品質の、又は大きな動画の音声を入れ替えたい場合、このソフトが最適な選択肢です。今すぐインストールして無料体験してみましょう!
利用規約 | プライバシーポリシー | ライセンスポリシー | Copyright © 2009-2025 WonderFox Soft, Inc. All Rights Reserved.