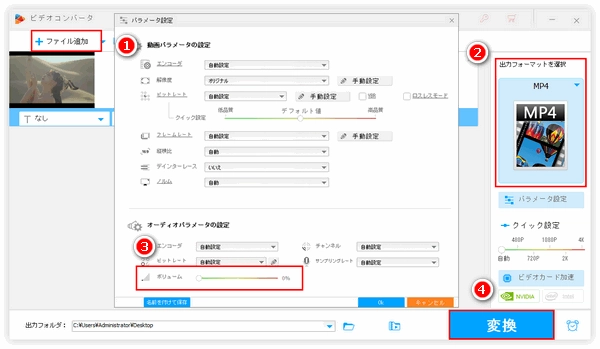
編集やその他の目的でMP4から音声トラックを削除する必要がある場合があります。しかし、動画編集の経験がない初心者にとってプロフェッショナルな動画編集ソフトは操作が複雑すぎてなかなか使いこなせません。本文では手軽にMP4の音声を削除する方法をご紹介します。初心者でも使いこなせますので、ぜひご参考ください。
あわせて読みたい:iPhoneで撮影した動画の音声を削除する方法
WindowsパソコンでMP4から音声を削除するのに、WonderFox HD Video Converter Factory Proという強力なMP4変換ソフトを強くオススメします。四つの簡単ステップで効率高く複数のMP4ファイルから音声データを一括で削除できる上、音声トラックだけを処理するので、音声を削除するスピーカーが超速いですし、画質を100%維持できます。そして音声を削除する他、MP4音声の抽出/追加/音量調整もサポートします。もちろん、MP4だけでなく他の動画から音声を削除することも可能です。
WonderFox HD Video Converter Factory Proを使ってWindowsパソコンでMP4から音声を削除する手順は下記をご参考頂けます。
準備:まずはこの強力なMP4変換ソフトをお使いのWindowsパソコンに無料ダウンロード無料ダウンロードしてインストールしてください。
WonderFox HD Video Converter Factory Proを実行し、メイン画面で「変換」を選択します。「ビデオコンバータ」画面で「ファイル追加」もしくは「フォルダ追加」をクリックして音声削除したいMP4をソフトに追加します。複数の動画ファイルを一括追加することも可能です。
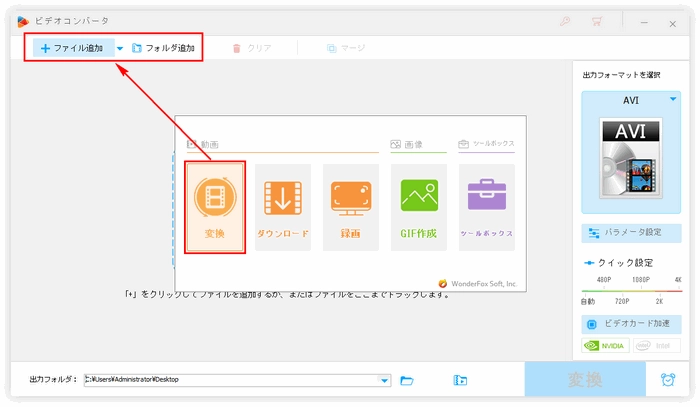
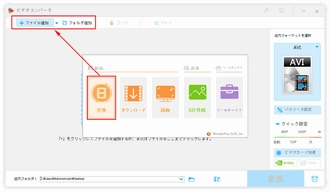
MP4から音声トラックを削除する前に、まずは動画形式が変換されないように出力形式としてMP4を選択します。画面右側の形式アイコンをクリックして500以上のプリセットから構成する出力形式リストを開きます。「動画」カテゴリに移動してMP4を選択します。もちろん、必要あれば、音声削除後のMP4を他の動画形式に変換することも可能です。
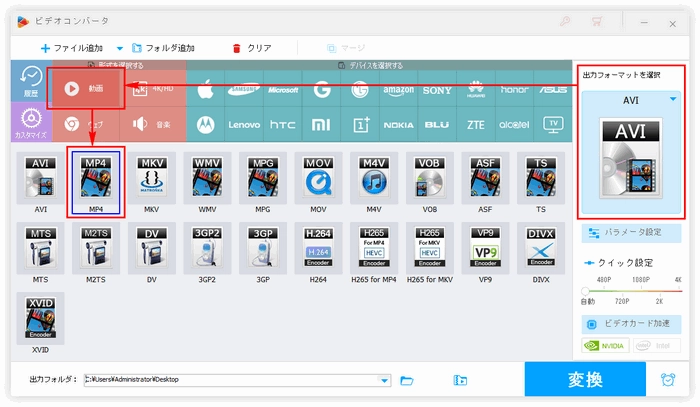
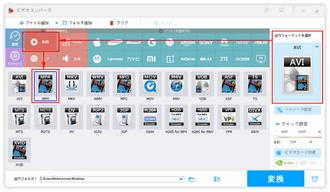
「パラメータ設定」ボタンをクリックして新しい画面を開きます。「オーディオパラメータの設定」セクションに移動して「ボリューム」のスライダを0%までにドラッグします。「Ok」をクリックして変更を保存します。この変更はソフトに追加された全ての動画に反映されますので、複数のMP4の音声トラックを一括で削除するのにとても便利です。
あわせて読みたい:MP4の音量を調整(上げる/下げる)する方法
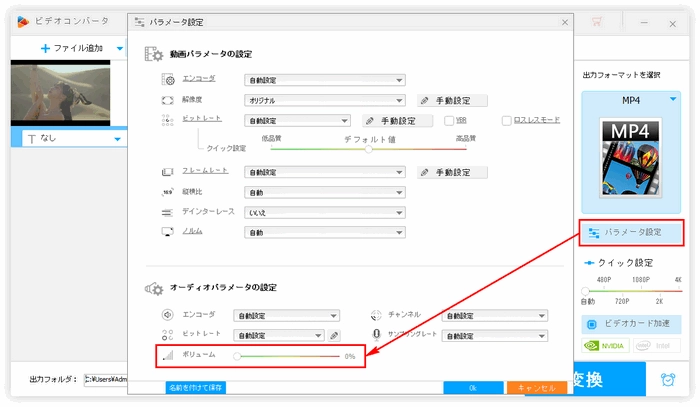
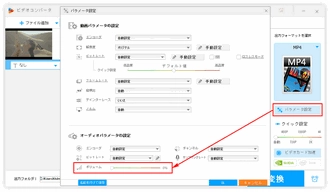
「▼」をクリックして動画の出力先を指定します。最後に「変換」をクリックして音声を削除したMP4を出力します。
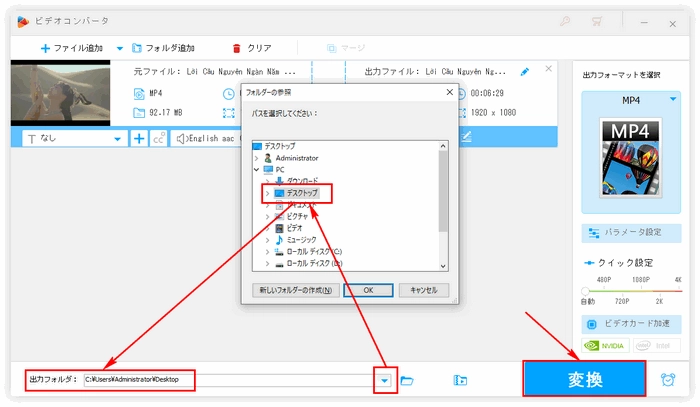
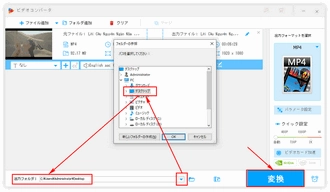
MP4変換ソフトWonderFox HD Video Converter Factory Proを無料体験 >>MP4変換ソフトWonderFox HD Video Converter Factory Proを無料体験 >>
Windows標準搭載の動画編集アプリClipchampを使ってMP4等動画から音声を削除したり、新しい音声を追加したり、音声を抽出したりできる上、この三つの機能を併用してMP4の音声を入れ替える、元の音声を保持してBGMを入れる、別の動画の音声をMP4に入れるなども可能です。
Clipchampを使ってMP4から音声を削除する手順
①Clipchampを開き、「新しいビデオを作成」をクリックします。
②「メディアのインポート」ボタンをクリックし、音声削除したいMP4をインポートします。
③インポートしたMP4をタイムラインに配置し、トラック上にあるスピーカーのアイコンをクリックすれば、MP4の音声を削除できます。また、トラックを右クリックして「オーディオ」>>「ミュート」を選択して音声を削除することもできます。
④「エクスポート」ボタンをクリックし、音声削除後のMP4を保存します。
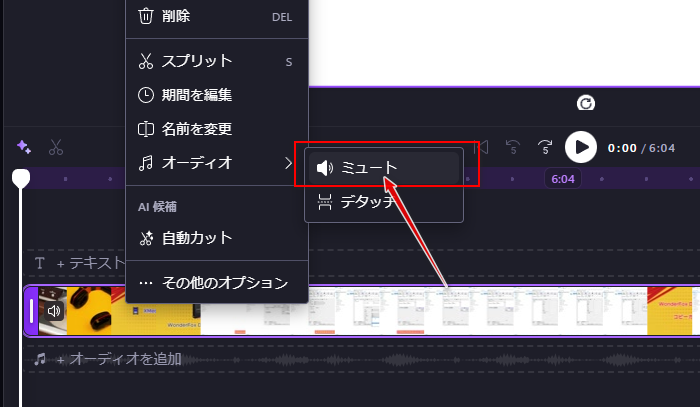
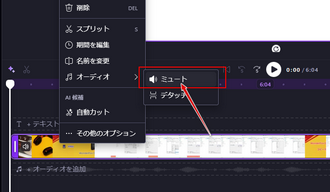
ご存知のように、VLCは強力なメディアプレーヤーであるだけでなく、動画編集・変換機能も利用できます。パソコンにVLCをインストールしている場合、MP4から音声を削除するフリーソフトとしても使えます。
VLCを使ってMP4から音声を削除する手順:
①VLCを実行し、「メディア」タブから「変換/保存」を選択します。
②「メディアを開く」画面で「追加」ボタンをクリックして音声削除したいMP4を選択してこのフリーソフトに追加します。その後、画面下の「変換/保存」をクリックします。
③「変換」画面で「プロファイル」のドロップダウンリストから「Video – H.264 + MP3(MP4)」を選択します。そして、レンチのアイコンをクリックして「プロファイルのエディション」画面を開きます。
④「オーディオコーデック」セクションに移動して「オーディオ」のチェックを外します。「保存」をクリックして「変換」画面に戻ります。
⑤「参照」をクリックして出力フォルダを選択します。最後に「開始」をクリックしてMP4から音声を削除するプロセスを始めます。
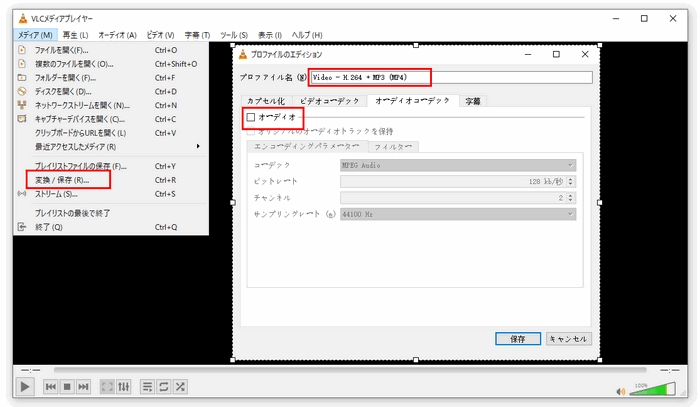
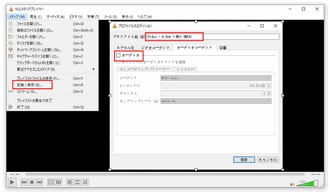
MP4COMPRESSというサイトを使って無料でMP4の音声を削除することができます。ファイルサイズに制限有り、広告有り、ファイルのアップロード&ダウンロードに時間がかかる等のデメリットを気にしない方にとってこのサイトはいい選択肢です。
MP4COMPRESSを使ってMP4から音声を削除する手順:
①https://www.mp4compress.com/ja/mute-video/にアクセスします。
②「ファイルを選択」をクリックして音声削除したいMP4を選択し、「動画ファイルをアップロード」をクリックします。
③アップロード完了後、このサイトは自動的にMP4から音声を削除します。最後は「Download File」をクリックして音声削除したMP4ファイルをダウンロードします。
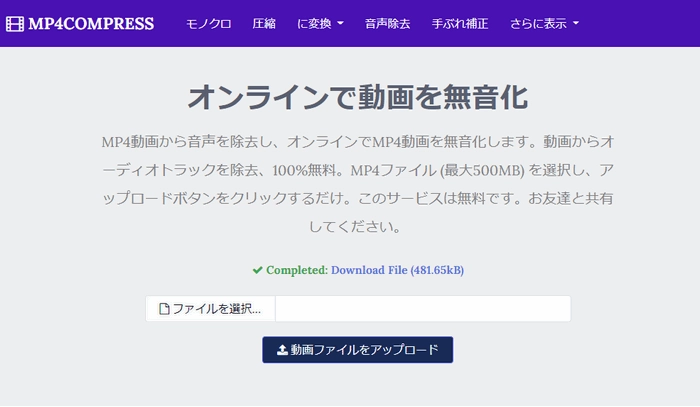
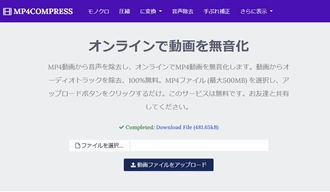
本文ではMP4から音声を削除する方法を紹介させていただきました。ご参考になれたら幸いです。
WonderFox HD Video Converter Factory Proでは独自のライトニングモードにより、画質を100%維持しながらMP4の音声を削除することができます。複数の音声トラックが格納されている場合は特定のトラックだけを削除することもできます。また、逆にMP4に音声を追加したり、MP4から音声を抽出することもサポートします。早速下のボタンをクリックしてソフトをインストールし、無料で体験してみましょう!
利用規約 | プライバシーポリシー | ライセンスポリシー | Copyright © 2009-2025 WonderFox Soft, Inc. All Rights Reserved.