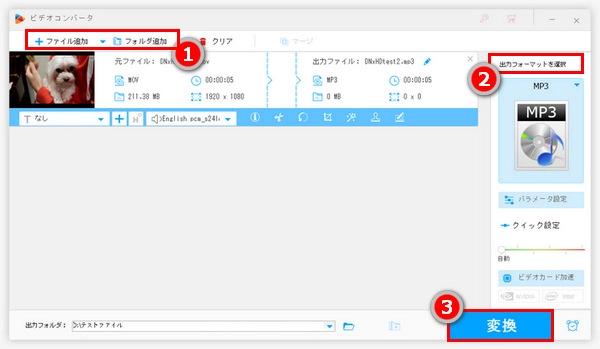


MOVは、QuickTime Playerに標準対応するために作られた動画形式です。Mac OSやiOSなどApple社製品との相性が良いです。
動画形式ですが、音声データのみが保存されている場合があり、音楽プレイヤーでこういうMOVを再生するには、MOVから音声を抽出する必要があります。また、MOVの音声を他の動画に入れたり、着信音の素材にしたりしたい方もいらっしゃるでしょう。MP3はもっとも普及している音声形式の一つで、ほぼ全てのデバイスやプレーヤーと互換性がありますから、音声を抽出したいなら、MOVファイルをMP3に変換するのがベストな方法です。
この記事ではWindows 10/11でフォルダごとのMOVをMP3に一括で変換する方法をご紹介すると共に、無料でMOVからMP3に変換できるソフトとサイトをいくつかおすすめします。
Windows 10/11で大量のMOVファイルをMP3に変換する必要がある場合はWonderFox HD Video Converter Factory Proというプロの動画変換ソフトを強くおすすめします。3つの簡単ステップだけで超高速でMOVファイルをMP3に変換できる上、バッチ処理モードを活用すれば、フォルダごとのファイルを一括で変換することができます。もちろん、MOVファイルをMP3以外の音声形式に変換することも可能です。編集ツールをあわせて利用すればMOVから一部の音声のみを抽出することができます。
もちろん、MOVファイルをMP3等の音声形式に変換する他、MP4やMKV等ほかの動画形式にも変換できます。そしてこのプロの動画変換ソフトには動画/音楽ダウンロード、パソコン録画/録音等の機能も搭載されています。
WonderFox HD Video Converter Factory Proを利用してWindows 10/11でフォルダごとのMOVファイルをMP3に変換する手順は下記をご参考頂けます。ご興味あれば、このプロの動画変換ソフトをお使いのWindowsパソコンに無料ダウンロード無料ダウンロードしてインストールし、無料トライアルをお試しください。
WonderFox HD Video Converter Factory Proを実行し、メイン画面で五つの機能から「変換」を開きます。次に「ファイル追加」又は「フォルダ追加」ボタンをクリックしてMP3に変換したい全てのMOVファイルを選択して一括で読み込みます。音声抽出する前に、ツールバーにあるハサミのアイコンをクリックしてMOVをカットしたり、分割したりできます。
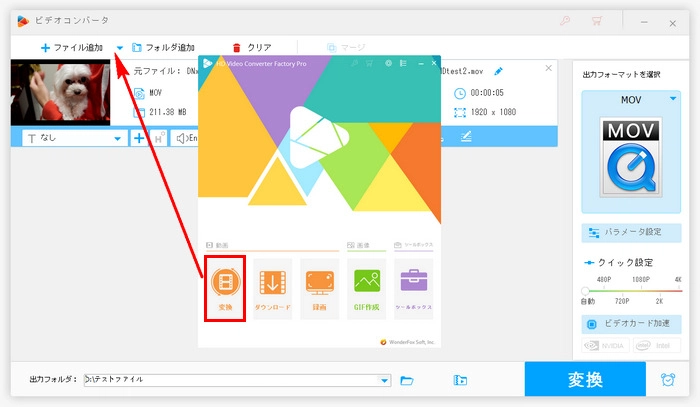
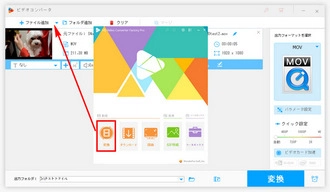
画面右側の形式アイコンをクリックして出力形式リストを開き、「音楽」カテゴリからMP3を選択します。
ヒント:「パラメータ設定」からビットレート、チャンネルや音量などを自由に調整できます。
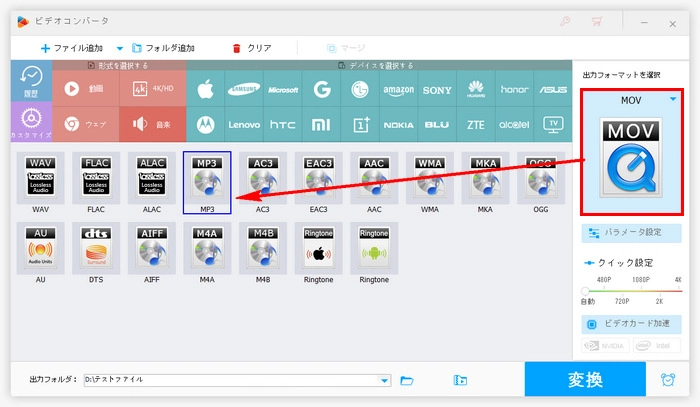
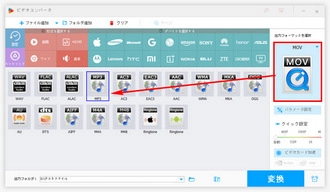
一番下で「▼」ボタンをクリックしてMP3の保存先を設定します。最後に「変換」ボタンをクリックし、Windows 10/11でMOVファイルをMP3に変換します。
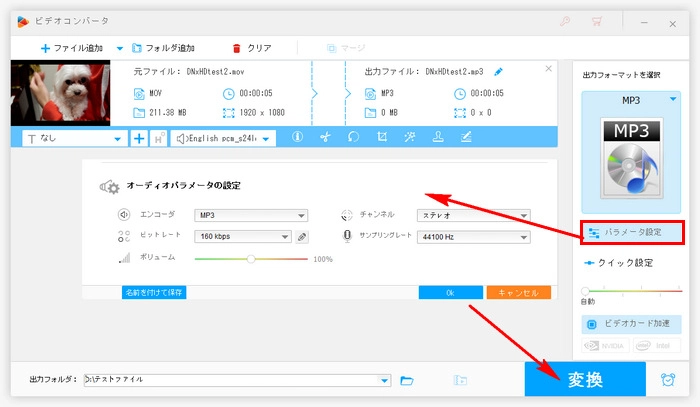
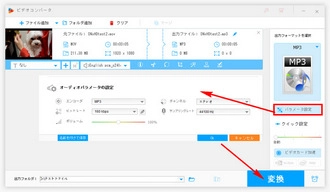
プロの動画変換ソフトWonderFox HD Video Converter Factory Proを無料体験 >>プロの動画変換ソフトWonderFox HD Video Converter Factory Proを無料体験 >>
Windows 10/11でMOVをMP3に変換して音声を抽出できるフリーソフトをいくつかおすすめします。
Windows 10/11で無料でMOVファイルをMP3に変換したいなら、WonderFox Free HD Video Converter Factoryという強力な動画変換フリーソフトをお試してみましょう。僅か三つの簡単ステップだけでMOVファイルを読み込んでMP3形式に変換できるだけでなく、MP3の音量やチャンネル、ビットレート、サンプリングレート等を自由に調整できます。そして複数のMOVを結合して一つのMP3に変換したり、MOVの一部を切り取ってMP3に変換したりすることもできます。もちろん、MOVから抽出した音声をWAV等別の形式にも変換可能です。動画から動画への変換、音声から音声への変換もサポートします。上記で紹介したWonderFox HD Video Converter Factory Proの無料版ですから、利用手順は同じです。
WonderFox Free HD Video Converter Factoryを無料ダウンロード >>WonderFox Free HD Video Converter Factoryを無料ダウンロード >>
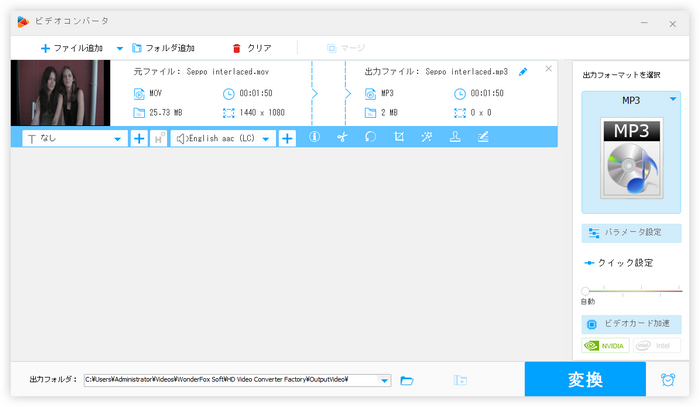
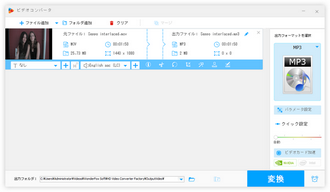
VLC Media Playerは動画/音楽を再生するフリーソフトとして多くの人気を集めていますが、実は搭載されている「変換/保存」機能を利用してMOVやMP3等の形式を無料で変換することもできます。動画から動画への変換、音声から音声への変換はもちろん、動画を音声形式に変換することも可能です。
VLC Media Playerを利用してMOVファイルをMP3に変換する手順:
①VLCを実行し、トップメニューから「メディア」>「変換/保存」を順次選択します。
②「メディアを開く」画面の「追加」ボタンをクリックしてMP3に変換したいMOVファイルをフリーソフトに読み込みます。
③「変換」画面の「プロファイル」ドロップダウンリストから「Audio-MP3」を選択します。
④「参照」ボタンをクリックしてMP3ファイルの保存場所を設定します。
⑤「開始」ボタンをクリックして無料でMOVファイルをMP3に変換します。
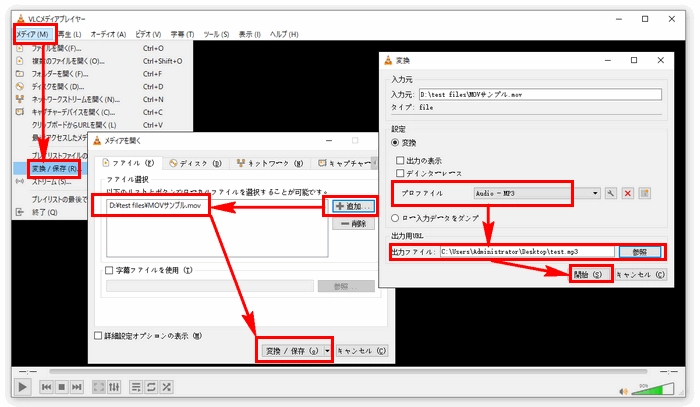
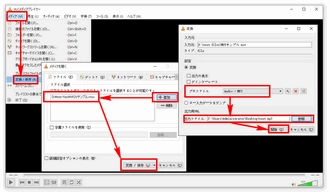
XMedia RecodeはWindowsパソコンで使える動画/音声変換フリーソフトです。各種の動画/音声ファイルを読み込んで無料でその形式を変換することができます。そしてMOV等の動画ファイルをMP3等の音声形式に変換することもサポートします。切り取り編集ツールも搭載されており、それを利用してMOVから一部の音声のみを抽出してMP3に変換することができます。
XMedia Recodeを利用してMOVファイルをMP3に変換する手順
XMedia Recodeを実行し、「ファイルを開く」ボタンをクリックして音声抽出したいMOVファイルを選択して読み込む >> 「形式」タブの「形式」ドロップダウンリストからMP3を選択 >> 画面右下の「参照」をクリックしてMP3の保存先を設定 >> 画面トップにある「リストに追加」ボタンをクリック >> 「エンコード」ボタンをクリックし、Windows 10/11でMOVから音声を抽出してMP3に変換する。
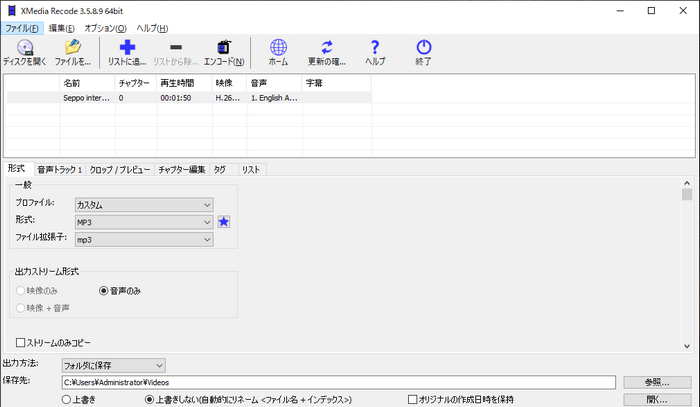
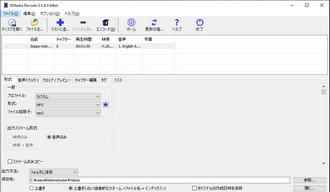
Windows&Macパソコンで使える無料のデジタル音楽編集ソフトAudacityはMP3等の音声ファイルを読み込んで編集できる他、ffmpegライブラリを別途導入すれば、MOV等の動画から音声データを読み込んで編集し、MP3等の音声ファイルに書き出すことができます。
Audacityを利用してMOVファイルをMP3に変換する手順
①Audacityを実行し、「ファイル」「インポート」「オーディオをインポート」を順次クリックしてMP3に変換したいMOVファイルを選択して音声データを読み込みます。
②「ファイル」「エクスポート」「MP3としてエクスポート」を順次クリックしてWindows 10/11でMOVファイルをMP3に変換して音声抽出します。
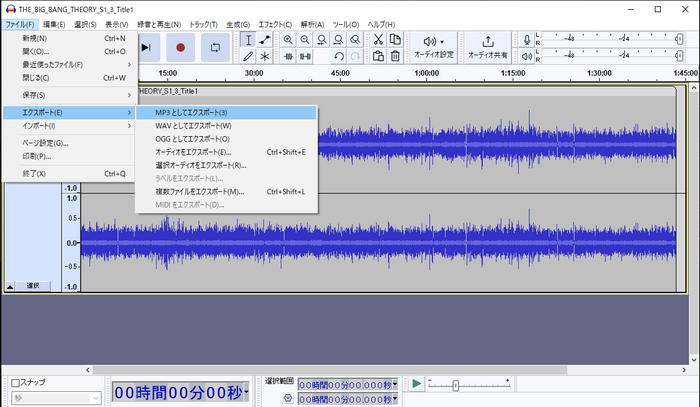

freacはWindowsパソコンで無料で使える音声変換ソフトです。様々な音声ファイルを読み込んでM4A、AAC、FLAC、MP3、APE、OGG等の形式に変換できるだけでく、MP4やMOVから音声を抽出してMP3等に変換することもできます。変換の前に、アーティストやアルバム等のタグ情報を編集することもできます。
freacを使ってMOVファイルをMP3に変換する手順
freacを実行 >> 「ファイル」「ファイル追加」「オーディオファイル」を順次クリックしてMP3に変換したいMOVファイルを選択して読み込む >> 「選択エンコーダ」ドロップダウンリストから「LAME MP3 Encoder」を選択 >> 「参照」をクリックしてMP3の保存先を設定 >> 画面トップにある「エンコードを開始」ボタンをクリックし、Windows 10/11でMOVファイルをMP3に無料で変換する。
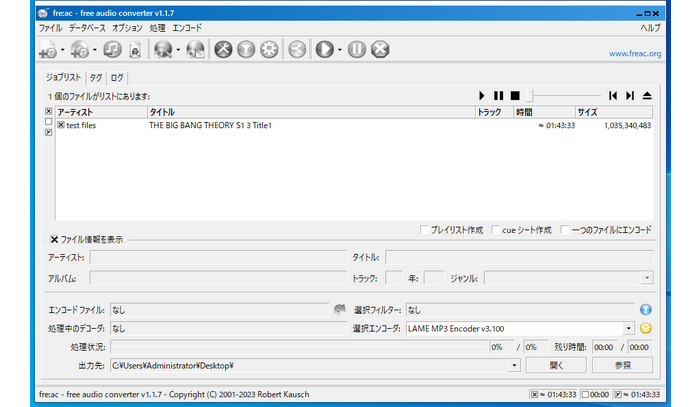
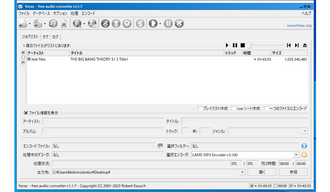
Renee Audio Toolsは様々な音声ツールが搭載されている多機能ソフトです。MOVなど動画をMP3に変換して音声データを抽出することができます。MP3を出力する前にカット編集をしたり、速度や音量を調整したり、音声に特殊効果を使用したりできます。また、音声ファイルの形式変換やパソコン録音、CD抽出等の機能も実用的です。
Renee Audio Toolsを使ってMOVファイルをMP3に変換する手順
①ソフトを実行し、「Video to MP3」機能を開きます。
②「ファイルを追加」をクリックし、MOVファイルを選択してインポートします。
③「出力先」欄の「...」アイコンをクリックして出力先を設定します。
④「開始」ボタンをクリックし、Windows 10/11でMOVファイルをMP3に変換します。
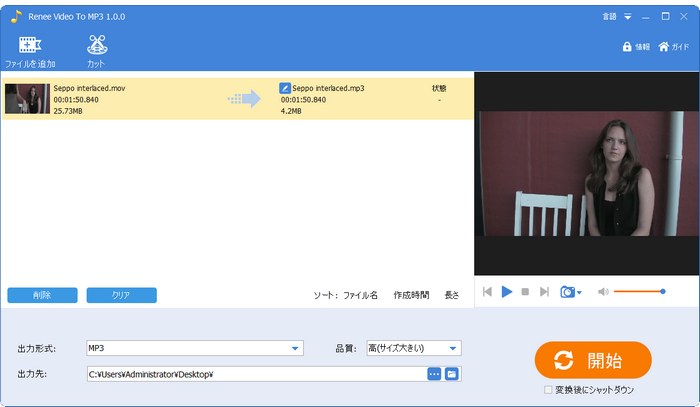
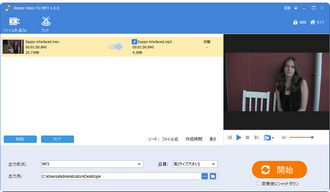
EcoDecoTooLは主に音声のファイル形式を変換するためのフリーソフトですが、MOVなど動画から音声データを抽出してWAVまたはAAC、MP3、OGG形式の音声ファイルに保存することもサポートします。MOVからMP3に変換する場合は音声の音質及び音量を調整できます。
EcoDecoTooLを使ってWindows 10/11でMOVからMP3に変換する手順
①「EcoDecoTooL.exe」をダブルクリックしてソフトを起動します。
②出力形式をMP3に設定します。
③必要に応じてMP3のビットレート、音量、保存先を設定します。
④MOVファイルをインターフェースにドラッグして無料でMP3に変換します。
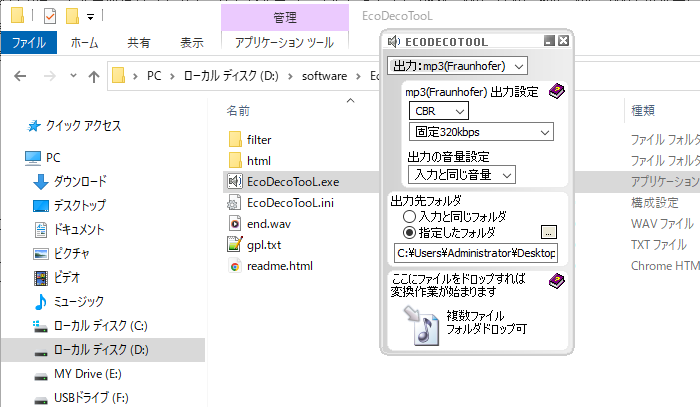
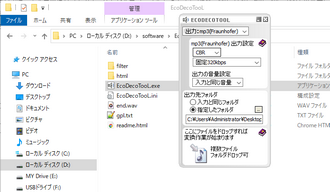
ソフトの他、無料サイトを利用してWindows 10/11でMOVファイルをMP3に変換することもできます。
Online Audio Converter(https://online-audio-converter.com/ja/)は動画・音楽ファイルをMP3、WAV、M4A、M4R、FLAC、OGG、AMR、MP2に変換できるオンライン変換サイトです。ローカルファイルだけでなく、Google Drive、Drobox、URLからファイルを読み込むこともできます。品質、ビットレート、周波数、およびチャンネル数を設定することも可能です。
メリット:
・複数のMOVファイルをMP3に一括変換できる、操作簡単。
デメリット:
・広告がある、対応フォーマットが少ない、アップロード・変換スピードが遅い。
Online Audio Converterを使ってオンラインでMOVファイルをMP3に無料で変換する手順:
①「ファイルを開く」または「Google Drive」、「Drobox」、「URL」をクリックしてMP3に変換したいMOVファイルをアップロードします。
②フォーマット選択オプションで「MP3」を選択します。「詳細設定」からビットレート、サンプリングレート、チャンネル数などを調整できます。
③「変換」をクリックして無料サイトでMOVファイルをMP3に変換し音声抽出します。変換完了後、MP3ファイルをダウンロードするだけです。
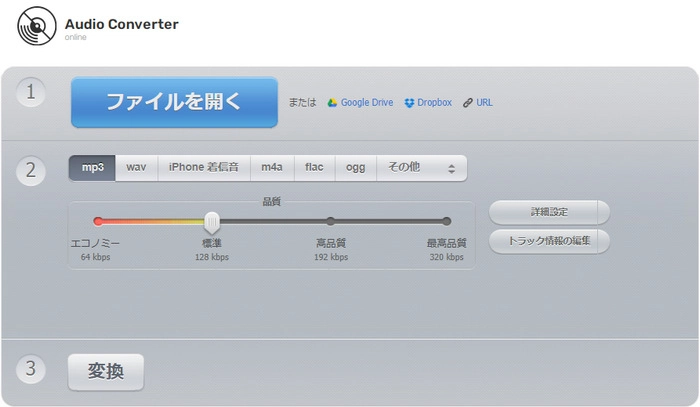
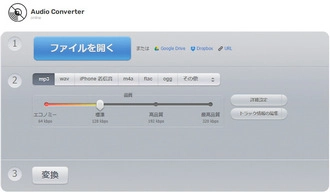
以上、Windows 10/11でフォルダごとのMOVをMP3に一括変換する方法と無料でMOV動画から音声データを抽出してMP3に変換できるソフトやサイトについてご紹介しました。ご参考になれたら幸いです。
MP3は確かに汎用性が高いですが、音質を重視する方はMOVをAACやWMAなどの形式に変換するのがおすすめです。
また、サーバーの不安定やネット調子が悪いなどの原因で、変換サイトが使えなくなったり、変換スピードが遅くなったりする状況がよくあるので、安全性、便利性、スピードなどから考えると、プロの動画変換ソフトWonderFox HD Video Converter Factory Proを使うほうが良いと思います。さっそくインストールして無料体験してみましょう!
利用規約 | プライバシーポリシー | ライセンスポリシー | Copyright © 2009-2025 WonderFox Soft, Inc. All Rights Reserved.