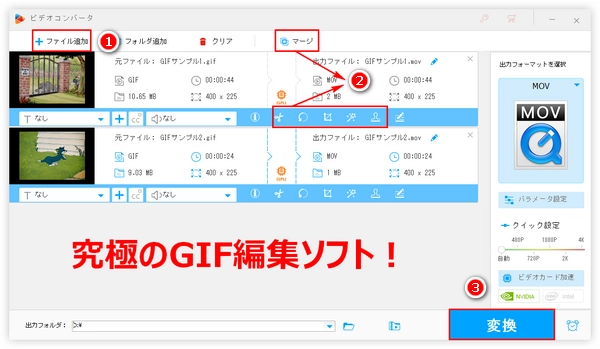
長いGIFアニメを切り取り、又は分割したい。
動画を使って作ったGIFの黒帯を切り抜きたい。
複数の短いGIFアニメを一つに結合したい。
GIFを回転または反転させたい。
GIFにエフェクト・フィルターを付けたい。
GIFに文字を入れたい。
……
ソフト、オンラインサイト、携帯アプリなど、GIF作成ツールは山ほどありますが、作成したGIFアニメを再編集できるツールは少ないです。そこで、今回はGIFを動画のように再編集できるソフトWonderFox HD Video Converter Factory Proを紹介したいと思います。このソフトは画像または動画を素材として高画質GIFを作成したり、GIFを動画に変換したりできるほか、結合、切り取り、分割、回転・反転、切り抜き、エフェクト、文字入れなど、豊富なGIF再編集機能も備わっています。インターフェースは分かりやすく、動作は軽く、初めて利用する方でも困ることはありません。
さて、次にこの使いやすいソフトを利用して手軽にGIFアニメを再編集する方法を紹介しましょう。
まずはWonderFox HD Video Converter Factory Proを無料ダウンロード無料ダウンロードしてインストールしてください。
次にソフトを実行し、メイン画面で「変換」を選択して「ビデオコンバータ」画面を開きます。「ファイル追加」もしくは画面中央の「+」をクリックしてファイルブラウザを開き、ファイルタイプを「All Files(*.*)」に設定してから編集したいGIFファイルをソフトに追加します。
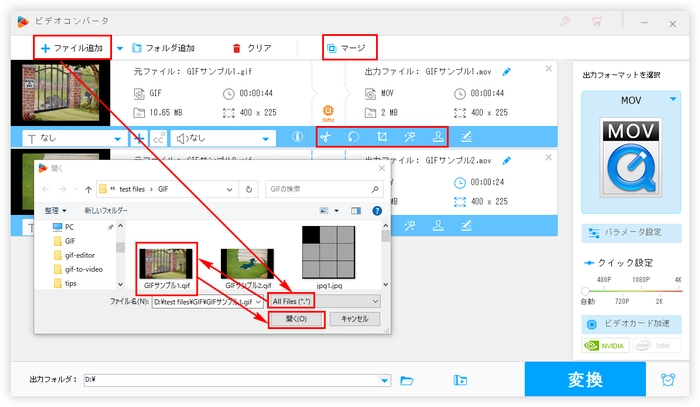
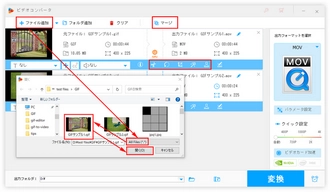
二つ以上のGIFファイルをソフトに追加した場合のみ「マージ」アイコンはクリックできます。このアイコンをクリックして結合画面に入ります。
動画リストから結合したいGIFを選択して画面中央の「マージ」をクリックし、GIFパックを作成します。パック内のGIFをドラッグしてその順序を調整できます。また、「分離」をクリックして作成したGIFパックを削除できます。最後に画面下の青い「マージ」ボタンをクリックしてGIFを結合します。
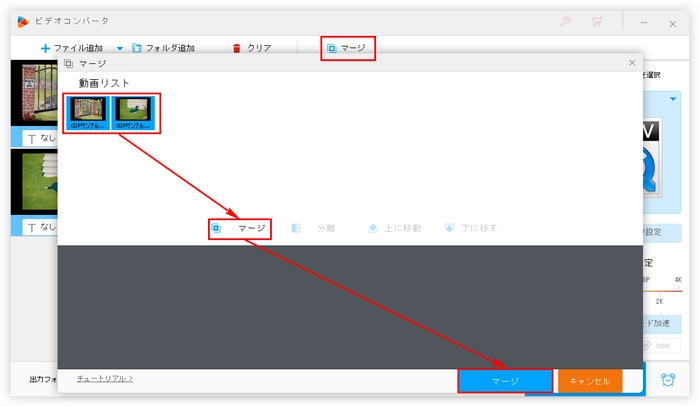
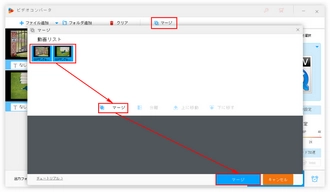
GIFを切り取り・分割したい場合はタスクバーのハサミアイコンをクリックしてください。
タイムラインの二つのスライダをドラッグしてGIFクリップの開始時間と終了時間を設定し、「切り取り」をクリックしてGIFから必要な部分を切り取ります。複数のクリップを作成すればGIFの分割ができます。最後は「Ok」をクリックしてGIFクリップを保存します。
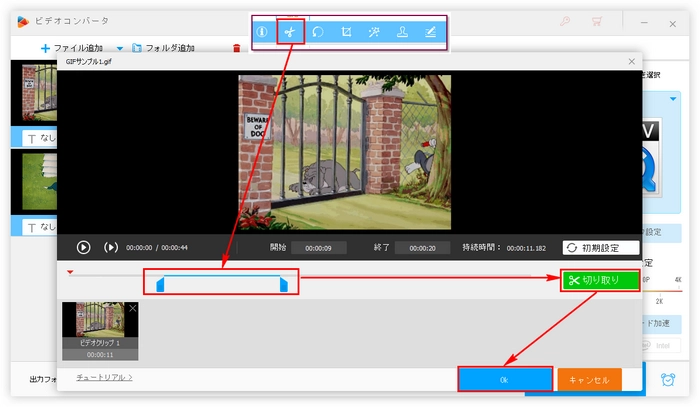
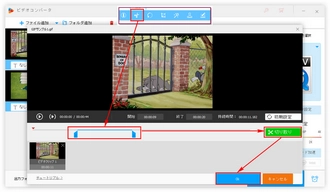
タスクバーから「回転」アイコンをクリックしてGIFの回転・反転ができます。
四つの青いアイコンが並んでいるのが見えますが、一つ目と二つ目のアイコンをクリックして90度ずつにGIFを回転させることができます。三つ目と四つ目のアイコンをクリックして左右または上下にGIFを反転させることができます。
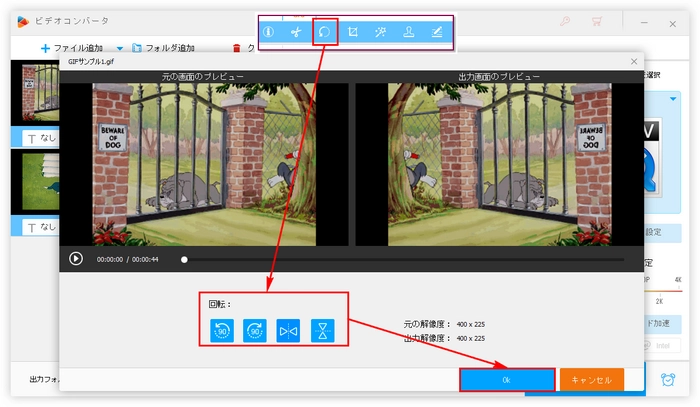
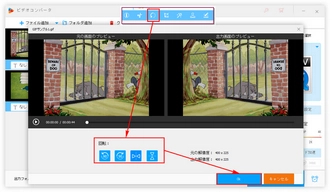
GIFを切り抜き編集するにはタスクバーから「クロップ」アイコンをクリックしてください。
クロップ画面には二つのウィンドウがあり、左の方は元の画面を表示し、右の方は編集後の画面を表示します。元画面ウィンドウの破線長方形を調整して残したい部分を選択します。トリミング解像度を設定して四つの方向アイコンをクリックして出力画面を細かく調整することもできます。最後は「Ok」をクリックして編集内容を保存します。
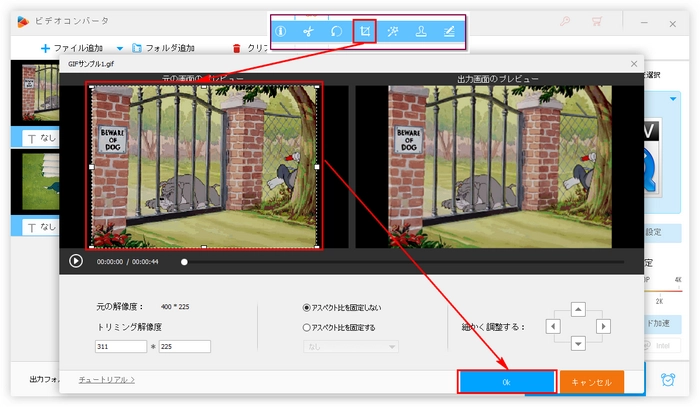
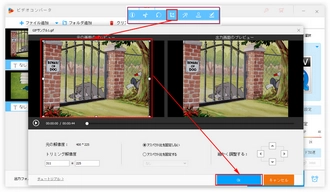
「エフェクト」アイコンをクリックしてGIFにエフェクト・フィルターを追加できます。
GIF全体にエフェクトを付けることができれば画面一部だけに反映させることもできます。グレースケール、鉛筆スケッチなど豊富なフィルターを利用できるほか、GIF画面の色調、明るさ、対比、飽和度を調整することもできます。「Ok」をクリックすることを忘れないでください。
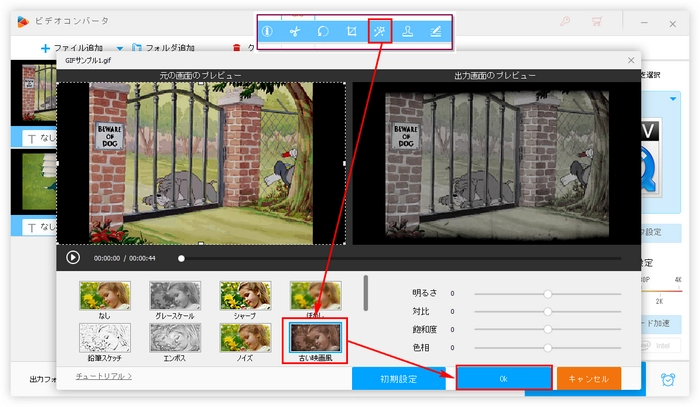
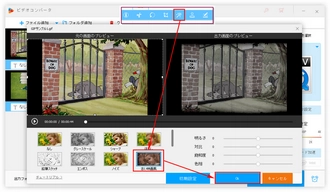
「ウォーターマーク」をクリックしてGIFに文字透かしまたは画像透かしを追加することができます。
テキストボックスに文字を入力して「+」をクリックすればGIF画面に文字を入れられます。文字のフォントやサイズ、カラーなどは自由に調整できます。
フォルダのアイコンをクリックしてPCに保存されている画像またはソフトのプリセット画像を選択し、「+」をクリックしてGIF画面に画像を重ねます。
GIF画面に追加した透かしを選択してそのサイズや位置を調整できます。また、スライダをドラッグして透かしの透明度調整や回転ができます。
最後は「Ok」をクリックします。
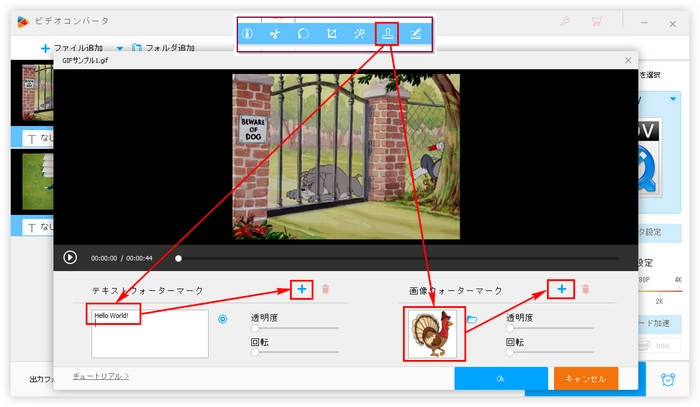
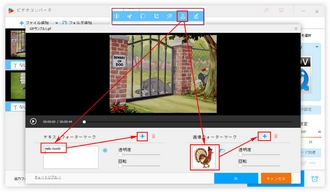
GIFを編集した後、「ビデオコンバータ」画面に戻って、下の「▼」をクリックして出力先を指定し、「変換」をクリックすれば編集したGIFを動画に出力できます。
必要あれば、「GIF作成」機能を使って動画をGIFに戻すことができます。
あわせて読みたい:MOVからGIFアニメに変換する方法 | JPG・JPEG画像をGIFに変換する方法
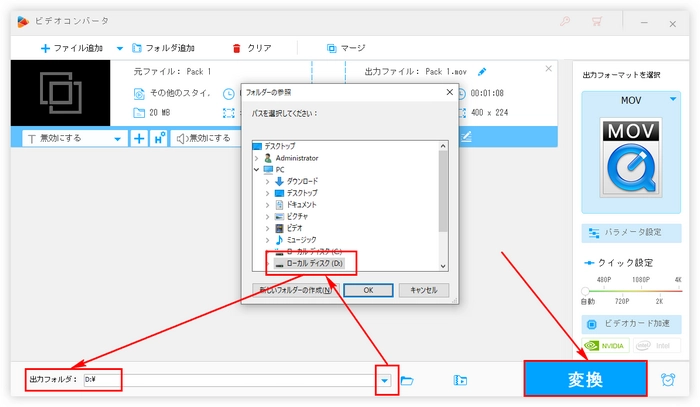
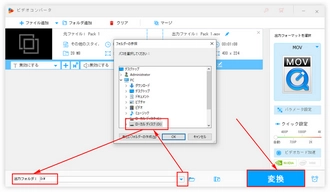
ソフトをインストールしたくないなら、サイトを使ってGIFを再編集することもできます。たくさん試したところ、豊富な編集機能が備わっているEZGIF.COMというサイトをおすすめしたいと思います。下記にてGIFの切り抜きを例にこのサイトの利用方法を簡単に説明しましょう。
①https://ezgif.com/にアクセスしてメニューから「Crop」を選択します。
②「ファイルを選択」ボタンをクリックして再編集したいGIFを選択し、「Upload」をクリックしてファイルをアップロードします。
③編集ボックスを調整して残したい部分を選択します。
④「Crop image!」をクリックしてGIFを切り抜き編集します。
⑤編集したGIFを右クリックして「名前を付けて画像を保存...」を選択し、GIFを保存します。
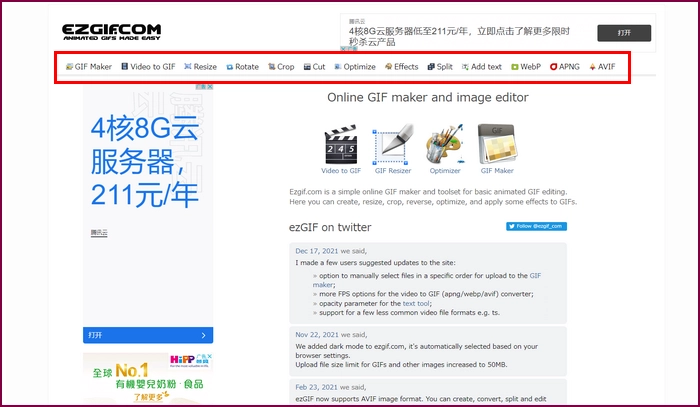
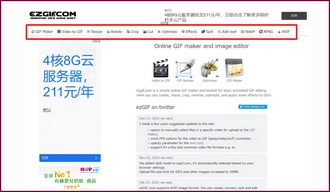
このサイトのメリットは?と聞かれますと、インストール不要の利便性と様々な編集ができる機能性といったところですね。一方、デメリットとして、英語のみ対応、広告多い、ファイルサイズ制限有り、処理スピード遅い、仕上げ効果を確認しながら編集することができない、といった点が挙げられます。
以上、GIFアニメを再編集する方法をご紹介いたしました。お役に立てますと幸いです。GIF編集サイトもひとつ合わせて紹介しましたが、そのデメリットを考えると、やはりソフトの方がいいと思います。WonderFox HD Video Converter Factory ProはGIF編集機能の方も強力ですが、それ以外に動画変換ソフト、YouTube動画ダウンロードソフト、PC画面録画ソフトなどとしても使えます。ソフトをひとつインストールするだけでたくさんの役立つ機能が利用できます。さっそく試してみましょう!
利用規約 | プライバシーポリシー | ライセンスポリシー | Copyright © 2009-2025 WonderFox Soft, Inc. All Rights Reserved.