AvidemuxはWindow、MacOSなどのOSに対応している多機能動画編集ソフトです。 動画の結合、分割、フィルターなど多くの動画編集機能が搭載されています。しかも、様々な形式に対応しており、便利で使いやすいため、多くの人はAvidemuxを愛用しています。では、Avidemuxの結合機能を使うことがありますか?Avidemuxで動画ファイルを結合する方法を知っていますか?今回の記事で、Avidemuxで動画ファイルを結合する方法を紹介するとともに、その代替ソフトも紹介します。
Avidemuxで動画ファイルを結合する前に、注意点を確認しましょう。
注意点1、異なる寸法のビデオを組み合わせることはできません
つまり、動画ファイルの画面サイズが違うと、結合できないということです。
注意点2、対応していない形式の動画ファイルの結合は処理できません
Avidemuxの対応している動画形式:MP4/MKV/WebM/AVI/FLV/MPG/VOB/WMV/MOVなど
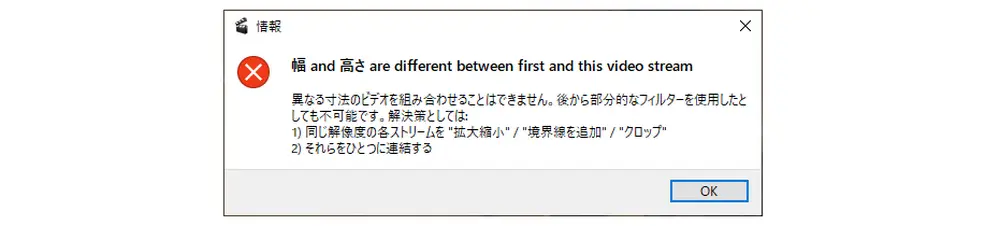
ステップ1、Avidemuxを起動して、複数の動画を結合する
Avidemuxをインストールして起動します。左上のところにある「ビデオを開く」ボタンをクリックして、動画ファイルを選んで、Avidemuxに追加します。そして、「ファイル」をクリックして「追加」を選択します。結合したいファイルを選びます。追加された動画ファイルは先に読み込んだ動画ファイルの後ろに繋がります。異なるファイルの間に赤いマークが表示されます。追加した動画ファイルの順番が調整できないので、動画ファイルの順番を確認してから、ファイルを追加しましょう。
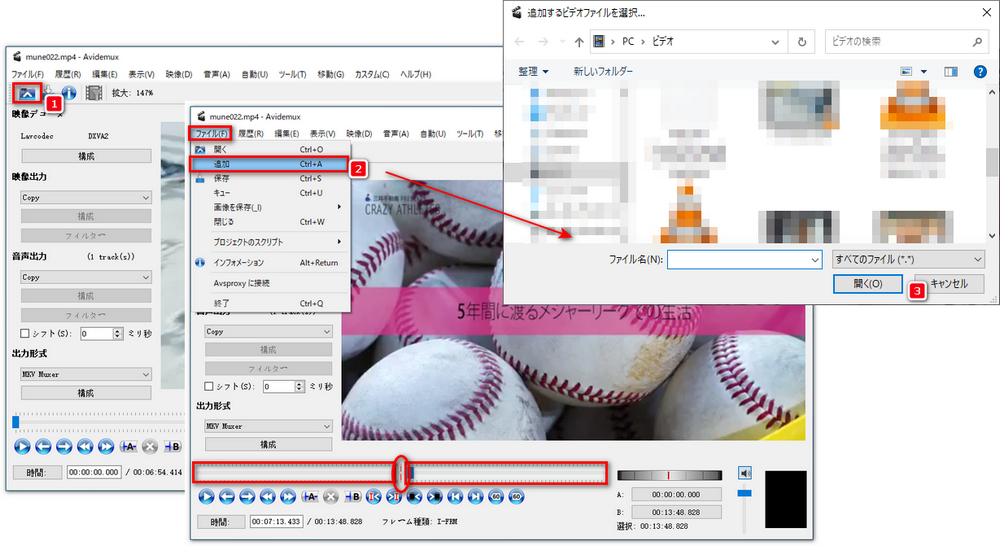
ステップ2、結合したファイルを出力する
画面左側で出力形式を選択します。「映像出力」と「音声出力」を「Copy」にします。そして、「出力形式」のプルダウンリストからお気に入りの出力形式を選択してください。最後に、「ビデオを保存」をクリックします。名前や保存先を指定して、「保存」をクリックします。
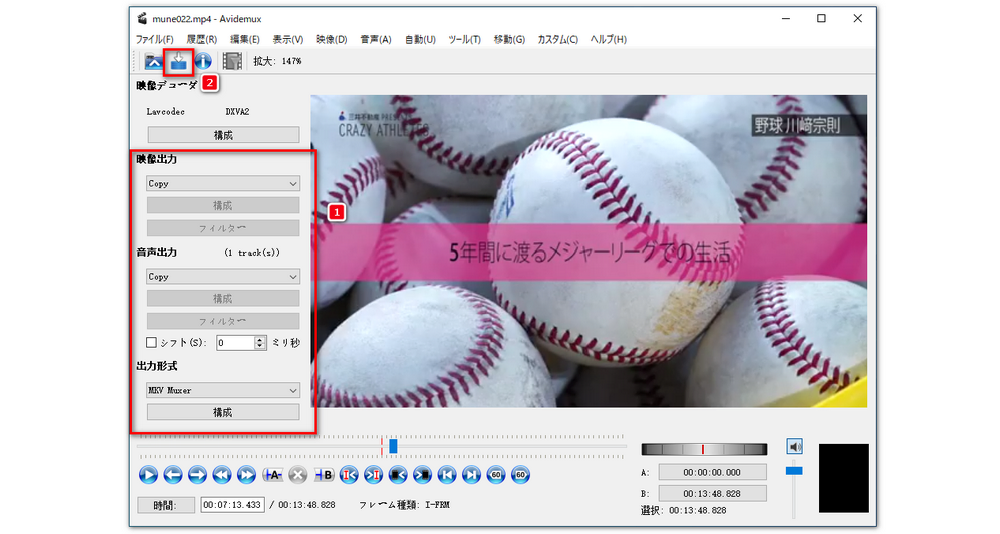
先ほど言った通り、Avidemuxは異なる寸法のビデオを組み合わせることはできませんなどの原因でうまく使えない時があります。そこで、Avidemuxの代わりになる動画結合ソフトを紹介したいと思います。
WonderFox HD Video Converter Factory ProはAvidemuxの代わりになる動画結合ソフトとして、MP4を含む様々な動画形式をサポートしています。異なる形式、サイズの動画ファイルを結合することに対応しています。
また、結合した動画ファイルをMP4/MKV/WebM/AVIなど多くの出力形式として保存することができます。また、WonderFox HD Video Converter Factory Proには結合以外にも、エフェクト追加、回転、トリミング、パラメータ変更、字幕追加など、多くの編集機能が搭載されています。
Avidemuxの代替ソフトWonderFox HD Video Converter Factory Proを立ち上げます。メイン画面で「変換」をクリックします。「ファイル追加」をクリックして結合したい動画ファイルを追加します。
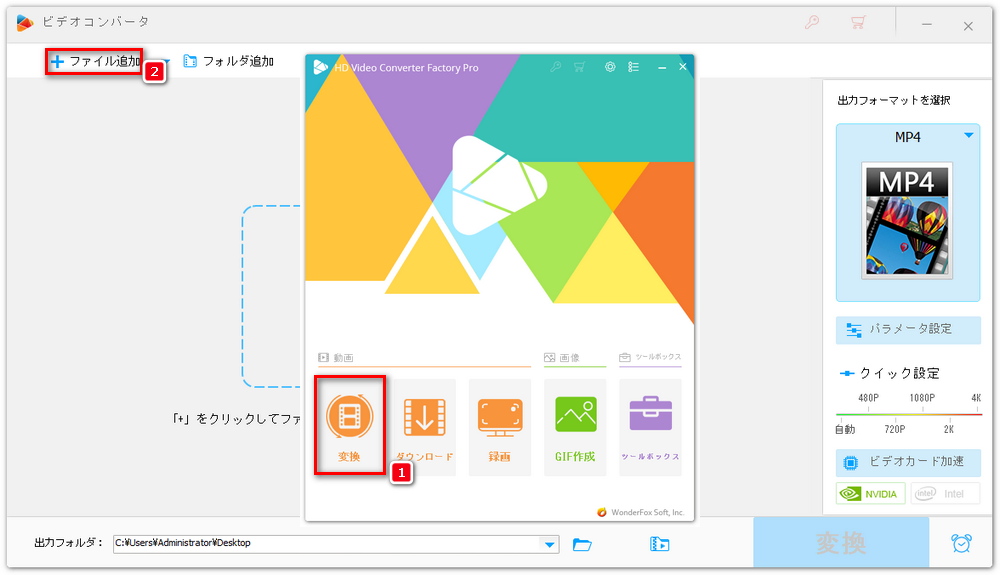
「マージ」をクリックしてマージ画面に入ります。画面中央の「マージ」をクリックして結合トラックを作成します。動画リストにあるファイルを順番に結合トラックにドラッグします。動画の結合が完了したら、画面の右下の「マージ」をクリックしてください。
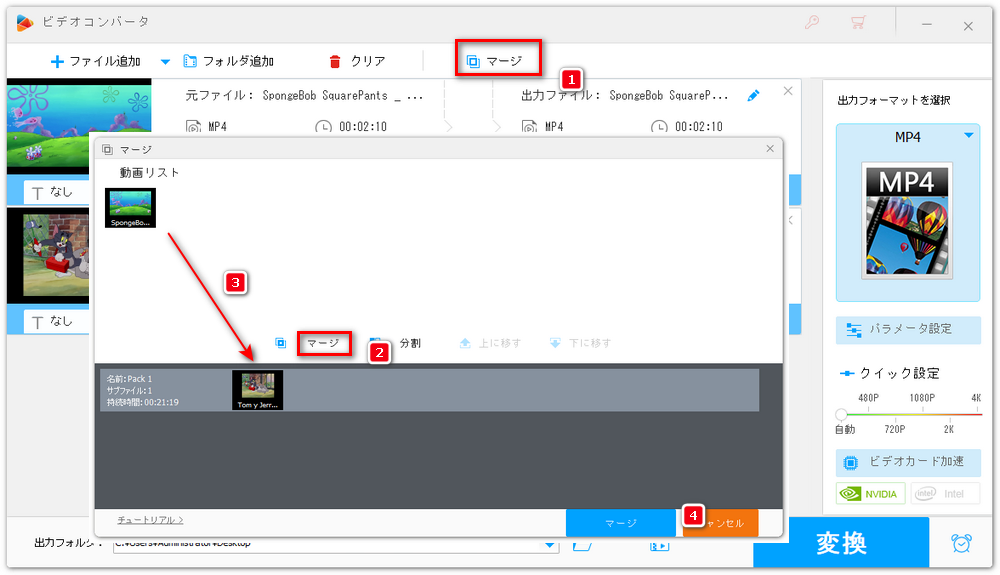
右側の「出力フォーマットを選択」をクリックしてお気に入りの出力形式を選択してください。画面下側にある「▼」をクリックしてファイルの保存先を指定します。最後に、「変換」をクリックして、結合したファイルを出力します。
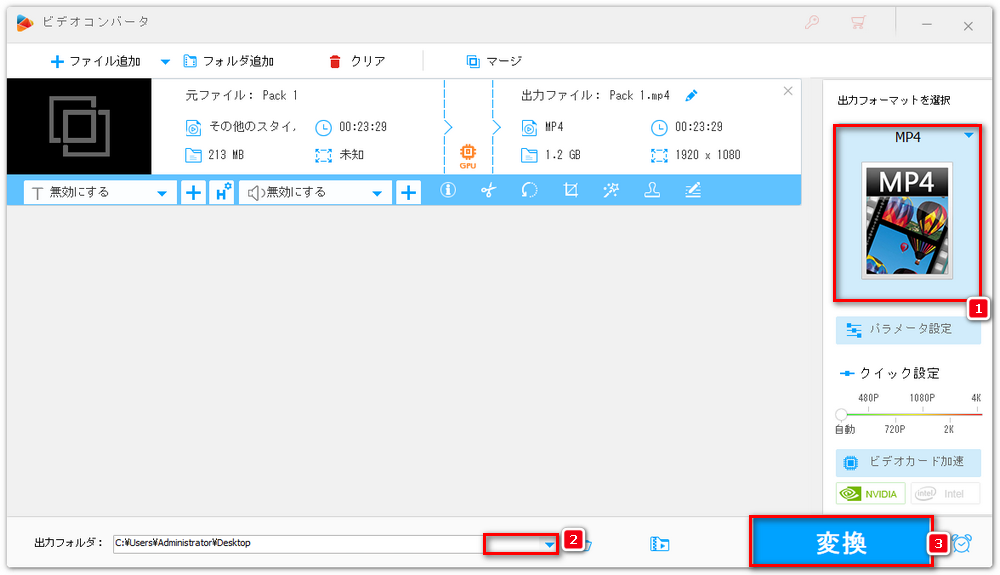
以上では、Avidemuxとその代替ソフトで動画ファイルを結合する方法を紹介しました。お役に立てれば幸いです。
無劣化で動画ファイルを結合する
動画や音楽ファイルの形式を変換する
動画共有サイトから動画、音楽をダウンロードする
解像度、アスペクト比、フレームレートなどを変更する
WonderFox Softプライバシーポリシー | Copyright © 2009-2025 WonderFox Soft, Inc. All Rights Reserved.