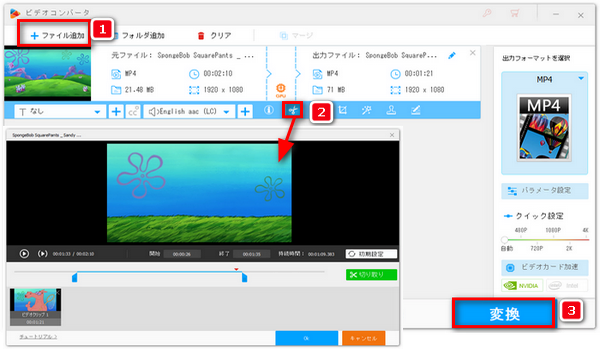
トリム(trim)はトリミング(trimming)の動詞形です。基本的には、トリミングと同じ意味、つまり「切り取る」という意味です。例えば、動画をトリムすることで、必要な部分のみを指定して、動画から不要な部分を切り抜くことができます。今回の記事では、Windowsで動画をトリムする方法を紹介します。動画をトリムしたいなら、ぜひ参考にしてください。
合わせて読みたい:Windows11向けの無料動画編集ソフトお薦め8選
WonderFox HD Video Converter Factory ProはWindows向けの動画トリムソフトです。MP4、MOV、AVI、WMVなど様々な動画形式に対応しています。動画の画質を損なうことなく、動画をトリムすることができます。動画のトリムが完了したら、500以上のプリセットから構成する出力形式リストからお好みの出力形式を選択して動画を出力することができます。また、このソフトでは動画をトリムするだけでなく、動画をクロップしたり動画にエフェクトを追加したりするなどのこともできます。それでは、このソフトを使って動画をトリムする手順を解説します。
WonderFox HD Video Converter Factory Proを起動して、メイン画面で「変換」をクリックします。次に、「ファイル追加」をクリックして、トリムしたい動画をソフトに追加します。ツールバーから「切り取り」アイコンをクリックします。
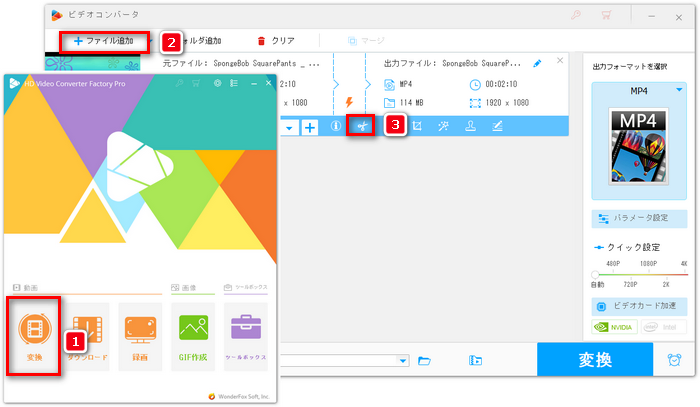
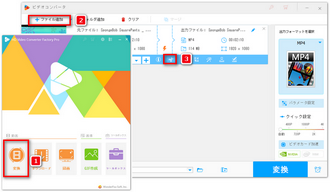
タイムラインにある2つの青いスライダーをドラッグして残したい部分を選択します。または、残したい部分の開始時間と終了時間を手動で入力します。残したい部分を選択したら、緑の「切り取り」ボタンをクリックします。すると、その部分が1つのビデオクリップとして保存されます。最後に、「OK」をクリックして「切り取り」画面を閉じます。
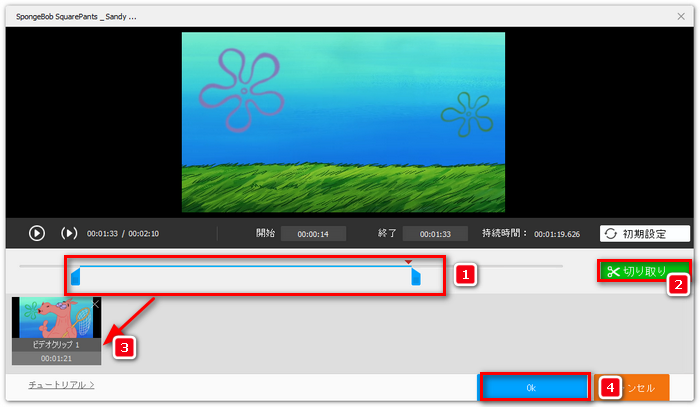
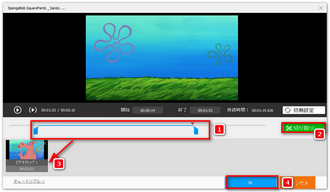
画面右側にある形式アイコンをクリックして、出力形式を選択してください。また、動画を出力する前に、画面下部の「▼」ボタンをクリックして動画の保存先を設定してください。「変換」ボタンをクリックすると、トリムした動画を出力することができます。
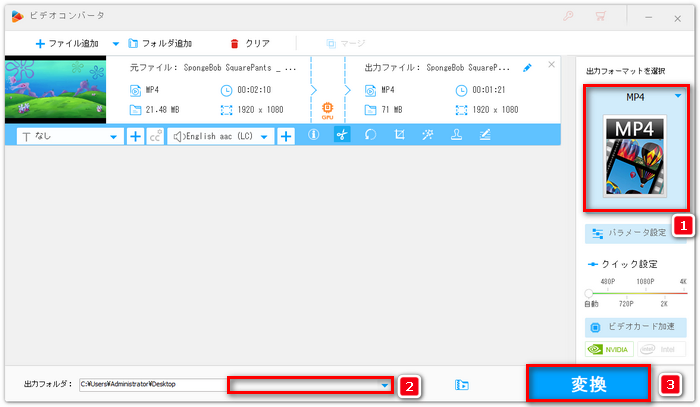
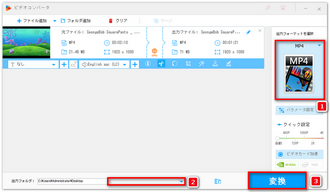
「Online Video Cutter」はオンラインビデオトリムサイトです。インストールは不要で、お使いのブラウザ内で利用できます。MP4、AVI、MPG、3GPなど、任意の形式の動画をトリムすることをサポートしています。また、出力ファイルの品質とフォーマットを選択することができます。ただし、アップロードできるファイルサイズには最大 500MBの制限があります。
「Online Video Cutter」で動画をトリムする方法:
ステップ1、https://online-video-cutter.com/ja/にアクセスし、「ファイルを開く」をクリックして、トリムしたい動画をアップロードします。
ステップ2、ツールバーから「トリミング」ボタンをクリックします。そして、動画から保留したい部分を指定します。タイムライン上のスライダーをドラッグするか、マウスで保留したい部分の開始と終了時間を調整することができます。
ステップ3、歯車のようなアイコンをクリックして、動画の出力形式を選択します。そして、「保存」をクリックすると、動画をトリムすることが始まります。動画のトリムが完了したら、「保存」ボタンをクリックして、動画をダウンロードして保存します。
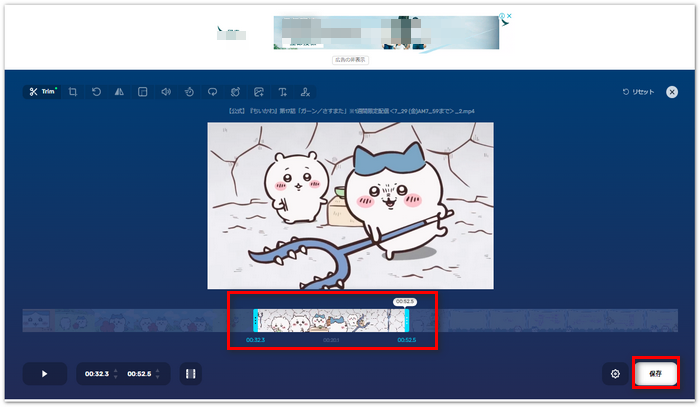
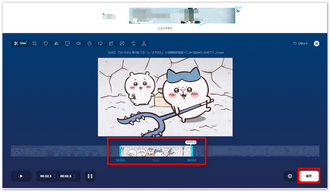
以上では、Windowsで動画をトリムする方法を紹介しました。WonderFox HD Video Converter Factory Proは初心者向けの動画トリムソフトとして、とても使いやすいです。動画をトリムしたい場合は、ぜひこのソフトを試してみてください。
WonderFox HD Video Converter Factory Proを無料ダウンロード>>>WonderFox HD Video Converter Factory Proを無料ダウンロード>>>
利用規約 | プライバシーポリシー | ライセンスポリシー | Copyright © 2009-2025 WonderFox Soft, Inc. All Rights Reserved.