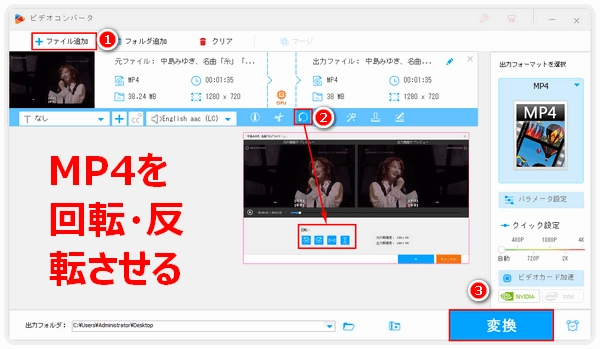




TikTokなどのSNSで結構縦の動画が見られますよね。その中に元々縦向きで撮ったものもあれば、本来横向きの動画を縦向きに回転させたものもあります。また、撮影する際にデバイスのアングルを注意しなかったため動画の向き修正が必要な場合もあります。さらに動画を上下反転させたり左右反転させたりすれば面白い効果を仕上げられます。
回転・反転処理は動画編集の基本に過ぎないですが、様々な場合で実用されています。で、今回は無劣化でMP4動画を回転・反転させる方法についてご紹介したいと思います。
MP4動画を回転・反転させたいなら、初心者向けの動画編集ソフトWonderFox HD Video Converter Factory Proをオススメします。このソフトは操作が極めて簡単で無劣化でMP4を回転または上下・左右反転させられます。その他、動画の結合や切り取り、クロップ編集、ウォーターマーク追加、エフェクト追加なども手軽にできます。次にてこのソフトを利用して無劣化でMP4動画を回転・反転させる方法を説明しましょう。
あわせて読みたい:MP4編集フリーソフトお薦め7選
このソフトを実行し、メインインターフェースで「変換」をクリックして「ビデオコンバータ」インターフェースに入ります。「ファイル追加」または画面中央の「+」をクリックして回転・反転させたいMP4動画を選択してソフトにインポートします。MP4ファイルを直接ドラッグアンドドロップして追加することもサポートします。
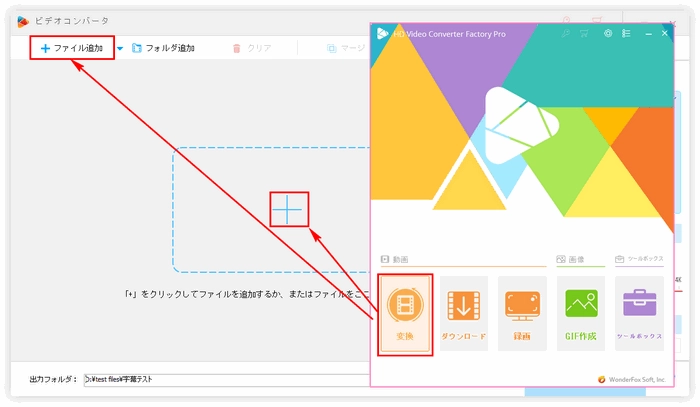
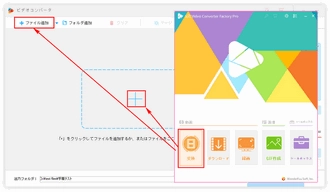
ツールバーの「回転」アイコンをクリックして回転インターフェースを開きます。このインターフェースには二つのウィンドウがあり、左の方は元の画面で、右の方は回転・反転後の画面になります。また、インターフェースの下には四つの青いアイコンが並んでいるのが見えます。一つ目のアイコンをクリックして反時計回りで90度ずつMP4を回転させられます。二つ目のアイコンをクリックすればMP4を時計回りで90度ずつ回転させられます。そして三つ目と四つ目のアイコンをクリックしてMP4動画を左右反転・上下反転させられます。MP4を回転・反転させた後、「Ok」をクリックして編集内容を保存します。
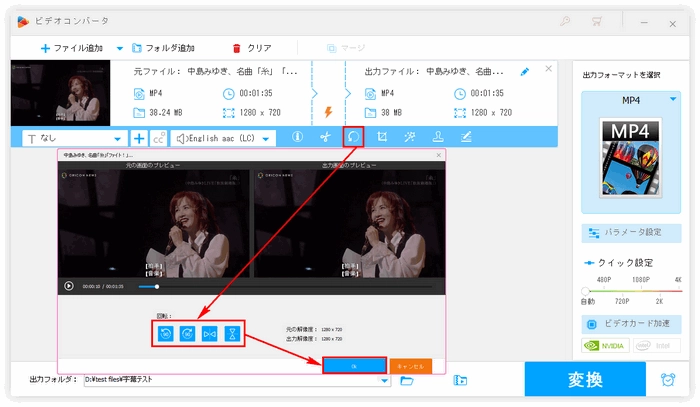
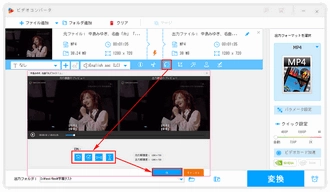
出力フォルダ欄の「▼」をクリックして動画の保存先を指定し、最後に「変換」をクリックして回転・反転後のMP4動画を出力します。
ヒント:動画を出力する前に「出力フォーマットを選択」との文字の下にある形式アイコンをクリックしてMP4以外の出力形式を選択することもできます。
あわせて読みたい:MP4のコーデックを変換する方法
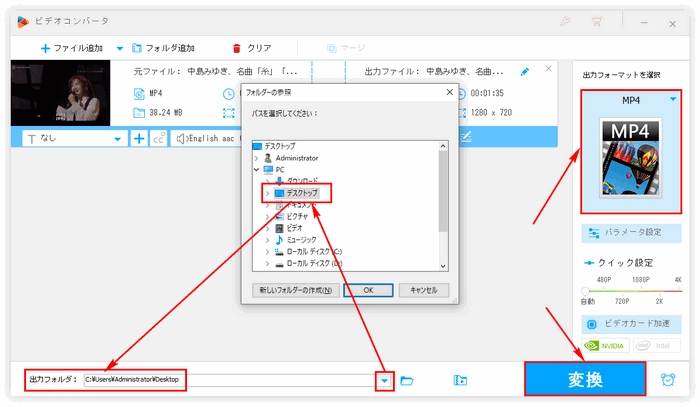
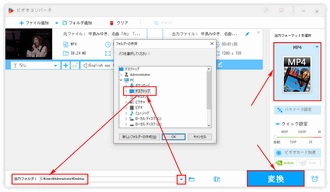
初心者向けの動画編集ソフトWonderFox HD Video Converter Factory Proを無料体験 >>初心者向けの動画編集ソフトWonderFox HD Video Converter Factory Proを無料体験 >>
インストール不要なMP4回転・反転ソリューションを求めるなら、オンラインの動画編集サイトが利用できます。次にてOnline Video Cutterを例にオンラインでMP4動画を回転・反転させる方法を紹介します。
https://online-video-cutter.com/ja/rotate-videoにアクセスし、「ファイルを開く」をクリックして回転・反転させたいMP4動画を選択してアップロードします。
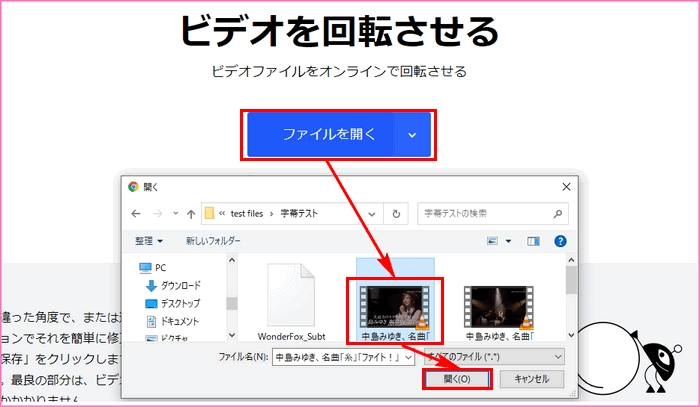
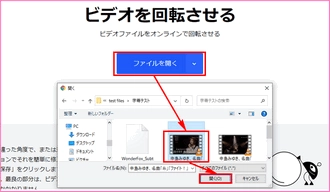
「Left」と「Right」をクリックしてMP4動画を90度ずつ回転させることができます。タスクバーの「Flip」をクリックして反転インタフェースに切り替え、「Vertical」と「Horizontal」をクリックすればMP4を上下/左右反転させることができます。
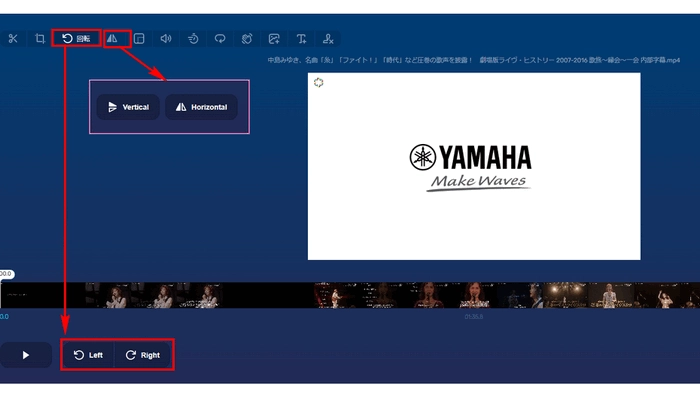
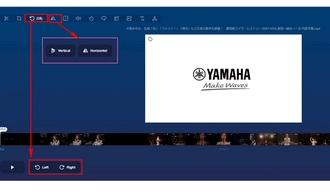
「保存」をクリックすればMP4の回転・反転処理が始まります。処理が終わったらダウンロードのボタンがインターフェースに表示されるので、それをクリックしてMP4をダウンロードします。
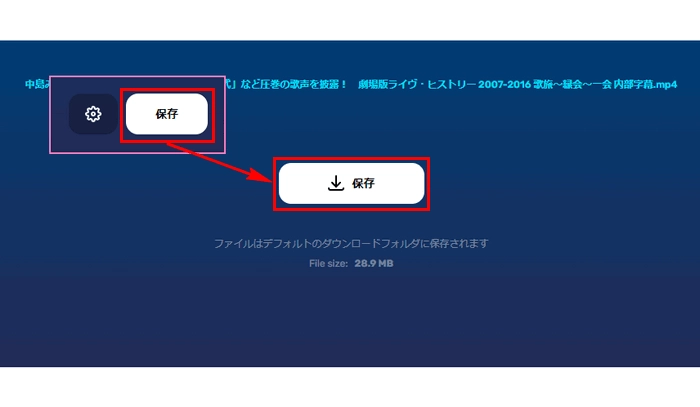
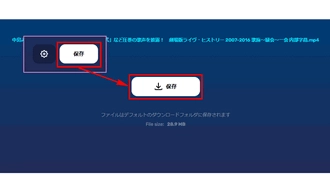
サイトはソフトをインストールする必要がないという点は便利ですが、動画をアップロード・ダウンロードするにはかなりの時間がかかります。また、動画の処理スピードも遅いです。そして一番のデメリットは見たくもない広告を見なければならない点です。
あわせて読みたい:MP4動画の字幕埋め込み/削除/抽出をワンソフトで!
利用規約 | プライバシーポリシー | ライセンスポリシー | Copyright © 2009-2025 WonderFox Soft, Inc. All Rights Reserved.