Q1:「.wavの音楽を聞いていたら、やたらとその音がキレイに聞こえてくるので、CD並み音質なんじゃないかって思いました。AACも高音質と言われているが、音質的な面からしてWAVとAACは同じでしょうか」
Q2:「20個以上の.wavの音楽ファイルを全部.aacに変換したく変換ツールを探して使ってみましたが、無料のものだと変な制限が付いていたり、一部の有料のものは変換後のファイルが再生できなくなったり、一括変換できるようなツール全くありませんでした。できればその手の使い勝手のいいツールを教えていただけませんか?有料のものでも大丈夫ですので、よろしくお願いします。」
例え音楽形式に関する知識が薄い方でも、マイクロソフトの製品を使っていればWAVという音楽に聞き覚えがあるはずです。
マイクロソフトが開発した「非圧縮」形式のWAVは、CDの様な音源を音質劣化なしでパソコンで編集しやすいファイル形式に格納できるので、音質にこだわりのある方には大人気です。
その一方、CDと同じ音質であるがために、CDのデータを丸ごとを格納したファイルのサイズもAAC等の形式とは比べ物にならないほど大きいです。
そのようなサイズの大きいWAVファイルを複数保存したら、例えメモリー容量の大きいデバイスでも見る見る間に持たなくなります。
今回はそのような状況を解決するため、WAVを高音質にしてサイズがより小さいAACという形式に変換する方法をご紹介します。ちなみに、その前に「AACとWAVの違い」もご説明します。
Wonderfox HD Video Converter Factory ProにはWAVをAACに変換する機能及び音質やサイズを影響する要素である「ビットレート」等を調整する機能が備わっており、ほぼ全ての形式に対応できるため、どんな形式の動画からでも音声を抽出できます。(音楽ダウンロードと録音機能も搭載)
AACとWAVは、どちらも音声データをデジタル化するためのフォーマットだが、それぞれに特徴と利用シーンがあります。
WAV:
Microsoftが開発したWindows用の音声ファイル形式です。
非圧縮ファイルのため、データサイズは大きいです。
CDとほぼ同じ音質を持っています。
ジャケット写真や歌詞などは付けられません。
AAC:
MP3の後継にあたるファイル形式で、データサイズは原音の約10分の1です。
MP3より若干データサイズが大きいが、音質は良いとされています。
一度圧縮(変換)すると、元に戻せない非可逆圧縮のファイル形式です。
AACとWAVの主な違いは、WAVが非圧縮でCDと同等の音質を持つ一方、AACは圧縮型でありながらも高音質を実現している点です。また、AACはMP3の後継として開発され、MP3よりも高品質な音声を提供することを目指しています。
これらの違いを理解することで、用途に応じて最適な音声ファイル形式を選択できます。例えば、音質を重視する場合はWAVを、データサイズを抑えつつ音質も確保したい場合はAACを選択すると良いでしょう。
次にWAVからAACへの変換方法をご紹介します。
WAVからAACへの変換などメディアファイルの形式変換、動画ファイルの編集、デジタルコンテンツのダウンロード等の時によく利用されています。
追加ファイルのサイズも制限せず、どんなに大きいWAVでもAACに変換できます。一括変換にも対応しています。
WAVをAACに変換しながら、分割して持続時間を短くしたり、複数のファイルを結合して一つのファイルとして作成したり、好きな音楽をスマホの着メロとして作成したり、音量を一括調整したりできます。
そのほか、動画/音楽のダウンロード、GIFアニメーション作成、画面録画、音声録音など、便利な機能を搭載しています。
次、WAVをAACに変換する方法を詳しくご説明します。始める前に、このWAV AAC変換ソフトをWindows PCに無料でダウンロードし、インストールしてください。
・WAV AAC変換ソフトWonderfox HD Video Converter Factory Proを立ち上げます
・画面の一番左にある「変換」をクリックします
・「ファイル追加」もしくは「フォルダ追加」をクリックして変換したいファイルをこのWAV AAC変換ソフトに入れます
・ヒント:一括変換できるため、同時に複数のファイルをこのWAV AAC変換ソフトに入れることができます。
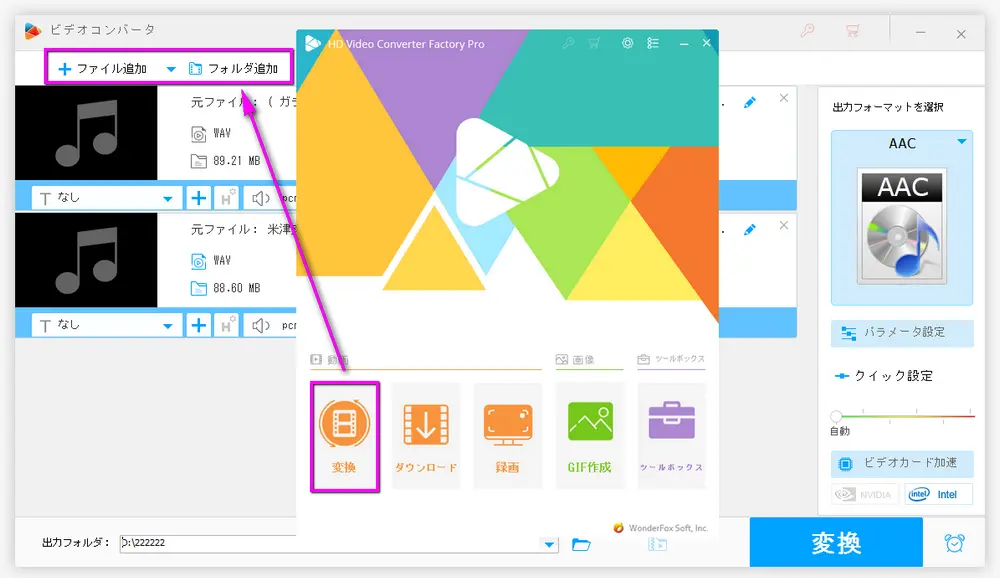
・画面の右側でメディア形式が表示されている四角い枠をクリックします
・次の画面で「音楽」をクリックします
・「音楽」のカテゴリーで「AAC」をクリックします
・また、出力フォーマットにWAVもプリセットされているので、ほかの形式をWAVに変換することももちろん可能です
PS:出力フォーマットをAACに設定したら、「パラメータ設定」をクリックし、次の画面でビットレートや音量を自由に調整できます。
ヒント:AACに変換してもWAVの音質をできるだけ元のままで維持されたい場合は、「ビットレート」の数値を256Kbpsもしくは以上に上げることをオススメします。
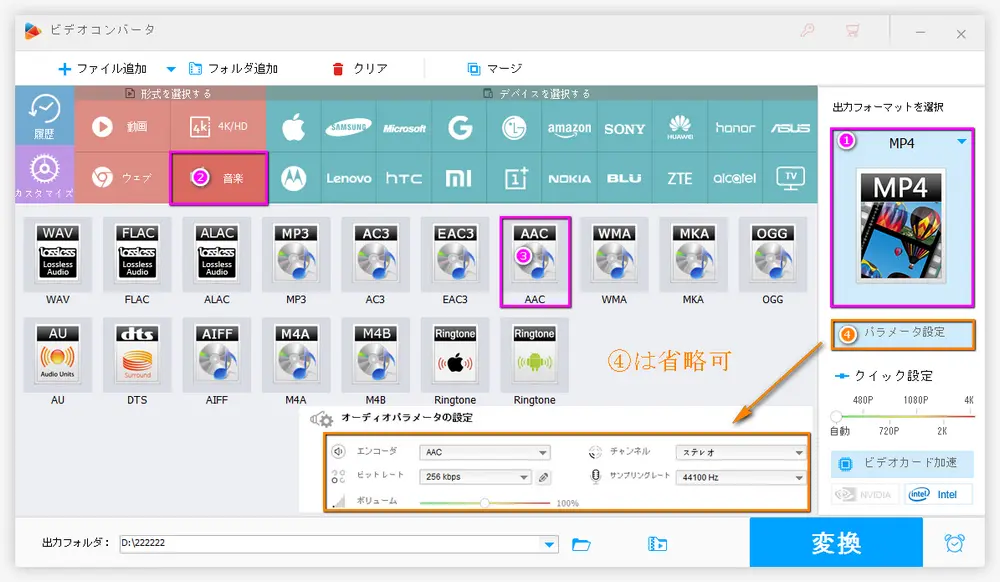
・画面の下にある小さい「▾」をクリックします
・出力フォルダーを決めて、「OK」をクリックします
・青色の「変換」ボタンをクリックすればWAVをAACに変換されます
☆WAVをAACに変換する場合は5秒以内に変換できます。
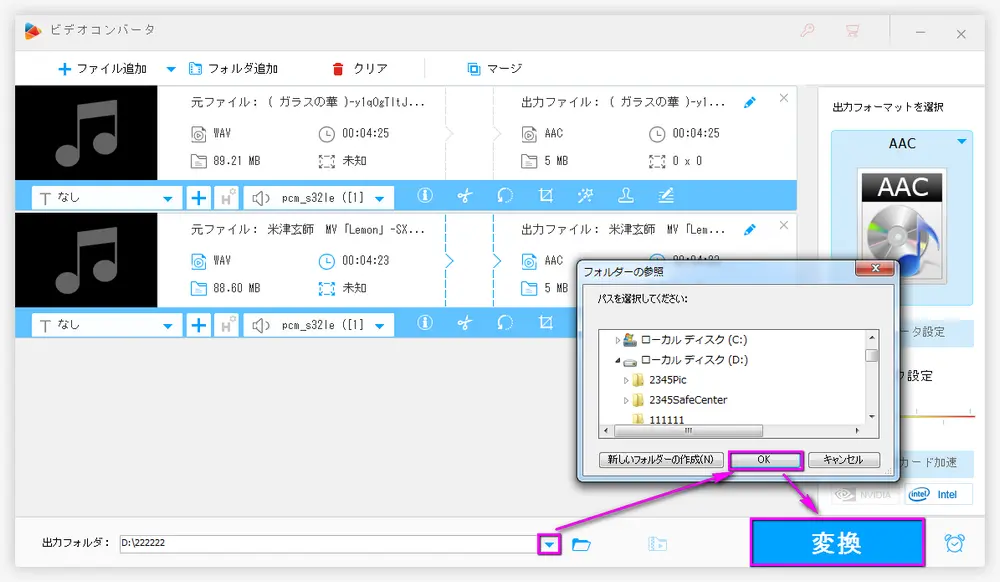
WAVファイルのあまりにもの大きさに変換をサポートしているWAV AAC変換サイトは極めて少ない、仮にサポートできたとしても変換速度が遅かったり、変換の途中で失敗したりするようなものは決して少なくありません。
筆者は13個のWAV AAC変換サイトを試してみましたが、本当に使い勝手の良いものは2/3しかありませんでした、それを皆さんにご紹介します。
公式サイト:https://convertio.co/ja/
メリット
・操作簡単
・ほかのサイトと比べれば変換速度はかなり速い
・URLを貼り付けるだけでファイルを追加できます
・300以上の出力フォーマットがプリセットされています
・出力フォーマットのパラメータ数値を調整できます
デメリット
・広告あります
・サインアップしない場合は追加できるファイルのサイズは100MBが上限
変換手順
・公式サイトにアクセスします
・「ファイルを選ぶ」をクリックし、WAVファイルを追加します
・出力形式のプルダウンメニューで「オーディオ」→「AAC」の順で選択します
・「変換」をクリックしてWAVをAACに変換します
・変換したファイルをダウンロード
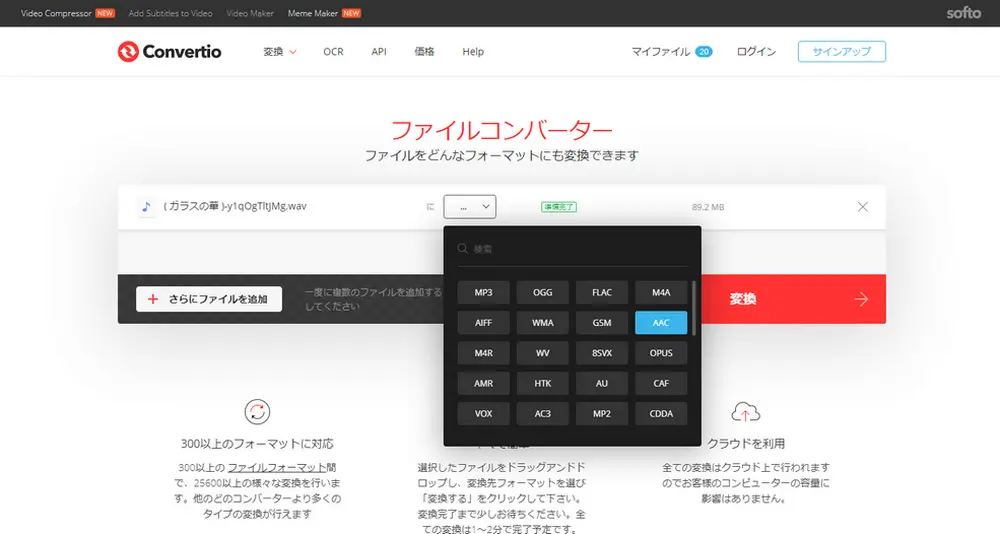
公式サイト:https://www.aconvert.com/jp/
メリット
・ポータルサイト
・操作簡単
・ビットレート等のパラメーター数値を調整できます
デメリット
・広告あります
・出力できるフォーマットが少ない
・WAVの様なサイズの大きいファイルだと変換が遅い(89.2MBのWAVをAACに変換するには10分はかかります)
変換手順
・公式サイトにアクセスします
・画面の左側で「オーディオ」をクリックします
・「ファイルを選ぶ」をクリックし、WAVファイルを追加します
・ターゲットフォーマットをAACに設定します
・「今すぐ変換」をクリックしてWAVをAACに変換します
・変換後、ダウンロードボタンをクリックして、次の画面に進んだら、ファイルリンクをクリックして、ファイルをダウンロードします
https://cdkm.com/jp/の変換速度は速かったですが、追加できるファイルのサイズは40MBが上限。
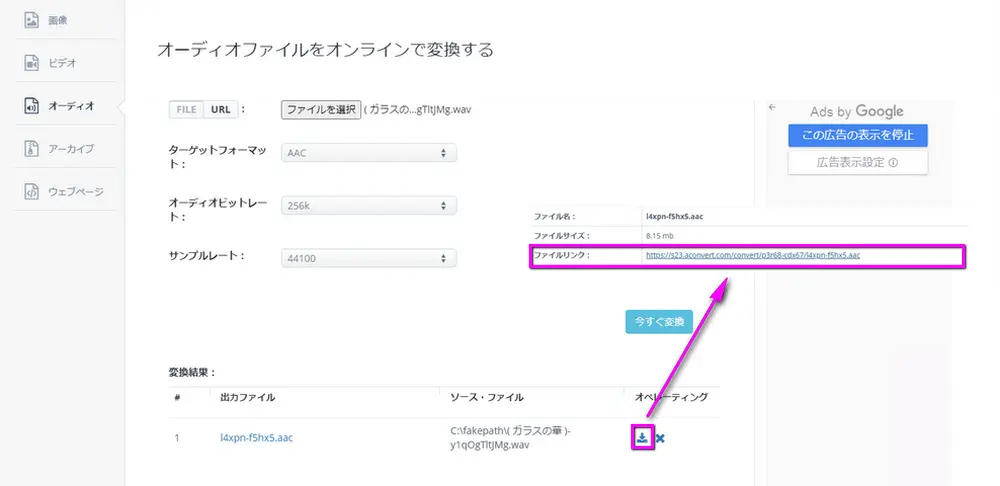
今回はAACとWAVの違い(WAVとAACの違い)、WAVを高音質のままAACに変換する方法をご紹介しました。
WAVをAACに高音質で変換するなら、やはりサイトよりソフトの方が変換速度が速くて時間の節約にもなれるでしょう。
最後にWAVをAACに変換する際、高音質のファイルを低音質の形式に変換する場合はビットレートを上げれば音質の劣化を緩和できますが、逆に低音質の形式を高音質に変換する場合は、どんなにビットレートを上げても音質は良くならない、ファイルサイズだけが大きくなります。

WonderFox DVD Ripper Pro
このソフトはコピーガードのかかったDVDでもサポートできて、DVDを入れればそのコピーガードが自動的に解除され、且つDVDのコピーを防ぐために、著者が入れた複数の動画からメイン動画を正確に検出し特定できます。
シンプルなインタフェースゆえ、僅か三ステップでDVD動画から音声データを抽出できます。
また、DVDをパソコンで扱いやすい動画形式に変換したり、DVD動画を丸ごとほかのDVDディスクにコピーしたりする様な機能もあります。
WonderFox Softプライバシーポリシー | Copyright © 2009-2025 WonderFox Soft, Inc. All Rights Reserved.
オールインワンの動画変換ソフト
HD Video Converter Factory Pro
動画・音声ファイルをMP4/MKV/MOV/MP3/WAV/iPhone/Android/TV…500種類以上のフォーマットに変換する。動画・音声のパラメータ変更も対応する。
動画編集、動画ダウンロード、画面録画&録音、GIF作成、スライドショー作成などの機能も搭載!