PCにVLC media playerをインストールしましたが、動画や音楽の再生にのみ利用している方はたくさんいらっしゃると思います。実は、メディア再生の他、VLCには動画/音楽ファイルの形式変換&サイズ圧縮、動画ダウンロード、DVDリッピングなど多くの役に立つ機能も搭載されています。今回はその一つ、VLC media player変換機能の使い方についてお話したいと思います。また、満足のいく結果を得なかった場合の代替手段としてプロの動画変換ソフトもあわせて紹介します。
ステップ1.VLCを実行し、トップメニューで「メディア」「変換/保存」をクリックします(ショートカットキー:Ctrl+R)。
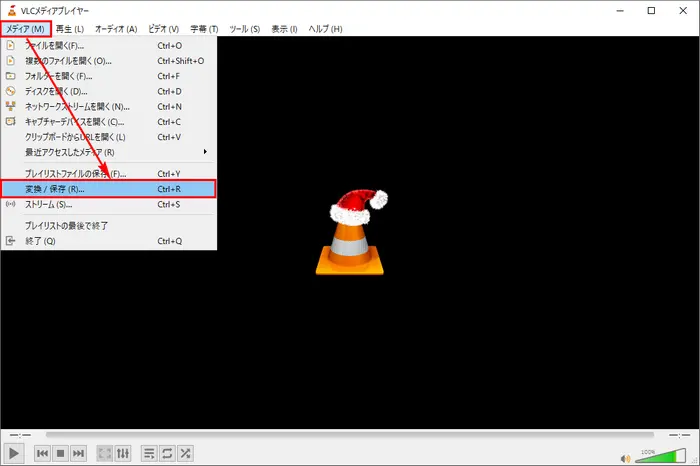
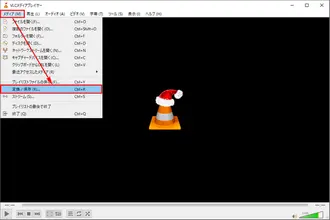
ステップ2.「+追加」をクリックしてVLCで変換したい動画/音楽ファイルを読み込みます。その後、下にある「変換/保存」をクリックします。
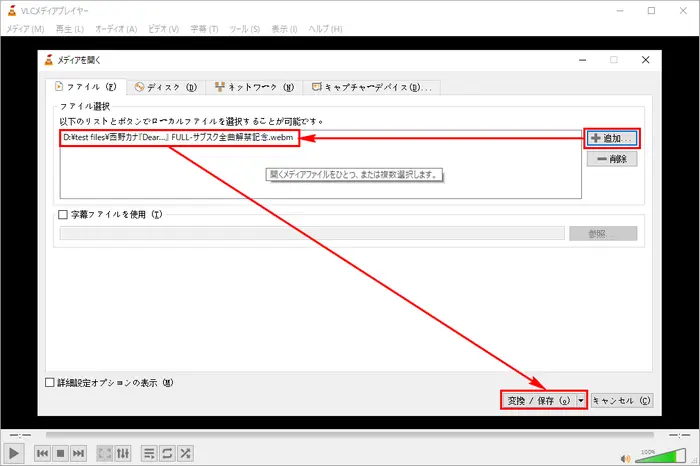
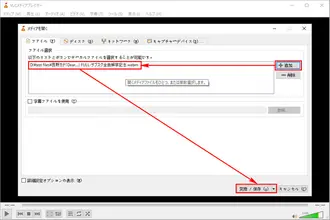
ステップ3.「プロファイル」ドロップダウンリストからご希望の形式を選択します。ご覧のように、一般形式の他、iPad、iPhone、PSP、Android、YouTubeなど特定のプラットフォームやデバイスのプリセットも用意されています。さらに、「設定」アイコンをクリックしてプロファイルのコンテナ形式、ビデオコーデック、オーディオコーデックを選択することや字幕編集などができます。
ヒント:動画から動画への変換、音声から音声への変換だけでなく、VLCを使って動画から音声を抽出したり、音声を動画に変換したりすることもできます。
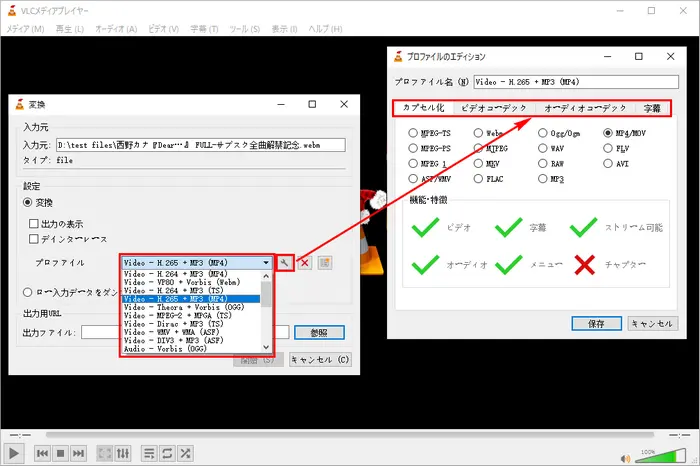
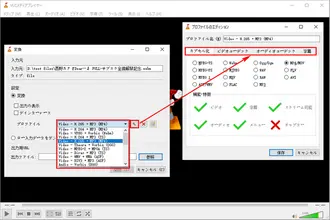
ステップ4.「参照」をクリックしてファイルの保存先とファイル名を指定します。最後に「開始」をクリックすれば、VLCで動画/音楽を変換するプロセスが始まります。変換が終わった後、指定した保存先より出力ファイルを確認できます。
あわせて読みたい:VLCで動画圧縮 | VLCでDVDをMP4に変換 | VLCでYouTube動画をダウンロード
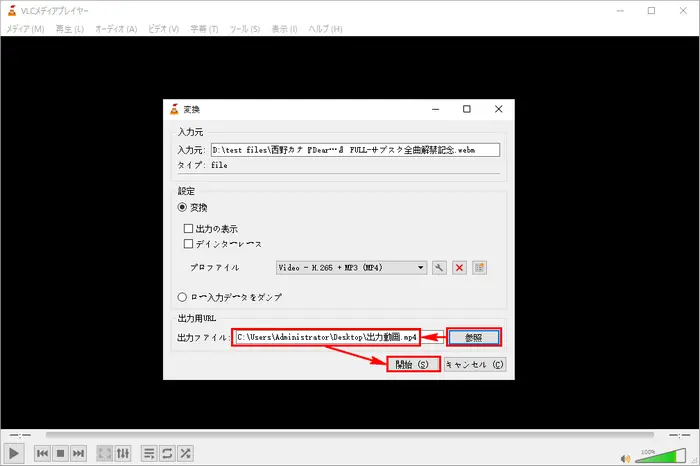
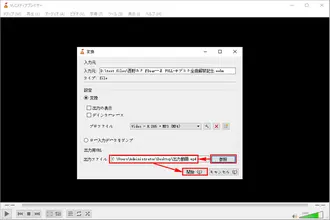
VLCで動画/音楽を変換するのはなかなか便利ですが、利用する時はまだいくつかの問題があります。例えば、変換スピードが遅いとか、一部の形式がサポートされていないとか、また、分かりにくい専門用語もあって、初心者にとっては少々難しいです。より簡単かつ効果的な変換作業を実現するために、WonderFox HD Video Converter Factory Proを使用することをオススメします。プロの動画変換ソフトとして、複数の動画/音声ファイルをより多くの形式やデバイスに一括変換することができます。ビデオカード加速とライトニングモードを活用すれば、変換スピードが飛躍的にアップします。利用者のすることはその分かりやすい画面でマウスを数回クリックするだけで、すごく簡単です。次に、このソフトで動画を変換する手順を紹介します。
WonderFox HD Video Converter Factory Proを実行し、「変換」をクリックします。次の画面で「ファイル追加」もしくは「フォルダ追加」をクリックするか、直接ドラッグアンドドロップして変換したい動画をソフトにインポートします。数秒後、選択した動画の詳細情報は画面に表示されます。
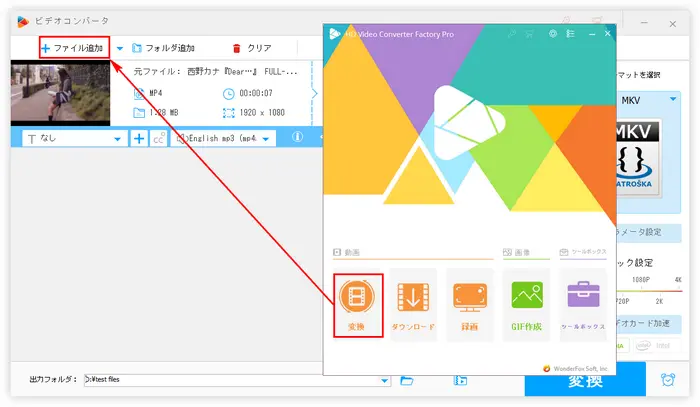
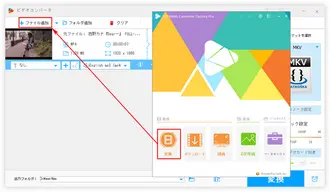
右側の形式アイコンをクリックしてご希望の出力形式を選択します。「動画」セクションではAVI、MP4、H264、VP9等の人気形式&コーデックを選択できます。「音楽」セクションでWAV、MP3等の音声形式を選択できます。さらに、iPhone、SONY、YouTube、Facebook等のデバイス&プラットフォームに特化したプリセットも利用できます。
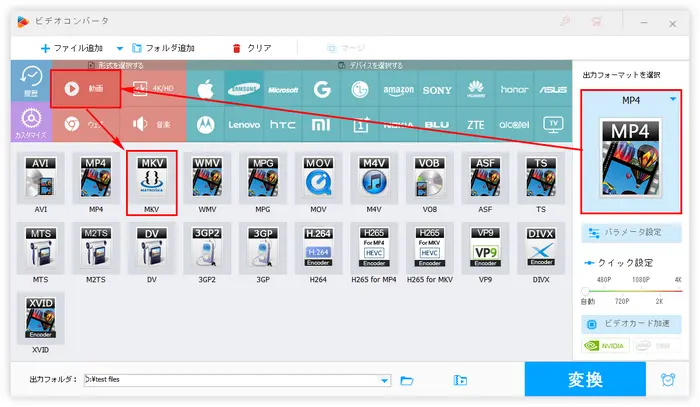
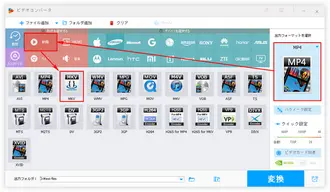
出力フォルダ欄の「▼」をクリックして出力フォルダを指定します。最後に「変換」をクリックすれば変換プロセスが始まります。
補足ですが、変換の前に、「パラメータ設定」をクリックして新しいウィンドウを開き、そこで動画のエンコーダ変更、ビットレート調整、フレームレート変換などができます。
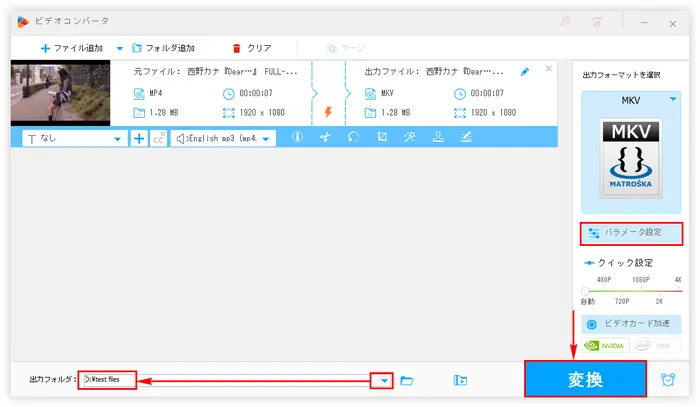
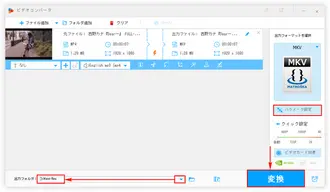
この記事ではVLC変換機能の使い方とその代替策についてご紹介しました。お役に立つと幸いです。
VLCはより多くのエンコード&デコード技術をサポートしているため、他のメディアプレイヤーで再生できないメディアでもスムーズに再生できます。メディアプレイヤーとしては最高ですが、動画コンバータとしてはまだまだ改善すべきところがあると思います。よりプロフェッショナルな動画変換ソフトを求めるなら、WonderFox HD Video Converter FactoryProが最高の選択肢であることを保証します。早速使ってみましょう!
利用規約 | プライバシーポリシー | ライセンスポリシー | Copyright © 2009-2025 WonderFox Soft, Inc. All Rights Reserved.