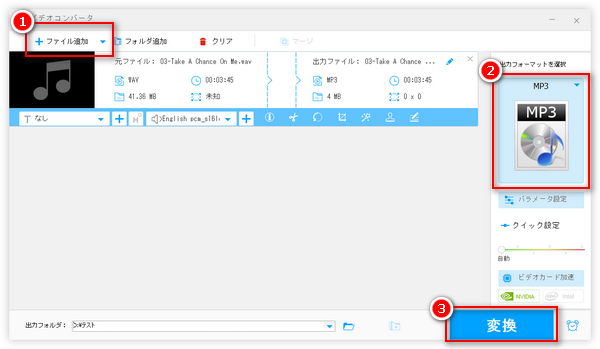
WAV(WAVE)ファイルは無圧縮な音楽形式で、音質が高いのは最大の特徴です。その代わりにファイルサイズが非常に大きいです。それと反対に、MP3ファイルは音質がそれほど良くないが、ファイルサイズがかなり小さいです。また、WAVに比べてMP3の互換性がさほど良いです。
したがって、ストレージスペース容量を節約、またはMP3対応のデバイスで音楽を再生するために、WAVをMP3に変換するほうがよいです。
ということで、今回はWAV(WAVE)をMP3に変換できるフリーソフトをまとめて紹介して、無料でWAVからMP3への変換方法を詳しく解説いたします。ご興味があれば、次の内容をご覧ください。
【対応OS】Windows
【ダウンロード先】https://www.videoconverterfactory.com/hdfree.html https://www.videoconverterfactory.com/hdfree.html
【推薦度】★★★★★
「WonderFox Free HD Video Converter Factory」は多機能で使いやすい無料の音楽変換ソフトです。僅か三つの手順でWAVからMP3へ変換できる他、MP3からWAVへの変換、WAVからFLAC / AAC / M4Aなど各種音楽ファイルへの変換、MP4 / MOV / AVI / MPGなどの動画ファイルの変換も対応します。
変換する前に、自分の必要に応じて、WAVファイルを編集(カット、結合、圧縮)したり、出力ファイルのパラメータ(ビットレート、サンプリングレート、チャンネル、音量など)を調整したりすることもできます。さらに、ダウンロード機能も搭載され、YouTubeなどのサイトから動画や音楽をダウンロードしてWAV、MP3などに変換するのもできます。
フリーソフトとして、使いやすい上に機能が充実で、広告・アドウェア・バンドルウェアなど一切なく安全で利用できます。初心者の方には強くお薦めします。
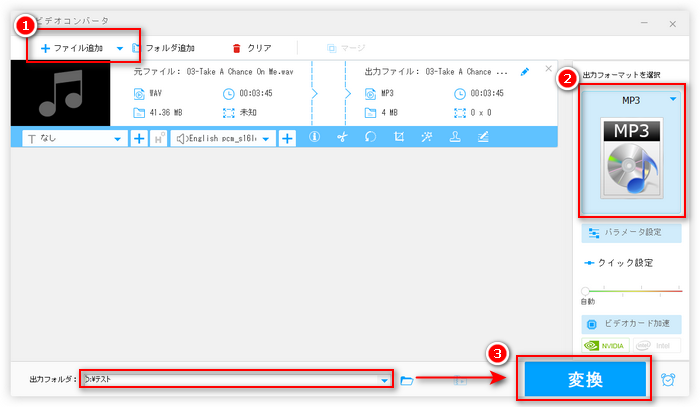
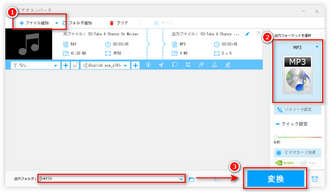
ステップ1、ソフトを起動し、「変換」をクリックして変換インターフェイスに入ります。そして、「ファイル追加」をクリックしてWAVファイルをソフトに追加します。
ステップ2、「出力フォーマットを選択」文字下のアイコンをクリックして、「音楽」カテゴリで「MP3」をクリックします。
ステップ3、出力フォルダ欄の「▼」ボタンをクリックして保存先を設定してから、「変換」をクリックすればWAVをMP3に変換できます。
「iTunes」はAppleデバイスのデータ管理・転送用のアプリだけではなく、ファイルの変換ソフトとして使うことも可能です。WAV・MP3・M4A・AIFFの入力と出力をサポートするので、それらの音楽ファイルを相互変換することができます。
Apple社が開発した標準ソフトなので、無料・安全で利用できます。デメリットとしては、対応形式が少なく、初心者にとって変換手順は少し分かりにくいことです。
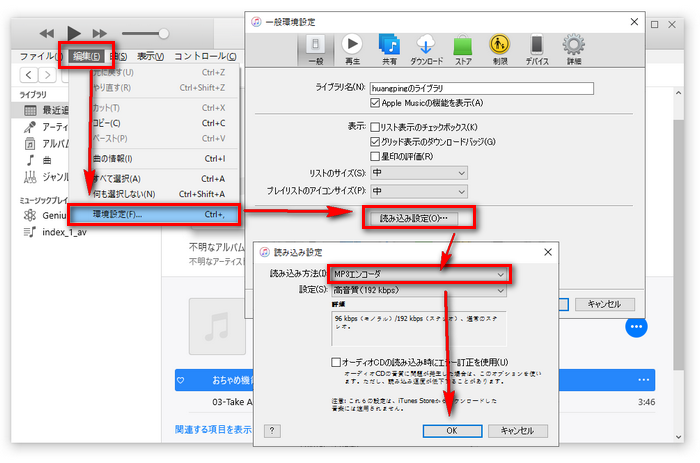
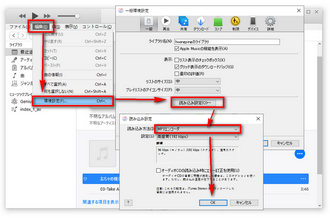
ステップ1、iTunesを起動し、「ファイル」>「ファイルをライブラリに追加」をクリックして変換したいWAVファイルを追加します。
ステップ2、「編集」>「環境設定」をクリックし、「一般環境設定」ウィンドウの「一般」タブで「読み込み設定」をクリックします。次のダイアログで「読み込み方法」を「MP3エンコーダ」に指定したら、「OK」をクリックします。
ステップ3、変換したいWAVファイルを選択した状態で、「ファイル」>「変換」>「MP3バージョンを作成」をクリックすればWAVをMP3に変換できます。
合わせて読みたい:iTunesで曲をMP3に変換する方法
「XMedia Recode」は沢山の動画や音楽形式に対応した完全無料の変換ソフトです。WAVをMP3に変換する以外、AIFF / AMR / MKA / APE / DTSなどの稀な音楽ファイルの変換にも対応し、M3U / M3U8 / WPL形式のプレイリスト音楽の変換もサポートします。
その上に、各種動画ファイルの変換、コピーガードがかかっていないDVD動画の変換、動画ファイルの編集にも対応しています。
ですが、設定などについては初心者の方にとってちょっと分かりづらいかもしれません。
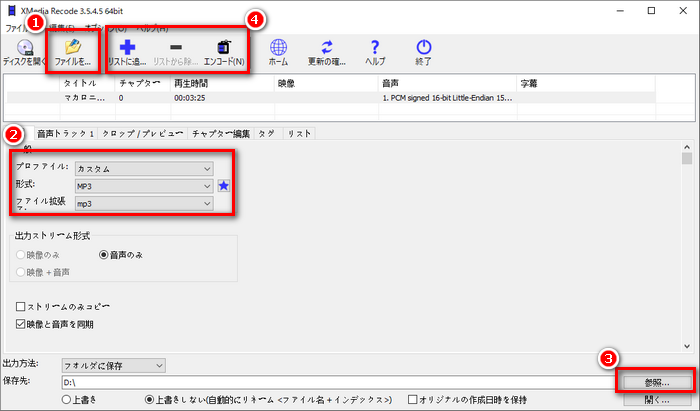
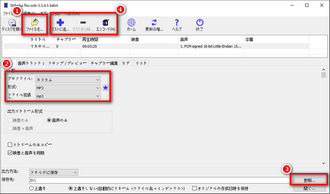
ステップ1、XMedia Recodeを起動し、ツールバーで「ファイルを開く」をクリックしてWAVファイルをソフトに追加します。
ステップ2、下部の「形式」で「MP3」を選択します。自分の必要に応じて、MP3のパラメータなどを設定することもできます。
ステップ3、右下隅の「参照」をクリックして保存先を指定します。
ステップ4、ツールバーで「リストに追加」をクリックしてから、「エンコード」をクリックすればWAVをMP3に変換できます。
合わせて読みたい:XMedia Recodeで変換中にエラーが発生しました時の対処法
「XRECODE 3」は多くの形式に対応したWAV MP3変換フリーソフトです。変換機能が強力で、音声ファイルの変換はもちろん、動画から音楽への変換や、FLAC + CUEなどのイメージファイルの分割や音声ファイルの編集にも対応します。
ですが、無料版は30日間しか使用できません。試用期間が切れたら、また無料で利用したいなら、別のバージョンをインストールする必要があります。
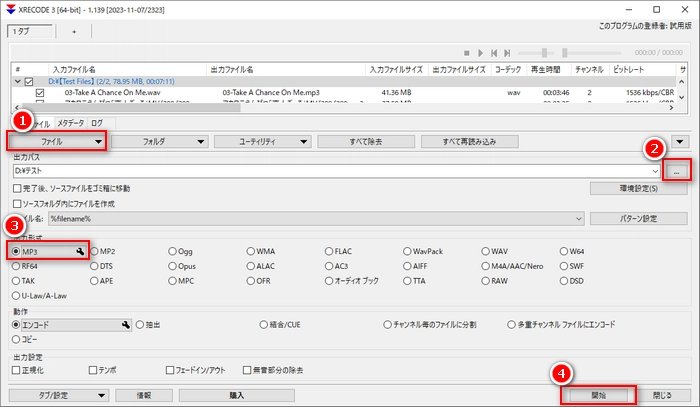
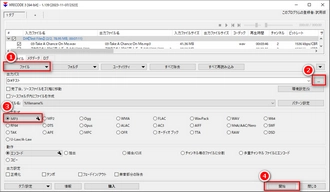
ステップ1、XRECODE 3を立ち上げ、「ファイル」をクリックして変換したいWAVファイルを読み込ませます。
ステップ2、「出力パス」欄の右側にある「...」ボタンをクリックして変換後のデータの保存先を設定します。
ステップ3、「出力形式」セクションで「MP3」を選択します。
ステップ4、下部の「開始」をクリックするとWAVからMP3に変換できます。
「Freemake Audio Converter」はWAVとMP3を含む50以上の音声形式の読み込みに対応する無料変換ソフトです。WAVを高音質のMP3に変換、複数のWAVEファイルをMP3に一括変換、複数の音声ファイルを一つに結合することが可能です。また、変換したファイルを直接iTunesに転送したり、Dropbox / Google Drive / OneDriveなどに直接アップロードしたりすることもできます。
使い方は簡単で、初心者には向いています。ですが、各ファイルを最大3分まで変換できることはこのソフトの最大のデメリットです。3分以上のファイルを変換するには有料版にアップグレードする必要があります。
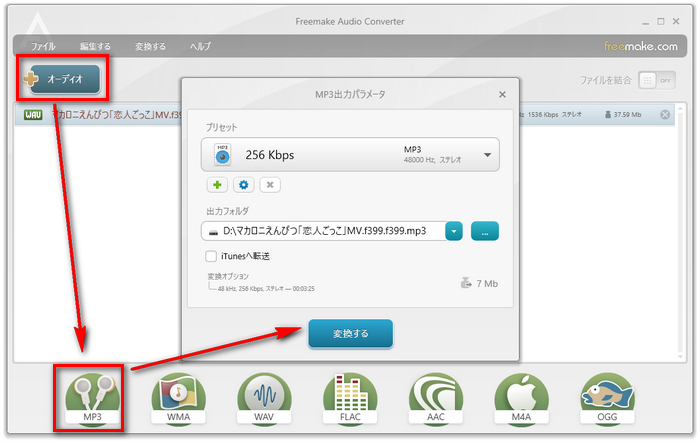
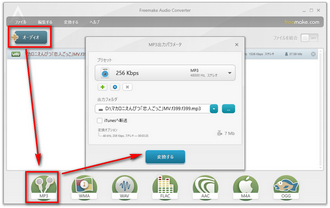
ステップ1、Freemake Audio Converterを起動し、「+オーディオ」をクリックして変換したいWAVファイルを読み込みます。
ステップ2、下部のフォーマットから「MP3」を選択します。
ステップ3、保存先を設定してから、「変換する」をクリックすればWAVをMP3に無料変換できます。
「AV Audio Converter」は多形式に対応した音楽変換フリーソフトです。WAV、MP3、WMA、AAC、M4A、FLAC、APEなど多くの音楽形式をサポートします。WAVを簡単にMP3に変換する他、CUEシートやAPLファイルの読み込みにも対応可能で、ファイルのタグ情報を元にファイルをリネームすることができます。
ですが、変換スピードはやや遅いし、エンコード設定を細かく設定することもできないです。
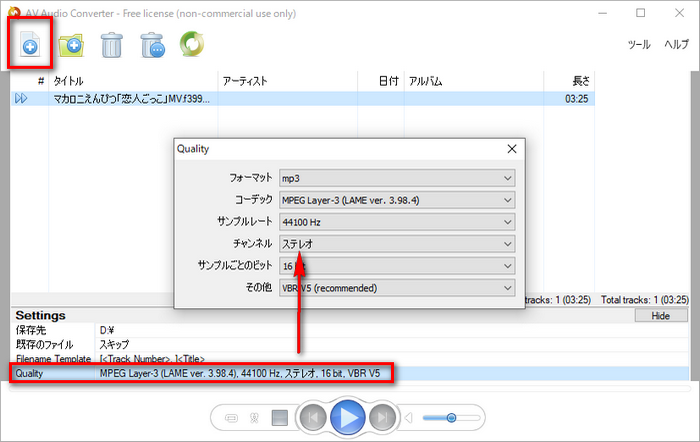
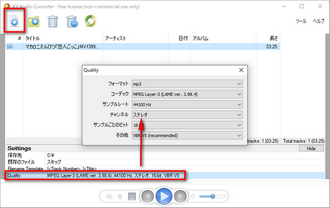
ステップ1、AV Audio Converterを起動し、「変換するファイルを追加」ボタンをクリックしてWAVファイルをソフトに追加します。
ステップ2、下部の「Quality」欄でワンクリックして、出力形式をMP3に設定します。必要に応じて、MP3のコーデック・サンプリングレート・チャンネルなどを変更することもできます。設定が完了したら、右上の「×」をクリックします。
ステップ3、上部のツールバーで「Convert all tracks」をクリックしてWAVからMP3への変換を始めます。
メディアファイル再生の他に、「VLC Media Player」には動画&音声の変換機能も搭載されているので、WAVファイルを無料でMP3に変換することもできます。
定番のメディアソフトであるため、安全性は保証されます。他の変換ソフトをインストールしたくない方にはお薦めです。
ただし、操作手順は少し複雑で、変換中または変換後エラーが出る可能性があります。
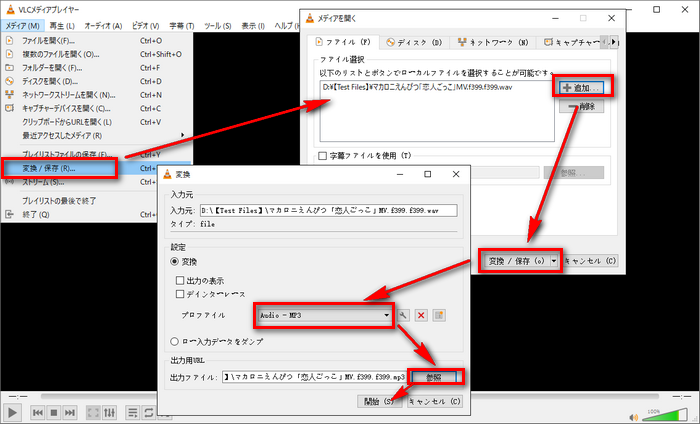
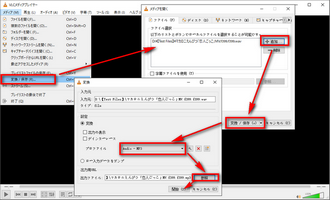
ステップ1、VLCを起動し、ツールバーで「メディア」>「変換 / 保存」をクリックします。
ステップ2、「+追加」ボタンをクリックして変換したいWAVファイルを追加してから、下部の「変換 / 保存」をクリックします。複数のWAVファイルを追加可能です。
ステップ3、プロファイルのドロップダウンリストから「Audio-MP3」を選択します。
ステップ4、「参照」をクリックして保存先を設定します。設定する際、出力ファイル名の拡張子を「.mp3」に変更することを忘れないで下さい。
ステップ5、「開始」をクリックすれば、WAVをMP3に変換できます。
合わせて読みたい:VLCでMP3を変換する方法
「RealPlayer」はメディアプレイヤーでありながらも、ファイル変換ソフトでもあります。WAVをMP3に変換することができるほか、YouTubeなどのサイトから動画をダウンロードしたり、CD/DVDへ書き込んだりすることもできます。
変換手順はやや複雑で、無料版では一部機能の使用に制限があります。
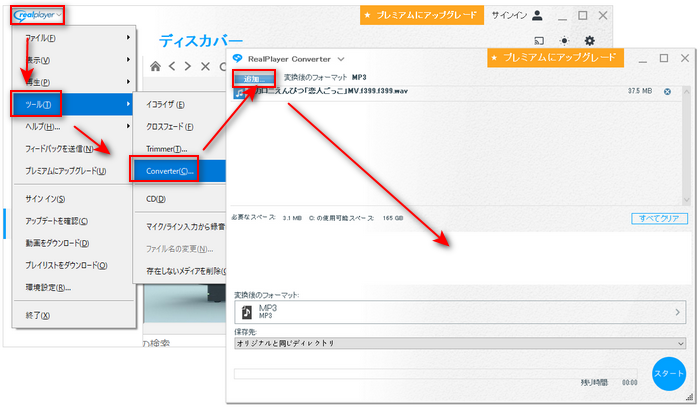
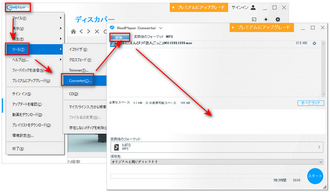
ステップ1、RealPlayerを起動し、左上のロゴをクリックしてドロップダウンリストを開き、「ツール」>「Converter」をクリックします。
ステップ2、「追加」をクリックして変換したいWAVファイルをインポートします。
ステップ3、「変換後のフォーマット」から「MP3」を選択します。
ステップ4、「保存先」でMP3ファイルの保存先を指定します。
ステップ5、「スタート」をクリックすればWAVをMP3に無料変換できます。
利用規約 | プライバシーポリシー | ライセンスポリシー | Copyright © 2009-2025 WonderFox Soft, Inc. All Rights Reserved.