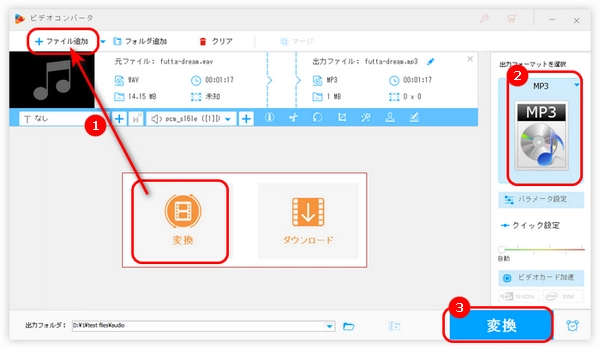
Windows11でWAVの音声ファイルをMP3に変換したいと考えていますか?
WAVは可逆圧縮音声形式で、圧縮されていないので音質が良いのですが、MP3など他の非可逆圧縮形式に比べて、ファイルのサイズが大きくなります。また、MP3は互換性が高い形式であるため、WAVをMP3に変換して保存・転送する人も少なくありません。
この記事では、初心者でもわかりやすい、無料で使える4つの最適な変換方法を紹介します。
WonderFox Free HD Video Converter Factoryは、Windows10&11に向けの変換フリーソフトです。さまざまな動画や音声形式をサポートし、WAVをMP3に変換するだけでなく、MP4、MKV、MOV、AAC、FLACなどの形式の相互変換にも対応しています。
また、カット/結合/分割/回転/反転など基本的な編集機能と、YouTubeから動画・音楽を保存できるダウンロード機能も提供します。
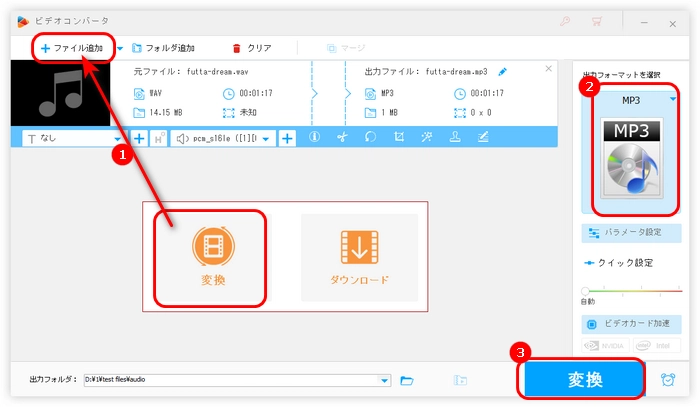
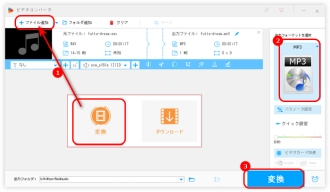
操作手順:
ステップ1.WonderFox Free HD Video Converter Factoryを起動し、「変換」>「+ファイル追加」をクリックして、WAVファイルをソフトにインポートします。
ステップ2.画面の右側にある形式画像をクリックして、「音楽」>「MP3」を選択します。
ステップ3.下部の「▼」ボタンをクリックして出力フォルダを設定し、「変換」をクリックして、WAVをMP3に変換します。
WonderFox Free HD Video Converter Factoryを無料ダウンロード>>>WonderFox Free HD Video Converter Factoryを無料ダウンロード>>>
iTunesはMP3、AIFF、WAV、AAC、Apple Lossless形式に対応している音楽プレイヤーですが、簡易な変換機能を使えば、WAVをMP3に変換することもできます。
操作手順:
ステップ1. iTunesを起動し、ドラッグ&ドロップでWAVファイルを「ライブラリ」の「曲」リストに追加します。
ステップ2.「編集」>「環境設定」>「一般」>「読み込み設定」をクリックします。「読み込み方法」として「MP3エンコーダ」を選択したら、「OK」をクリックして、設定を保存します。
ステップ3.変換したい曲を選択した状態のままで、「ファイル」>「変換」>「MP3バージョンを作成」をクリックすれば、WAVをMP3に変換できます。
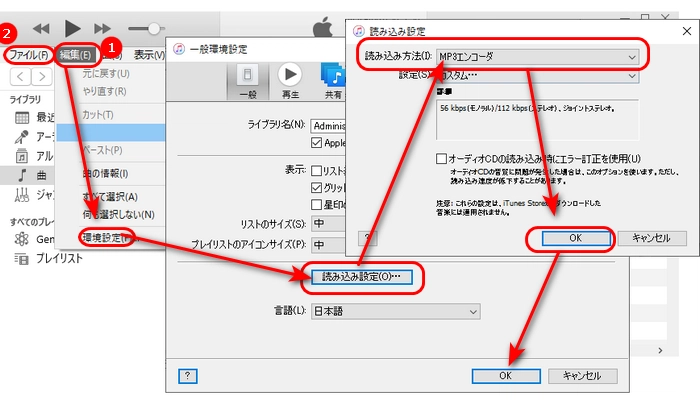
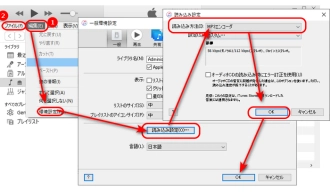
VLCはほとんどの形式に対応している有名のメディアプレイヤーです。また、変換機能があるので、簡単にWAVファイルをMP3に変換できます。
操作手順:
ステップ1.VLCを実行し、「メディア」>「変換/保存」をクリックして、変換画面を開きます。
ステップ2.「追加」をクリックして、変換したいWAVファイルをソフトに追加します。追加完了したら、右下の「変換/保存」をクリックします。
ステップ3.「プロファイル」リストから「Audio ‐ MP3」を選択します。
ステップ4.「参照」ボタンを押して、ファイルの保存フォルダを指定します。ファイル名の拡張子を「.mp3」に変更することを確認したら、「保存」をクリックします。
ステップ5.最後、「開始」アイコンをクリックして、WAVをMP3に変換します。
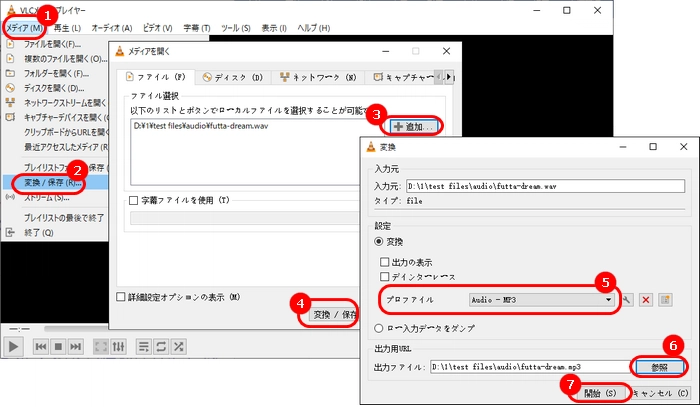
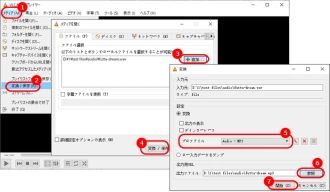
Convertioは、さまざまなファイル形式の変換をオンラインで手軽に行える便利なツールです。画像、文書、動画、音声など、多くの種類のファイルに対応しており、ソフトウェアのインストール不要でウェブブラウザから直接利用できます。
操作手順:
ステップ1.Convertioの公式サイトにアクセスします。
ステップ2.「ファイルを選ぶ」をクリックして、WAVファイルをサイトに読み込みます。
ステップ3.「変換」をクリックして、WAVをMP3に変換します。
ステップ4.「ダウンロード」アイコンを押して、変換したファイルをWindows 11 パソコンに保存します。
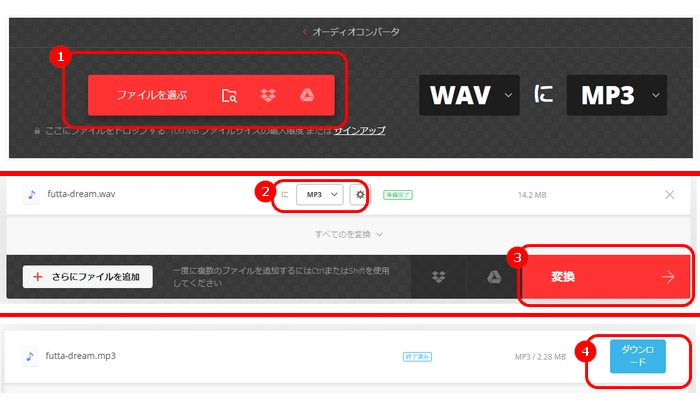
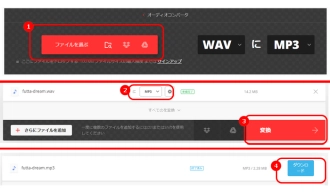
以上はWindows 11でWAVをMP3に変換する方法をいくつか紹介しました。この記事はお役に立てれば幸いです。
WonderFox Free HD Video Converter FactoryはWAVをMP3に変換するほか、音声ファイルをカット、分割、結合、ダウンロードすることも可能です。ご興味があれば、ぜひこのソフトを無料ダウンロードして体験してみてください。
利用規約 | プライバシーポリシー | ライセンスポリシー | Copyright © 2009-2025 WonderFox Soft, Inc. All Rights Reserved.