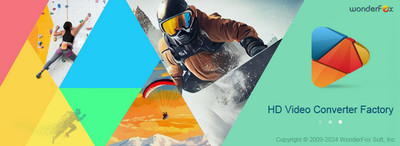
Free HD Video Converter Factory
動画・音楽を500+の形式に変換できる有料変換ソフト。動画編集、動画のパラメータ変更、動画ダウンロードなどもできる。

パソコンに保存したミュージックビデオがいくつかあり、それらをMP3にして自分のMP3プレイヤーで再生したいですが、動画をMP3に変換する方法を教えてください。
動画をMP3に変換するには、動画からMP3への変換に対応する変換ソフトやオンラインコンバーターを利用するのは一般的な方法です。
ソフトウエアは強い安定性があり、変換スピードに優れているなどの利点があります。オンラインコンバーターは便利で使いやすいです、安定性に欠けています。
本記事では、動画をMP3に変換できるフリーソフトについてご紹介します。オンラインサイトで動画をMP3に変換したいなら、「動画 MP3変換フリーサイトおすすめ8選」をご参考ください。
対応OS |
Windows11/10/8.1/8/7/Vista |
入力形式 |
MP4、MKV、MOV、WebM、WMV、TS、MP3、WAV、FLAC、OGG...ほとんどの動画&音声ファイル |
出力形式 |
MP3、WAV、FLAC、MP4、MKV、MOV、iPhone、Android...500+の出力形式 |
ダウンロード先 |
「WonderFox Free HD Video Converter Factory」は500種類以上の動画・音楽形式をプリセットしている完全無料の変換ソフトです。動画をMP3・WAV・FLAC・ALACなどの音楽に変換したり、MP4・MOV・MKV・MPGなどの動画に変換したりできます。
簡単な編集ツールも搭載され、動画をMP3に変換する前に、動画ファイルを切り取り、結合、音量調整などで編集を行うこともできます。さらに、ダウンロード機能が備わっているため、YouTube、SoundCloud、Xなどのサイトから動画や音楽をダウンロードしてMP3に変換することも可能です。
続いては、このフリーソフトを使って動画をMP3に変換する方法についてご説明します。
ステップ 1:
動画 MP3変換フリーソフトをダウンロードする
まずは、PCで「WonderFox Free HD Video Converter Factory」を無料ダウンロードしてインストールしましょう。
ステップ 2:
動画を変換ソフトに読み込む
「WonderFox Free HD Video Converter Factory」を立ち上げ、最初の画面で「変換」をクリックして変換インターフェイスに入ります。そして、「ファイル追加」ボタンをクリック、または動画ファイルをソフトに直接ドラッグ&ドロップして動画ファイルをインポートします。
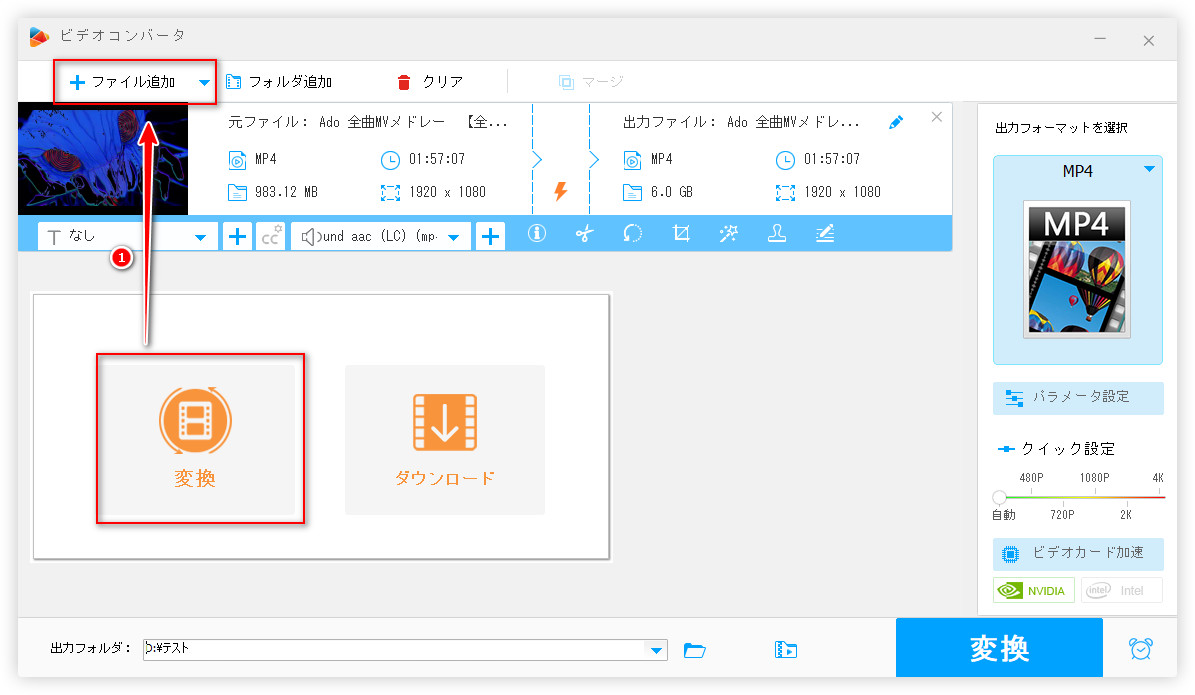
ステップ 3:
出力フォーマットでMP3を選択する
ソフトの右側にある「出力フォーマットを選択」という文字の下のアイコンをクリックして出力フォーマットリストを展開します。そして、「音楽」カテゴリで「MP3」を選択します。
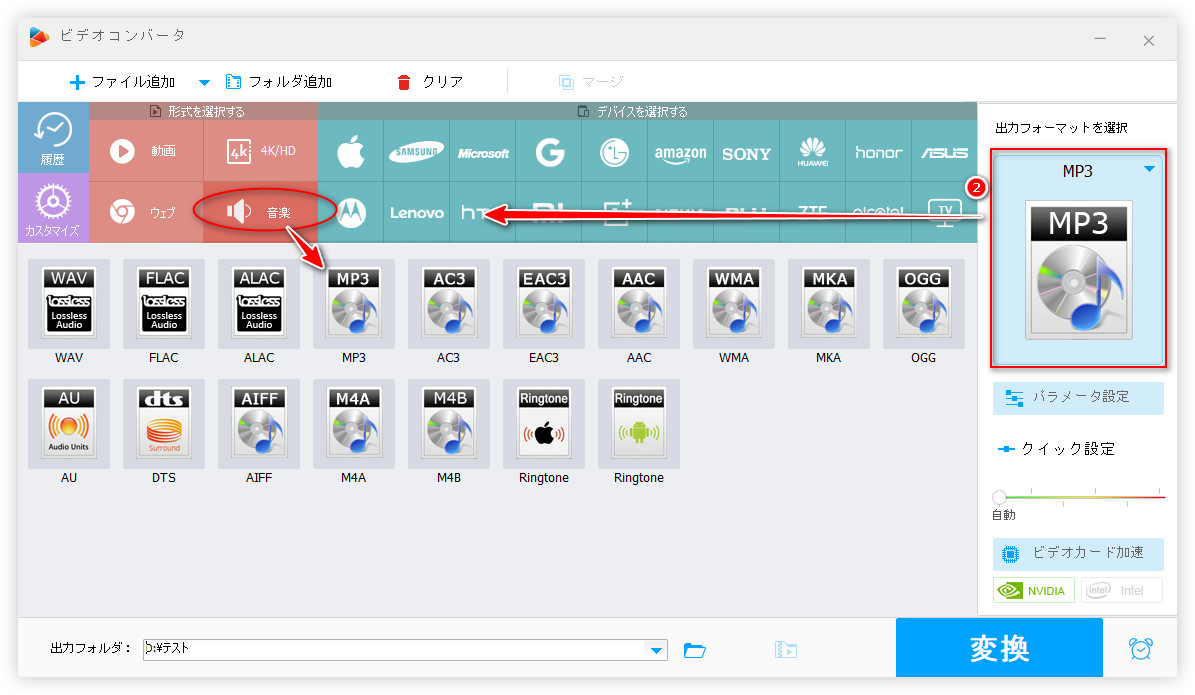
ステップ 4:
動画をMP3に変換する
必要があれば、ハサミのアイコンをクリックして動画をカット/分割したり、「パラメータ設定」でMP3の音量、エンコーダなどを変更したりすることができます。
「▼」ボタンをクリックしてMP3の保存先を設定してから、「変換」をクリックすれば動画をMP3に変換できます。
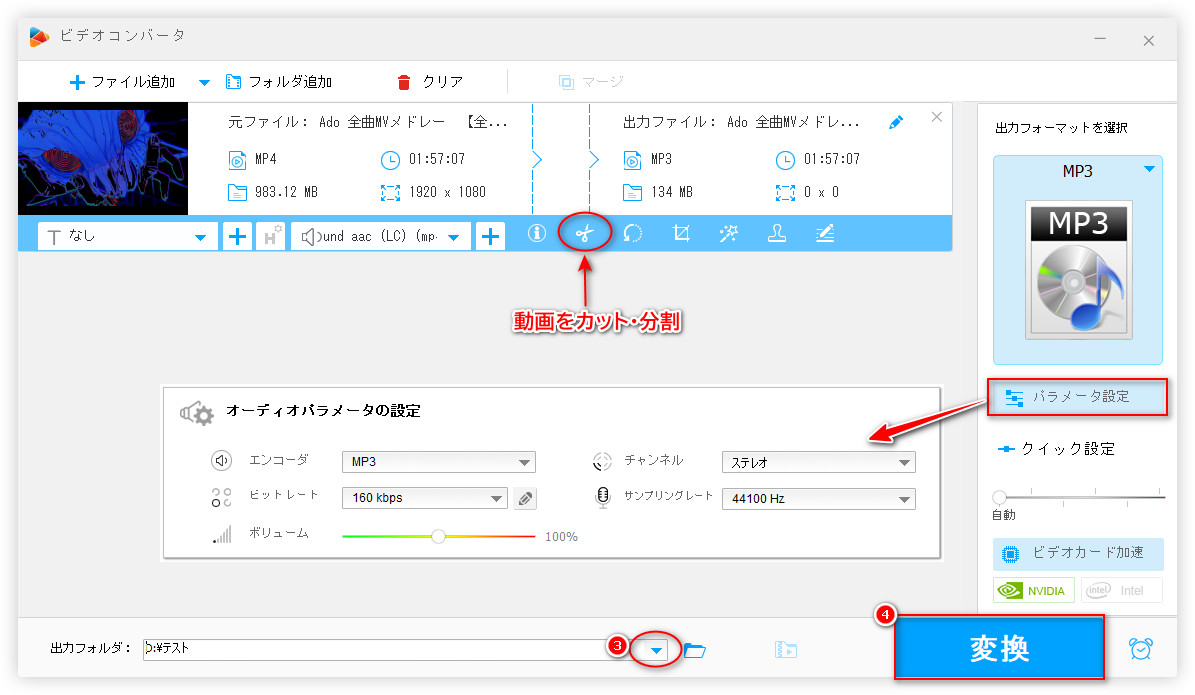
∖ WonderFox Free HD Video Converter Factoryを無料ダウンロード /
対応OS |
Windows、Mac、Linux、iOS、Android |
入力形式 |
MP4、MKV、MOV、MP3、WAV、DVD、BD、ISO、CD、ストリーミング動画...ほとんどのメディアファイル |
出力形式 |
MP3、OGG、FLAC、CD、MP4、WebM、TS、ASFなど |
ダウンロード先 |
https://www.videolan.org/vlc/index.ja.html |
「VLC Media Player」は単なるメディアプレイヤーだけではありません。動画変換と動画編集の機能も搭載されているので、動画をMP3などに変換することもできます。複数のファイルも変換でき、変換する際は、動画のコーデック、解像度、ビットレートなども変更できます。
ですが、変換する際の進歩状況は表示されないので、出力ファイルを確認しないと変換が完了したかどうか戸惑うことがあります。
1VLCを開き、ツールバーで「メディア」>「変換/保存」を選択します。
2次に表示されている画面ので「+追加」ボタンをクリックしてMP3に変換したい動画ファイルを追加します。追加完了したら、底の「変換/保存(o)」ボタンをクリックして次の画面に入ります。
3「設定」オプションの「プロファイル」ドロップダウンリストから「Audio-MP3」を選択します。隣のレンチのようなアイコンをクリックすれば、出力ファイルのコーデックなどを編集することができます。
4コーデックの編集が完了したら、下の「出力ファイル」の参照ボタンをクリックして保存先を指定します。
5最後は、一番下にある「開始」ボタンをクリックすれば動画をMP3に変換できます。
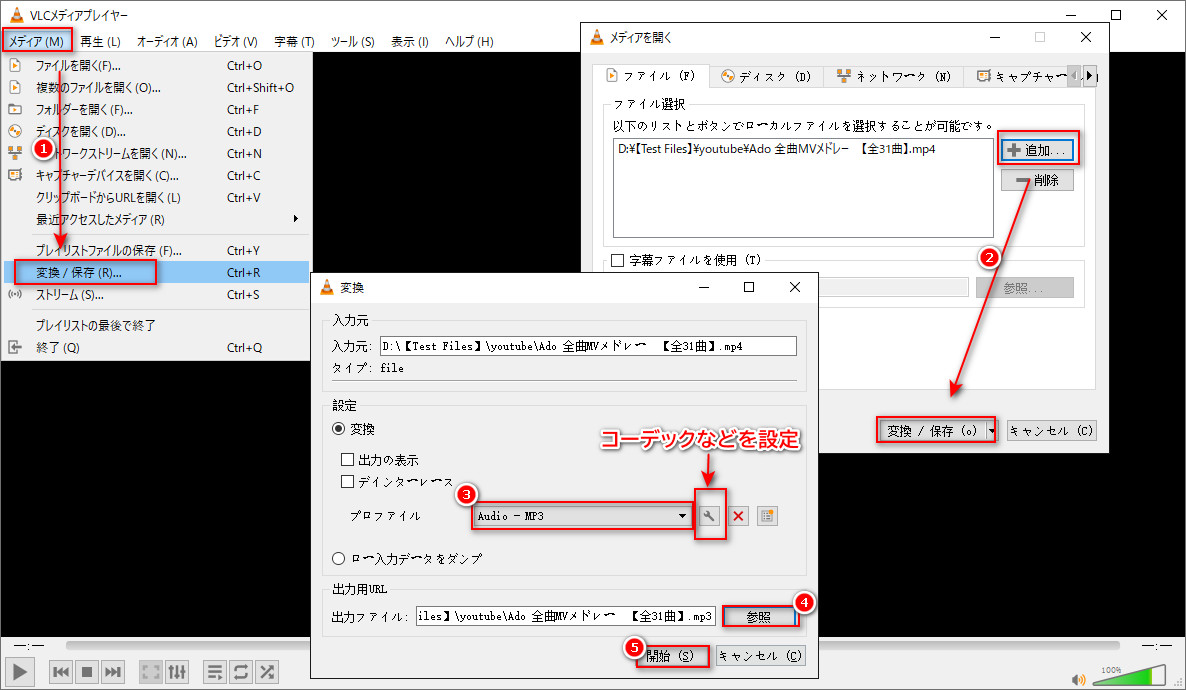
対応OS |
Windows11/10/8.1/8/7... |
入力形式 |
MP3、WAV、OGG、MP4、MKV、MOV、M3U8、ZIP...各種の動画や音声ファイル |
出力形式 |
MP3、OGG、FLAC、WMA、MP4、AIFF、ALAC、OPUSなど各種の音楽形式 |
ダウンロード先 |
https://xrecode.com/ |
「XRECODE 3」は音楽ファイルや動画の音声部分をMP3など数十種類の音楽形式に変換できるフリーソフトです。一般的な動画や音声ファイルはもちろん、M3U8 / CUEなどのプレイリストファイル、ZIP / RAR / 7Zなどのアーカイブファイルも変換できます。さらに、タグ編集、無音区間除去、ファイル分割・結合、音量正規化...などの機能も備わっています。
無料版では30日間の使用制限が付いていますが、違うバージョンをインストールすれば、さらに30日間無料使えます。
1XRECODE 3を起動し、「ファイル」>「追加」をクリックして変換したい動画ファイルをインポートします。
2「出力パス」欄の右側にある「...」ボタンをクリックしてMP3の保存先フォルダを指定します。
3「出力形式」で「MP3」を選択します。
4「開始」をクリックすれば動画をMP3に変換できます。
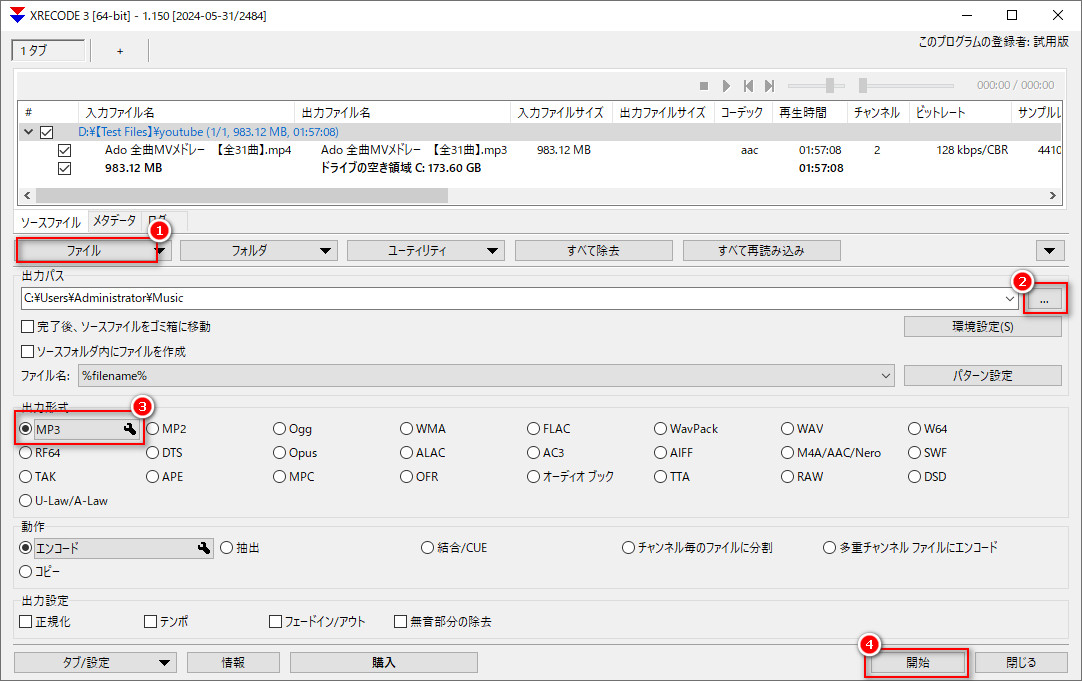
対応OS |
Windows11/10/8.1/8/7 |
入力形式 |
動画ファイル、音声ファイル、DVD、イメージファイル、ウェブ動画など |
出力形式 |
MP3、OGG、FLACなどの音声、MP4、WebM、TS、AVIなどの動画 |
ダウンロード先 |
https://www.xmedia-recode.de/en/ |
「XMedia Recode」はほぼすべての動画や音声ファイルを変換できるフリーソフトです。一般的な動画や音声ファイル、保護されていないDVD内のコンテンツ、ウェブ上の動画などをMP3に変換することができます。
変換する際、ノイズ軽減、音量調整、ビットレート/フレームレート/コーデック変更などを行うこともでき、動画を解像度変更、アスペクト比変更、クロップ、黒帯追加などで編集することもできます。
1XMedia Recodeを起動し、「ファイルを開く」をクリックして動画をインポートします。
2「形式」から「MP3」を選択します。
3下部でMP3の保存方法と保存先を設定します。
4「リストに追加」をクリックしてから、「エンコード」をクリックすれば動画をMP3に変換できます。
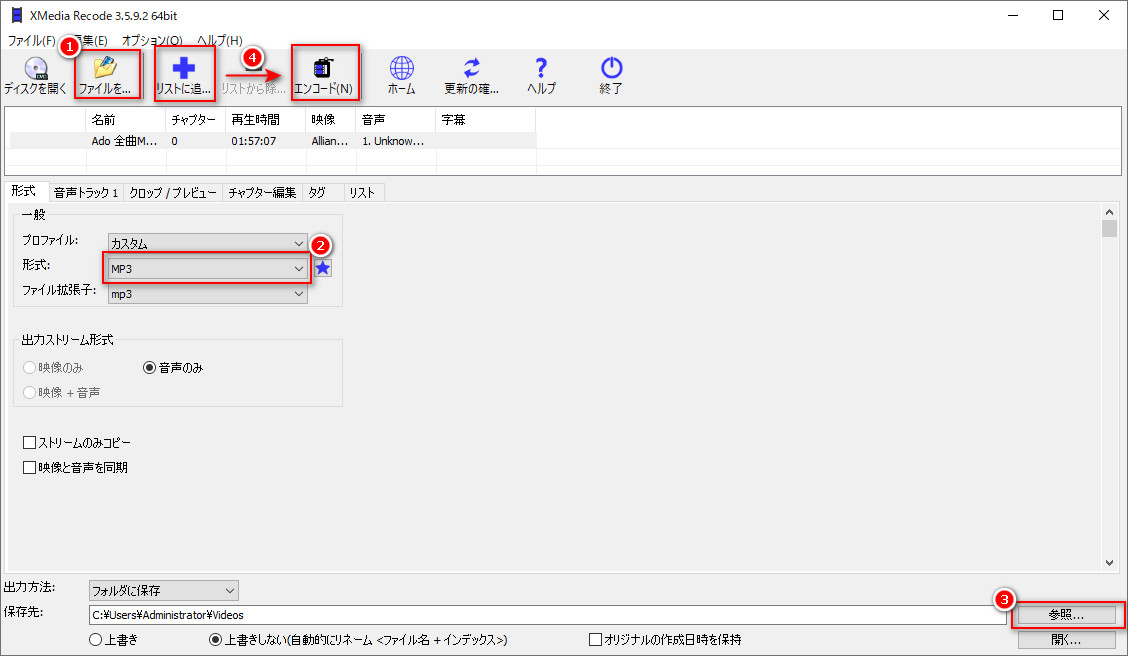
対応OS |
Windows、Mac、iOS、Android |
入力形式 |
MP4、FLV、AVI、WMV、3GP、RM、MP3、WAV...など50種類以上の動画や音声ファイル |
出力形式 |
MP3、AAC、WAV、WMA、RealAudio、MP4、WMV、RealVideo |
ダウンロード先 |
https://jp.real.com/ |
「RealPlayer」は変換機能を搭載したメディアプレイヤーです。動画や音声ファイルを再生することはもちろん、動画や音楽をMP3、WAV、MP4などに変換することもできます。また、ダウンロード機能も搭載されており、YouTubeなどから最大8Kの動画をダウンロードできます。
ですが、一部の機能は有料であり、変換手順が初心者にとって分かりにくいかもしれません。
1RealPlayerを起動し、左上のドロップダウンリストを開き、「ツール」>「Converter」をクリックします。
2「追加」をクリックして変換したい動画ファイルを追加します。
3「変換後のフォーマット」から「MP3」を選択します。
4「スタート」をクリックすれば動画をMP3に変換できます。
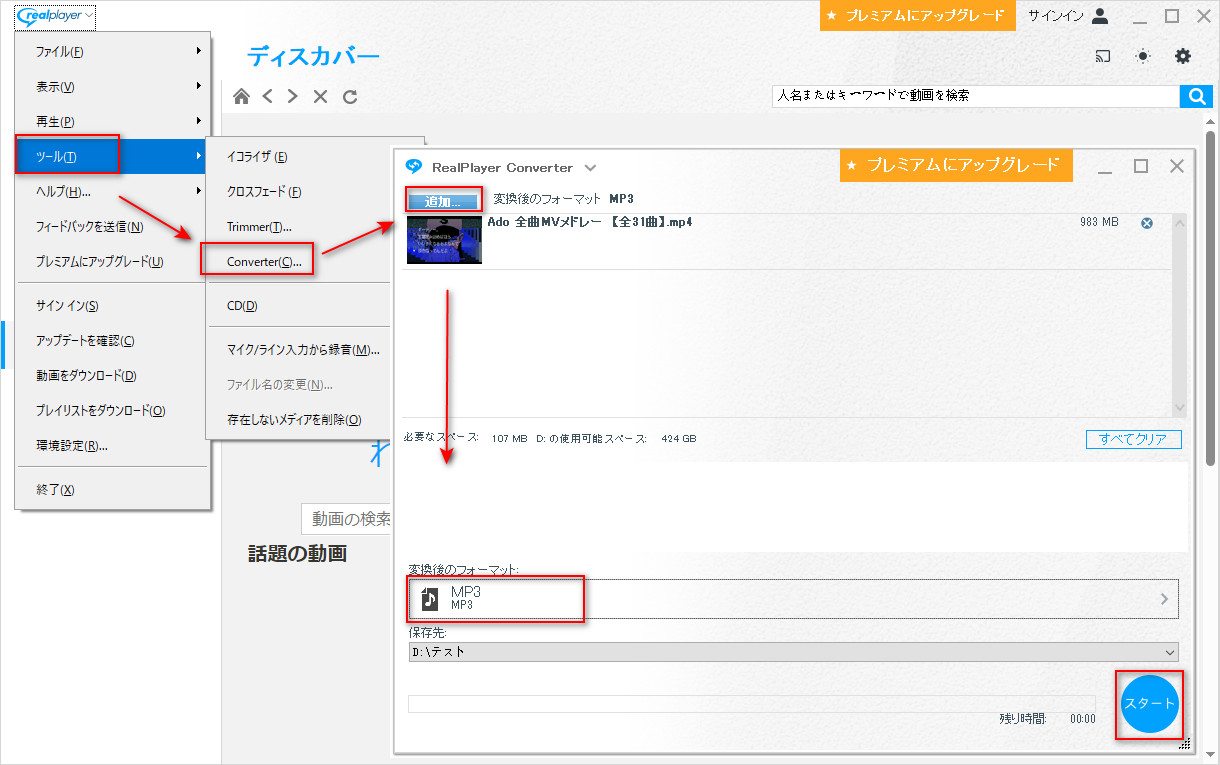
対応OS |
Windows、Mac、Linux、FreeBSD |
入力形式 |
MP4、MP3、AAC、OGG、FLAC、WAV、Opus、CDなど |
出力形式 |
MP4、MP3、AAC、OGG、FLAC、WAV、Opusなど |
ダウンロード先 |
https://www.freac.org/ |
「fre:ac」は様々な動画や音声の相互変換に対応するフリーソフトです。MP4などの動画をMP3、FLAC、WAV、WMAなど各種の形式に変換できます。また、CDリッピング機能も搭載され、CD音楽をMP3などにも変換できます。
変換する前、MP3のアーティスト・アルバム・タイトルなどのタグ情報をカスタマイズすることができます。プレイリスト作成、CUEシート作成、複数ファイルの結合...などのこともできます。
1fre:acを起動し、ファイル追加ボタンをクリックして変換したい動画を追加します。
2出力先欄の「▼」または「参照」をクリックしてMP3の出力先を指定します。
3ツールバーで ![]() 隣の「▼」ボタンをクリックして、出力エンコーダの「LAME MP3 Encorder v3.100」を選択してクリックすれば動画を変換できます。
隣の「▼」ボタンをクリックして、出力エンコーダの「LAME MP3 Encorder v3.100」を選択してクリックすれば動画を変換できます。
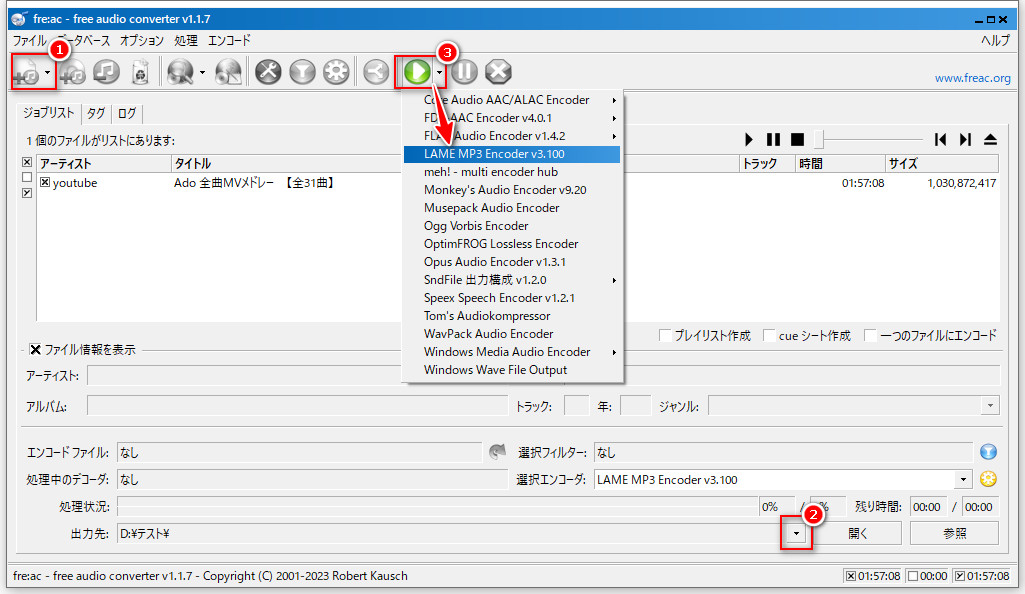
以上は、動画をMP3に変換するフリーソフトに関する紹介でした。最初に紹介した「WonderFox Free HD Video Converter Factory」は動画をMP3などに変換する以外、動画を編集したり動画をダウンロードしたりするのもできます。ご興味のある方は、ぜひ無料ダウンロードしてお使いください。
利用規約 | プライバシーポリシー | ライセンスポリシー | Copyright © 2009-2025 WonderFox Soft, Inc. All Rights Reserved.