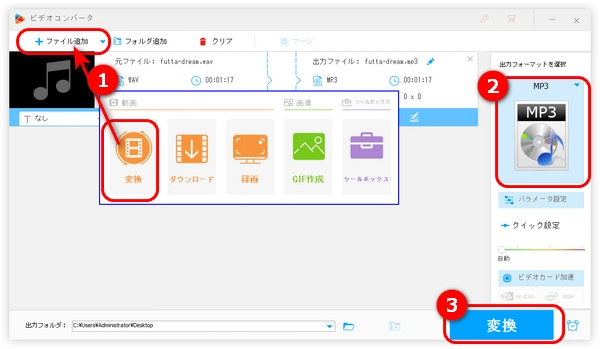
WAVは、音源を圧縮されていない状態で保存されるロスレス音声形式です。音質は良いですが、ファイルサイズが大きいため、ネットで転送したり、シェアしたりするのは少し不便です。
また、MP3は質が良い、サイズが軽い、互換性が高い形式です。WAVをMP3に変換すれば、音質はそれほど落ちませんし、ファイルサイズも小さくなります。
今回の記事では、iTunesでWAVをMP3に変換する方法及びiTunesでWAVをMP3に変換できない時の代替策を紹介します。
ステップ1、iTunesを実行し、WAVファイルをソフトにドラッグします。もしくは「ファイル」>「ファイルをライブラリに追加」の順にクリックして、WAVファイルを追加します。
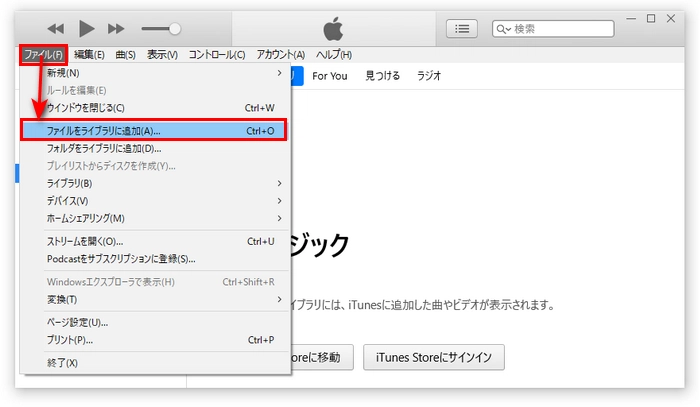
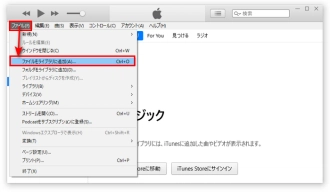
ステップ2、「編集」タブで「環境設定」をクリックします。「一般環境設定」画面で「読み込み設定」をクリックします。そして、「読み込み方法」欄で「MP3エンコーダ」を選択します。最後「OK」をクリックして、最初の画面に戻ります。
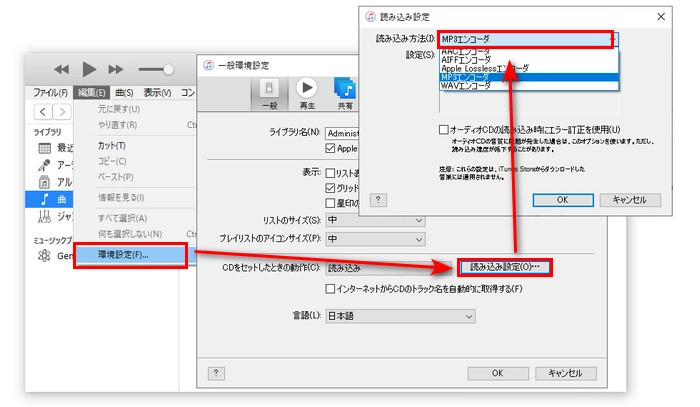
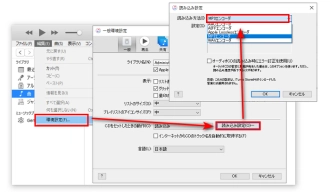
ステップ3、「ライブラリ」の「曲」リストから変換したい曲を選択しながら、「ファイル」>「変換」>「MP3バージョンを作成」をクリックして、iTunesでWAVをMP3に変換します。
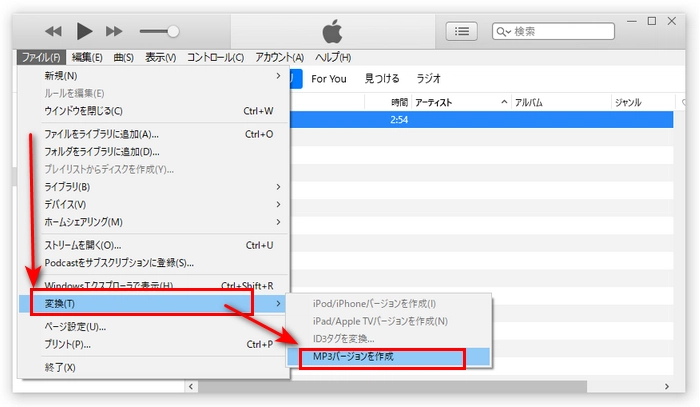
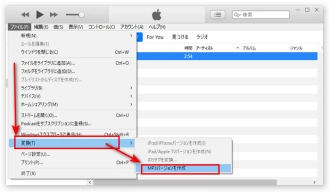
もし以上の方法で、iTunesでWAVをMP3に変換できない場合、WAV MP3変換フリーソフトWonderFox Free HD Video Converter Factoryをお薦めします。このソフトはWAVをMP3に変換できるけでなく、AC3、AAC、WMA、MP4、MOV、MKVなど様々な音声・動画を変換したり、動画から音声を抽出したりすることも可能です。
さらに、YouTubeなどのWebサイトから動画・音楽をダウンロードすることもできます。
早速このWAV MP3変換フリーソフトを 無料ダウンロード 無料ダウンロードし、以下の手順に従って、WAVをMP3に変換しましょう。
WAV MP3変換フリーソフトを起働し、「変換」タブを選択します。次に、「+ファイル追加」をクリックして、WAVファイルをソフトに追加します。
もしくは、PCから直接にWAVファイルをドラッグ&ドロップすることもできます。
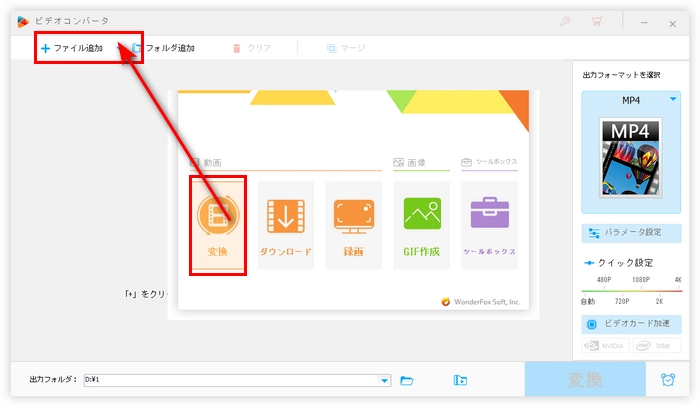
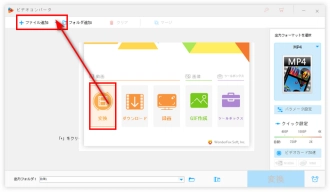
右側の「出力フォーマットを選択」下のアイコンをクリックして、形式リストを開きます。「音楽」タブからMP3を選択します。他には、MP4、AVI、FLAC、M4Aなど500以上の音声・動画形式やデバイスに変換することをサポートします。
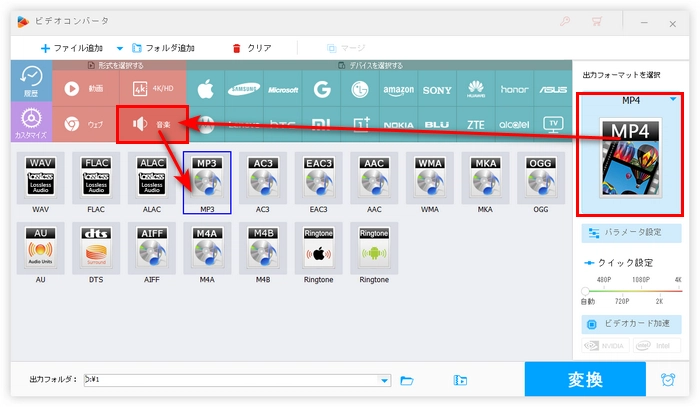
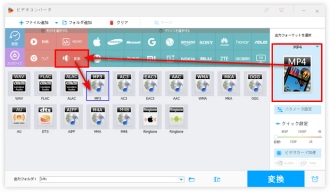
下部の三角形のボタンをクリックして、出力フォルダを選択します。
最後、「変換」ボタンをクリックして、WAVをMP3に変換します。
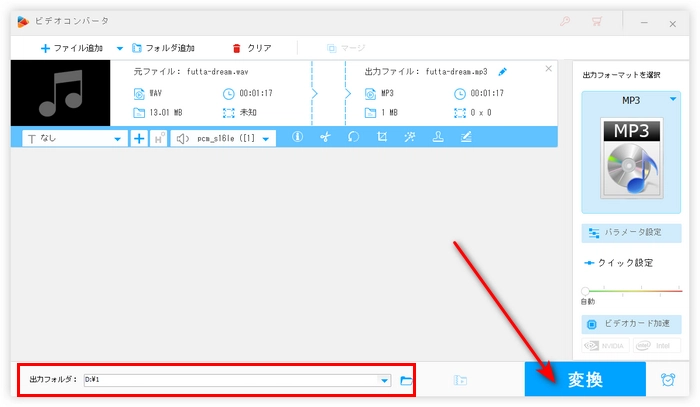
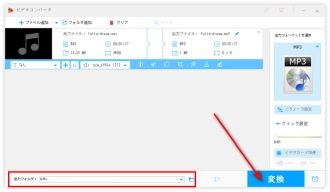
WonderFox Free HD Video Converter Factoryを無料ダウンロード>>>WonderFox Free HD Video Converter Factoryを無料ダウンロード>>>
以上は今回紹介したいiTunesでWAVをMP3に変換する方法でした。この記事はお役に立てれば幸いです。
利用規約 | プライバシーポリシー | ライセンスポリシー | Copyright © 2009-2025 WonderFox Soft, Inc. All Rights Reserved.