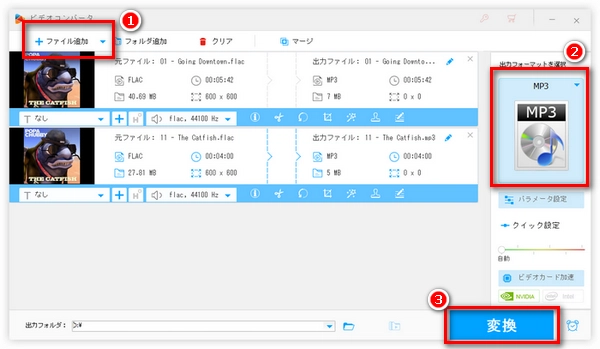
前書き:本記事では、FLAC音楽ファイルをサイズがより小さく、互換性が高い形式MP3に変換する方法を二つ紹介したいと思います。FLACファイルを手軽にMP3に変換したいなら、続きを読み進めてください。
FLACは、音源データの音質をまったく損なわずに圧縮して保存する音楽ファイル形式です。MP3は、音源データを一定の規則に従い、人間の耳に聞き取りにくい部分を取り除いて圧縮して保存する音楽形式です。
つまり、FLACは音質が高く、ファイルサイズが大きいで、MP3ファイルは音質が低く、ファイルサイズが小さいです。これは、FLACとMP3の最も大きな違いです。
その他、ほとんどの機器と対応しているMP3に比べて、FLACの汎用性はそれほど高くはありません。
したがって、大量のFLACファイルを持っていて、デバイスのストレージスペース容量を大きく減らしたくない場合、FLACをMP3に変換することができます。


ご心配なさらないでください。次は、音質の損失を最小限に抑えることで、FLACをMP3に変換する方法を紹介いたします。
FLACをMP3に変換できるソフトやオンラインサイトは多くあります。ここでは、高音質にFLACをMP3に変換できるソフト一つ、および使いやすい変換サイトを紹介したいと思います。
WonderFox HD Video Converter Factory Proは強いエンコード機能が搭載された高性能変換ソフトです。ファイルを出力する際に自動最適化するので、FLACをMP3に変換する時は音質の損失を最小限に抑えることができます。FLACをMP3に変換する他、WAV / AAC / OGGなど様々な音楽ファイルにFLACを変換することもできます。動画から音声を抽出してFLACに変換することも可能です。
また、基本的な編集機能もあるので、変換する前に、FLACファイルをトリミングしたり、複数のFLACファイルを結合したりできます。
WonderFox HD Video Converter Factory Proのダウンロード先>>> WonderFox HD Video Converter Factory Proのダウンロード先>>>
ステップ1、FLACファイルを変換ソフトに読み込む
FLAC MP3変換ソフトをダウンロードしてから実行します。トップ画面で「変換」をクリックして変換インターフェイスに入ります。
そして、「+ファイル追加」ボタンをクリックして変換したいFLACファイルをソフトにインポートします。
ヒント:複数のFLACファイルを変換したい場合、すべてのファイルの一つのフォルダに入れてから、「+フォルダ」ボタンをクリックしてソフトに読み込みます。最大10つのファイルを同時に変換することをサポートします。
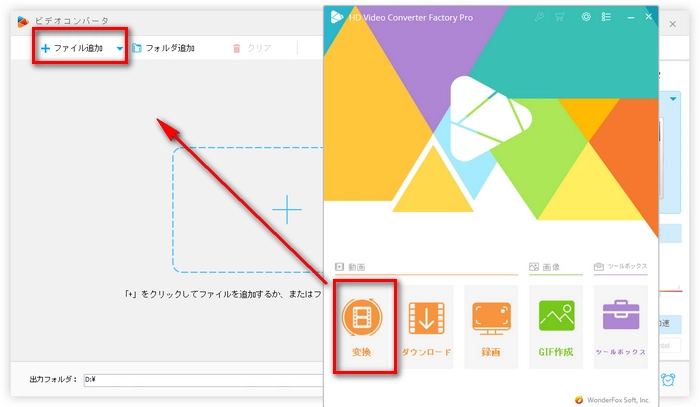
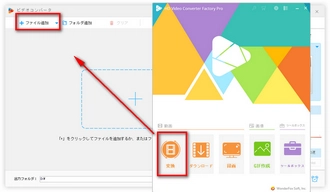
ステップ2、MP3を出力フォーマットとして設定する
FLACファイルを読み込んだら、ソフト右側の「出力フォーマットを選択」という文字下のアイコンをクリックして、出力フォーマット選択リストを開きます。
そして、「音楽」カテゴリに移動して「MP3」を選択します。
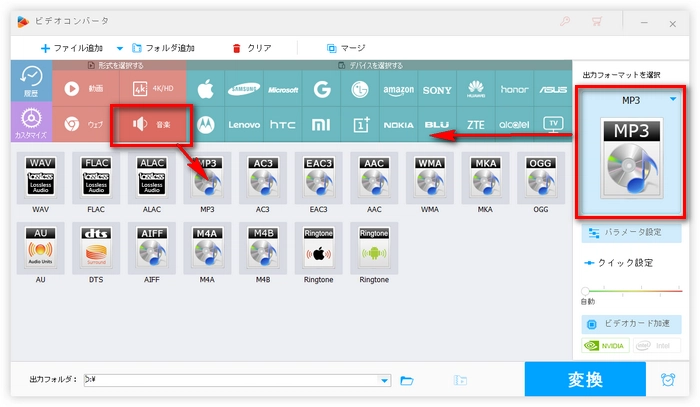
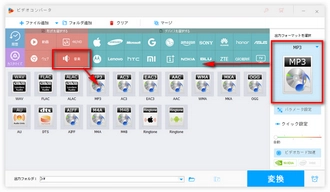
ヒント:「パラメータ設定」ボタンをクリックすれば、出力MP3のビットレート、サンプリングレート、ボリュームなどを自分で設定することができます。
合わせて読みたい:MP3のビットレートを変換、サンプリングレートを変換、MP3音量を調整
ステップ3、FLACをMP3に変換し始める
変換する前、画面下部の出力フォルダ欄で「▼」ボタンをクリックしてMP3の保存先を設定します。
最後、「変換」ボタンをクリックすればFLACをMP3に変換できます。
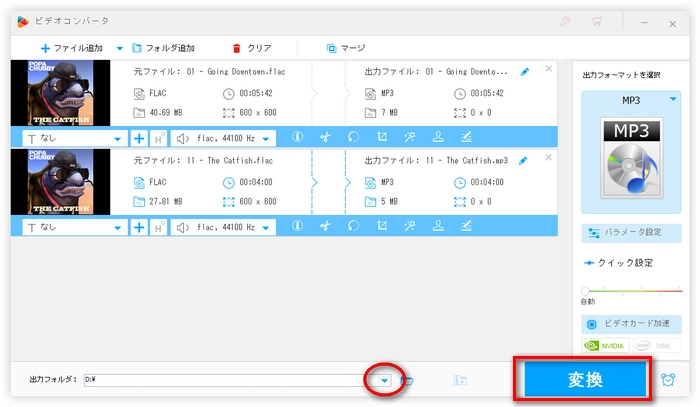
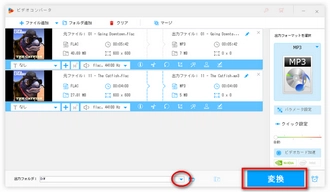
ソフトウェアをインストールせずに、FLACを変換したいなら、オンライン変換サイトがお薦めです。Convertioは無料で使える大人気のオンラインコンバーターです。200種類以上のフォーマットをサポートしているため、FLACをMP3に変換する以外、ほかの動画&音楽ファイルの変換もできます。変換する際、出力ファイルのビットレート、コーデック、周波数なども設定できるので、高音質の変換も実現できます。使い方は以下の手順をご覧ください。
1、Convertioのサイト(https://convertio.co/ja/flac-mp3/)にアクセスします。
2、「ファイルを選ぶ」ボタンをクリックして変換したいFLACファイルをアップロードします。
3、出力フォーマットのドロップダウンリストから「MP3」を選択します。
4、出力設定を行いたい場合、隣の歯車のようなボタンをクリックすれば、ビットレートなどを変更できます。
5、右下の「変換」ボタンをクリックしてFLACをMP3に変換し始めます。
6、変換が終了したら、ファイルをダウンロードして保存します。
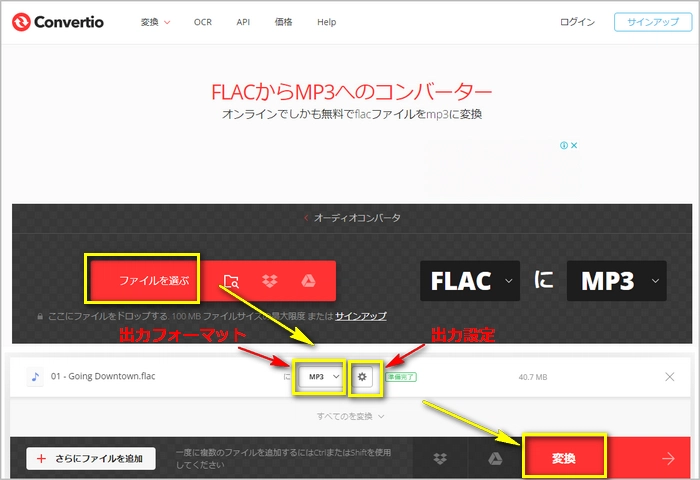
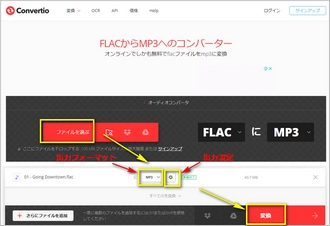
ご注意:サインアップしない場合、100MB以上のファイルをアップできません。
利用規約 | プライバシーポリシー | ライセンスポリシー | Copyright © 2009-2025 WonderFox Soft, Inc. All Rights Reserved.