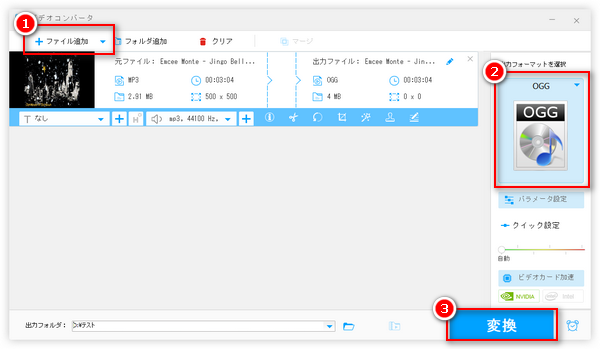
MP3は最も汎用性の高い音楽形式なのに、なぜOGGに変換しますか?と思っている方もいるでしょう。では、MP3とOGGの違いについて簡潔に説明させていただきます。
MP3(MPEG Audio Layer-3)は、最も普及している音楽形式の一つです。元の音源データを一定の規則に従い、人間の耳に聞き取りにくい部分を取り除いで圧縮(この方式は非可逆圧縮と呼ばれる)し、非常に小さいサイズで音声データを保存することができます。拡張子は「.mp3」です。
OGG(OGG Vorbisの略称)は、Xiph.Org Foundationによって規格化されている音声や動画を格納できるファイル形式です。MP3と同じく、非可逆音声圧縮方式で圧縮されたデータをファイルに保存するための形式です。拡張子は「.ogg」です。
🔸ファイルサイズ:MP3とOGGの両者も非可逆圧縮形式ですが、OGGの方は圧縮率が少し高いので、同じパラメータのファイルの場合、OGGのサイズがより小さいです。また、OGGはVBR(可変ビットレート)をサポートしますが、MP3はVBRをサポートしません。
🔸音質:ビットレートが128kbps以下であれば、OGGの方は音質がより良く聴こえます。128kbps以上なら、普通の人間の耳では音質の違いが区別できないです。
🔸互換性:MP3はほとんどのデバイスや再生ソフトなどと互換性があります。OGGをサポートする機器は少ないです。
また、OGGは著作権フリーで、だれでも無料で利用できます。それに対して、MP3は著作権で保護されており、企業など商用利用の場合、料金が発生することがあります。
次は、MP3をOGGに変換できるフリーソフト・サイトを紹介してMP3からOGGへ変換する方法を説明させていただきます。
「WonderFox Free HD Video Converter Factory」には強力なエンコーディング機能が付き、様々な音楽ファイルの変換に対応します。僅か三つのステップでMP3をOGGに変換するだけではなく、WAV / FLAC / AAC / WMAなど各種の音声ファイルにも変換できます。もちろん、逆にOGGをMP3などに変換したり、MP4などの動画から音声を抽出してMP3 / OGGなどに変換したりするのも可能です。
それから、MP3をカット・結合などする編集機能や、YouTubeなどのサイトから音楽をダウンロードする機能もあります。
このフリーソフトでMP3をOGGに変換する手順については、以下をご参考ください。
WonderFox Free HD Video Converter Factoryを立ち上げ、始めの画面で「変換」アイコンをクリックして変換インターフェイスに入ります。
次は、MP3ファイルをドラッグ&ドロップするか、「ファイル追加」ボタンをクリックして変換したいMP3ファイルをソフトに追加します。
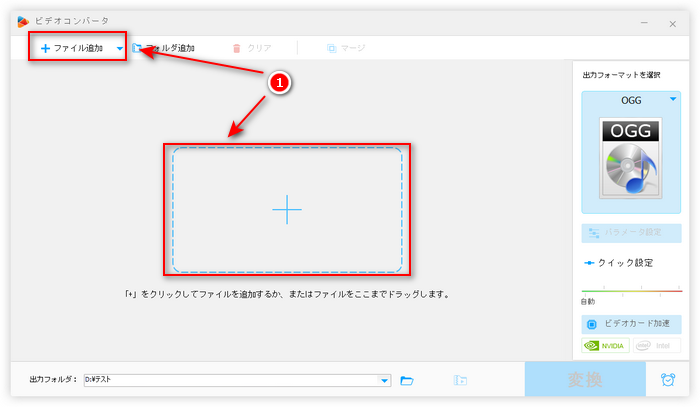
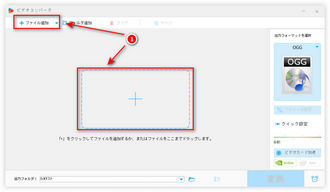
「出力フォーマットを選択」下のアイコンをクリックして出力フォーマットリストを開きます。「音楽」カテゴリで「OGG」を選択します。
出力音楽のパラメータを変更したい場合、「パラメータ設定」をクリックして各パラメータを変更すればいいです。例えば、MP3ビットレートを上げ/下げたり、音量を調整したり、チャンネルをステレオからモノラルに変更したりできます。
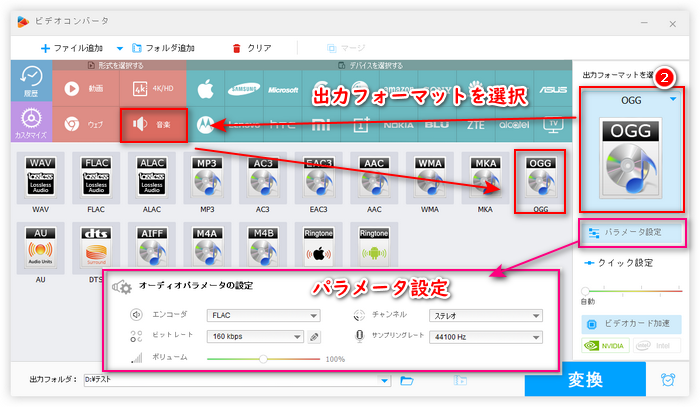
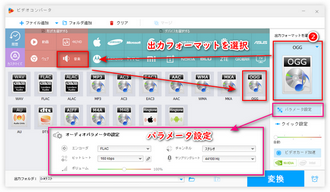
画面下部の「▼」ボタンをクリックすればOGGファイルの保存先を指定できます。
最後は、「変換」ボタンをクリックしてMP3をOGGに変換します。
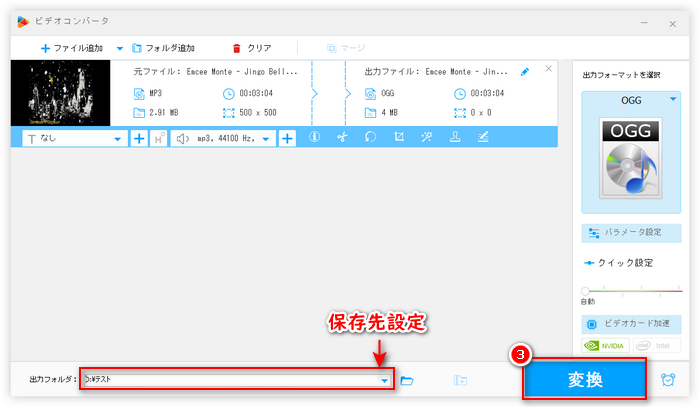
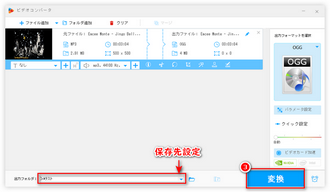
MP3 OGG変換フリーソフト「WonderFox Free HD Video Converter Factory」を無料ダウンロード>> MP3 OGG変換フリーソフト「WonderFox Free HD Video Converter Factory」を無料ダウンロード>>
「AV Audio Converter」は多くの音声形式に対応する無料変換ソフトです。MP3・OGG・M4A・WMA・AACなど一般的な音声ファイルのほか、CUEシード・ALPファイルなどもサポートします。そのほか、ファイルのタグ情報を基づいて音声ファイルをリネームすることもできます。
ソフト内の一部表示が日本語になっていないが、使用に影響しないと思います。
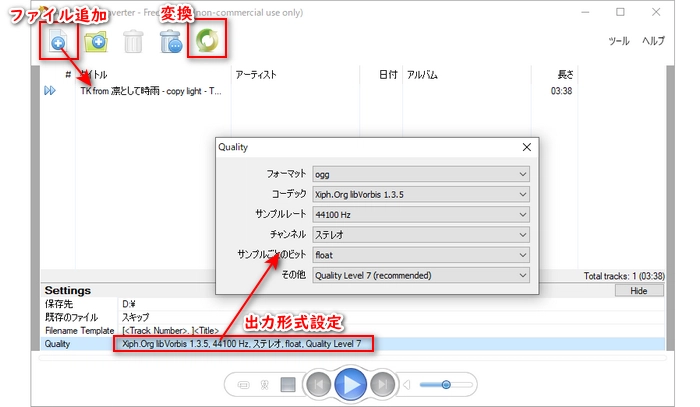
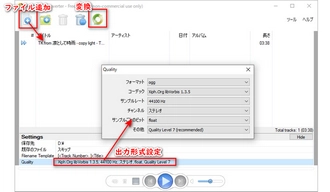
AV Audio ConverterでMP3をOGGに変換する手順:
1、「変換するファイルを追加」アイコンをクリックして変換したいMP3ファイルをソフトに追加します。
2、「Quality」欄でクリックして、「フォーマット」を「ogg」に変更します。ほかのパラメータは必要に応じて設定します。
3、保存先などを設定した後、上の「Convert all tracks」アイコンをクリックすればMP3をOGGに変換できます。
「Freemake Audio Converter」はMP3などほぼすべての音楽ファイルをOGG、MP3、WMA、WAV、FLAC、AAC、M4Aに変換できるフリーソフトです。一度に複数のファイルを変換することもサポートします。
しかし、無料版では3分以上の音楽ファイルを変換できません。3分以上のファイルを変換するにはプロバージョンへアップグレードする必要があります。
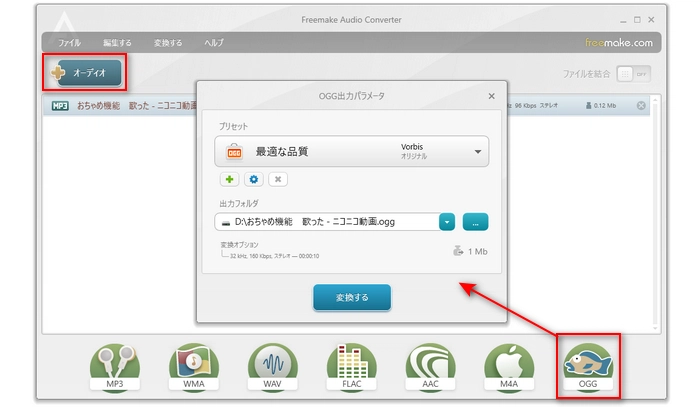
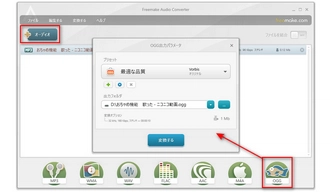
Freemake Audio ConverterでMP3をOGGに変換する手順:
1、「+オーディオ」をクリックして変換したいMP3ファイルを読み込みます。
2、下部で「OGG」アイコンをクリックします。
3、保存先などを設定してから、「変換する」をクリックすればMP3をOGGに変換できます。
「XRECODE 3」は各種音声ファイルと動画ファイルを音楽形式に変換できるフリーソフトです。変換機能のほか、FLAC + CUEイメージファイルをトラックごとに分割する機能や、タグ編集機能、音量正規化機能、ファイル分割・結合機能...などの機能も備わっています。
有料ソフトですが、30日間無料で使用することができます。
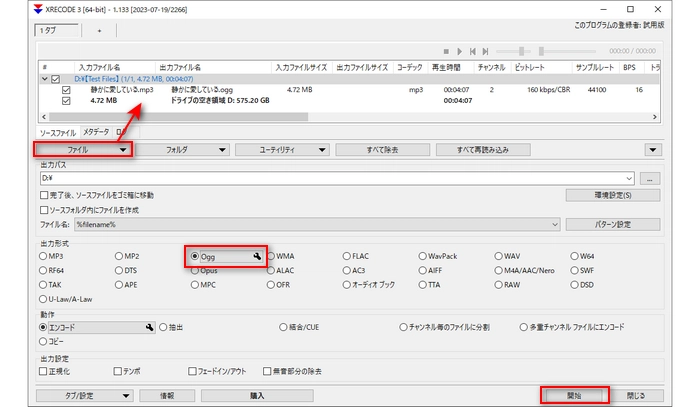
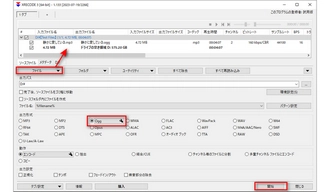
XRECODE 3でMP3をOGGに変換する手順:
1、XRECODE 3を起動し、「ファイル」>「追加」をクリックしてMP3ファイルを追加します。
2、「出力形式」で「Ogg」にチェックします。
3、保存先などを設定した後、「開始」をクリックするとMP3をOGGに変換できます。
「Audacity」は無料の音楽編集ソフトとして知名度が高いですが、様々な音声形式で編集した音楽を出力できるので、MP3をOGGに変換するフリーソフトとしても使えます。
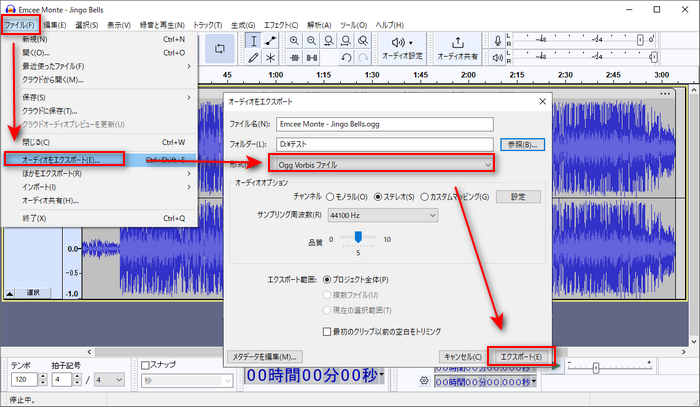

AudacityでMP3をOGGに変換する手順:
1、MP3ファイルをAudacityで編集した後、「ファイル」>「オーディオのエクスポート」をクリックします。
2、「コンピューターにエクスポート」を選択します。
3、「形式」で「Ogg Vorbisファイル」を選択します。
4、必要に応じて音声のサンプリング周波数などを設定した後、「エクスポート」をクリックすればMP3をOGGに変換できます。
「VLC Media Player」はMP3、OGGなど各種のメディアファイルの再生に使えるほか、その変換機能を利用してMP3をOGGに変換することもできます。
ただし、プロの変換ソフトに比べて、VLCでの変換スピードがかなり遅いし、うまく変換できない場合もよくあります。
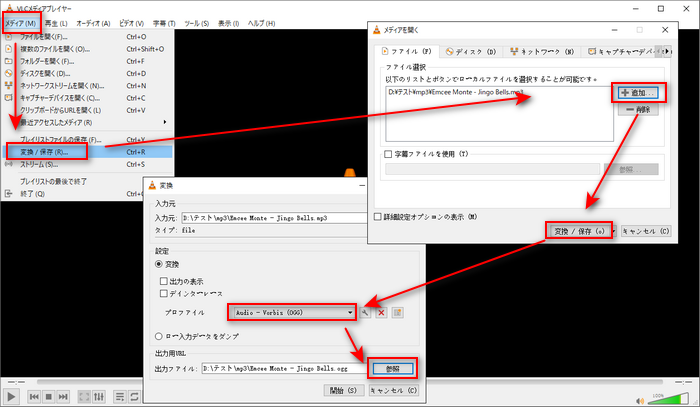
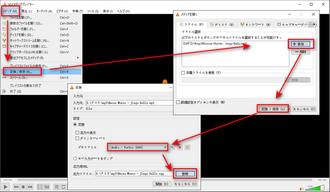
VLC Media PlayerでMP3をOGGに変換する手順:
1、ツールバーで「メディア」>「変換/保存」をクリックします。
2、「+追加」をクリックして変換したいMP3ファイルを選択します(複数可)。
3、「出力プロファイル」のドロップダウンリストからOGG形式を選択します。
4、「参照」をクリックして保存先を設定した後、「開始」をクリックすればMP3をOGGに変換できます。
次は、オンラインでMP3をOGGに変換できるサイトを二つ紹介いたします。ソフトウェアのインストールが面倒だと思い、パソコン以外の機器を使っている場合、オンラインサイトは便利な選択です。ただし、オンラインサイトはウィルス感染のリスクがあり、ネット環境によって変換スピードが遅くなることがあるため、ご利用の際は注意してください。
1、Convertio(https://convertio.co/ja/mp3-ogg/)にアクセスします。
2、「ファイルを選ぶ」をクリックしてコンピュータから変換したいMP3ファイルをアップします。または、Googleドライブ、Dropbox、URLからファイルをアップすることも可能です。(サインアップしない場合、最大100MBのファイルをアップできる)
3、出力フォーマットから「OGG」を選択します。
4、「変換」をクリックすればMP3をOGGに変換できます。
変換完了したら、変換されたOGGファイルをダウンロードして保存することをお忘れないでください。
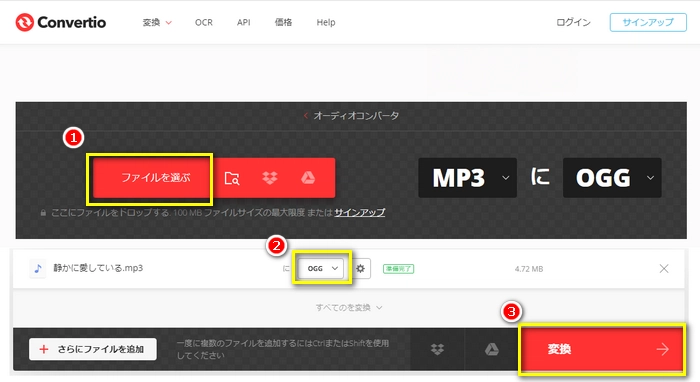
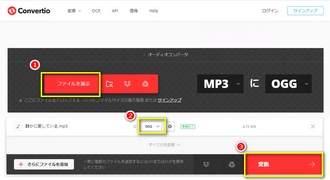
1、CDKM(https://cdkm.com/jp/mp3-to-ogg)にアクセスします。
2、「+ファイルを選択」をクリックして変換したいMP3ファイルをサイトにアップロードします。(複数のファイルをアップロード可能)
3、「開始する」をクリックすればMP3をOGGに変換できます。
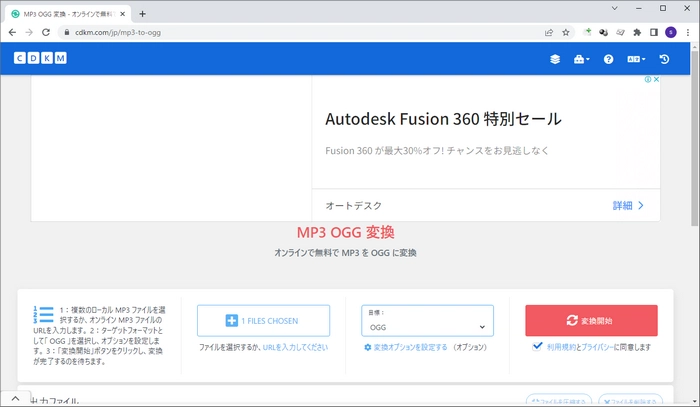
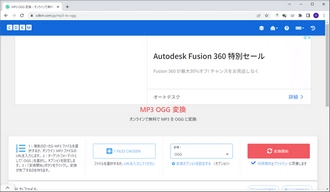
利用規約 | プライバシーポリシー | ライセンスポリシー | Copyright © 2009-2025 WonderFox Soft, Inc. All Rights Reserved.