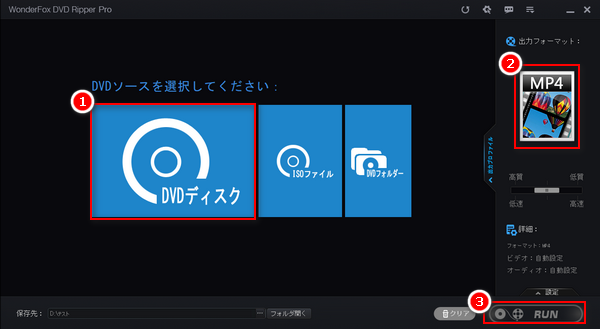
DVD動画を自由に再生したい、DVDをMP4に変換してスマホなどに転送して保存したいと思っている方は、ぜひ本文をお読みください。ここでは、DVDを無料でMP4に変換することができるフリーソフトをまとめて紹介いたします。
* コピーガードがかかっているDVDを変換することは違法に当たります。本文で紹介したDVD MP4変換フリーソフトについては、合法的な範囲内でのご利用を厳守してください。
「WonderFox DVD Ripper Pro」は自作DVD/市販DVD/レンタルDVDなどを含む様々なDVDのリッピングに対応するソフトです。DVDをMP4に変換することはもちろん、DVDをMPEG・AVI・WMV・iPhone動画・Android動画など各種の動画形式に変換することや、DVDから音声ファイルを抽出してMP3などとして保存、DVDを丸ごとコピーしてISOイメージまたはDVDフォルダに変換することもできます。
また、強力なコピーガード解除機能が備わっており、リージョンコード / CSS / DRM/ Sony ArccOSなどのコピーガードのかかったDVDも変換することができます。
その上、DVD動画をトリミング・回転・結合などで編集したり、DVD動画の解像度・アスペクト比などを変更してDVDの画質を上げたりすることも実現できます。
機能が豊富でありながら、インターフェイスは分かりやすいので、操作はとても簡単です。シェアウェアですが、無料体験版があるため、無料で最大15分間のDVD動画をMP4に変換できます。
WonderFox DVD Ripper Proのダウンロード先>>> WonderFox DVD Ripper Proのダウンロード先>>>
・対応OS:Windows11/10/8.1/8/7/vista
・入力形式:DVDディスク、ISOイメージ、DVDフォルダ
・出力形式:MP4・MP3など一般的な動画・音声形式、ウェブ・デバイス向け形式、ISOイメージ、DVDフォルダ
・欠点:体験版では、各DVDに最大15分間の変換制限がある。
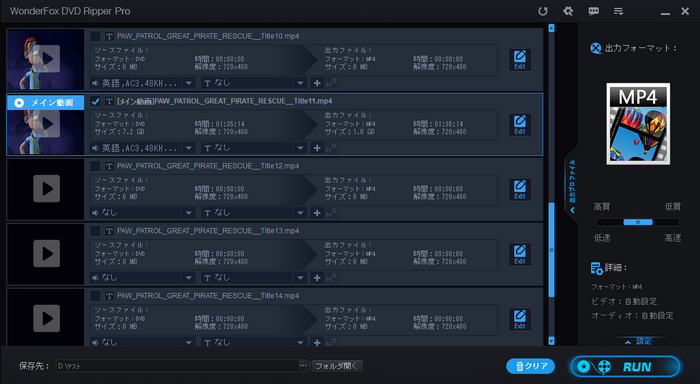
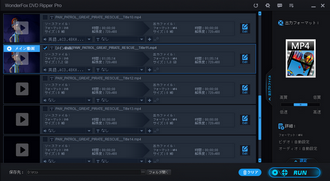
DVDドライブをパソコンに接続してから、DVDディスクをドライブに挿入します。
そしてDVD MP4変換ソフト「WonderFox DVD Ripper」を実行し、最初の画面で「DVDディスク」をクリックしてDVD動画をソフトに読み込みます。
ヒント:DVDフォルダ/ISOイメージをリッピングしたいなら、「DVDフォルダー」または「ISOファイル」アイコンをクリックするだけです。
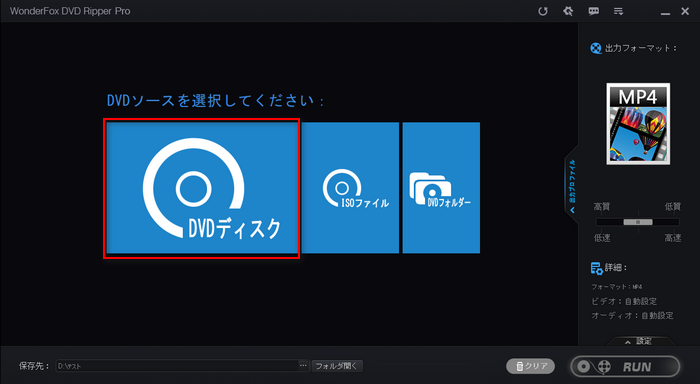
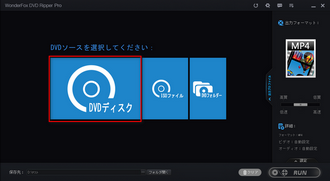
画面右側の「出力フォーマット」下のアイコンをクリックすれば、出力フォーマットの選択画面が表示されます。「動画」カテゴリで「MP4」を選択します。
ヒント:iPhone・iPadなどにDVDを取り込みたい場合、「デバイス」カテゴリで相応の機種を選択してください。
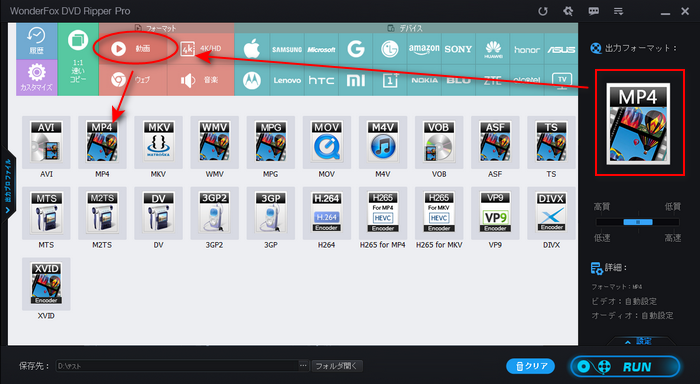
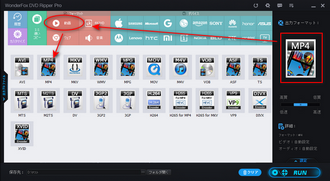
画面下部の「…」をクリックして出力動画の保存先を指定します。「RUN」をクリックすればDVDからMP4への変換処理が開始します。
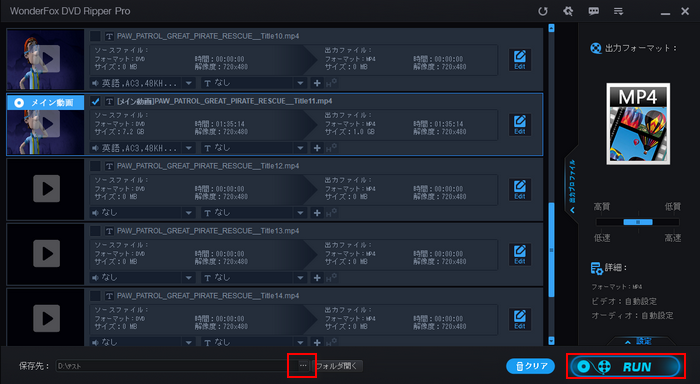
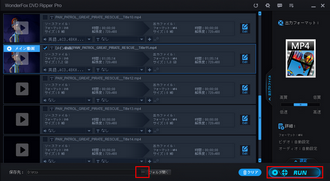
「HandBrake」はDVD・BD・ISOイメージファイルおよび他の動画ファイルをMP4 / MKV / WebMに変換できるフリーソフトです。完全無料のため、人気が高いです。
DVD全体をMP4に変換する他、DVD内の特定タイトルを抽出&変換、DVD動画のインターレース解除、フレームをリサイズ/クロップ、字幕合成など様々な機能も付いています。
しかし、コピーガード解除機能が搭載されないため、保護されているDVDをMP4に変換することはできません。
・対応OS:Windows、Mac、Linux
・入力形式:DVD/BDディスク、VIDEO_TSフォルダ、AVCHDフォルダ、動画&音楽ファイル
・出力形式:MP4、M4V、MKV、WebM
・欠点:コピーガードが付いたDVD/BDに対応しない。
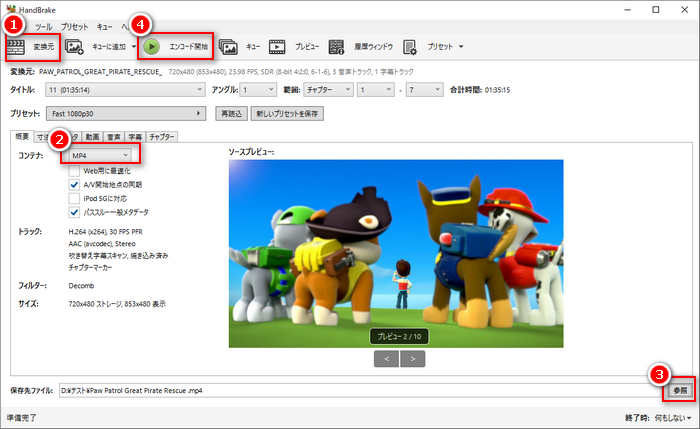
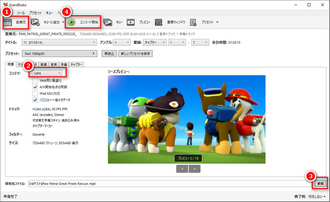
1、HandBrakeを起動し、最初の画面でDVDドライブをクリックしてDVDデータを読み込みます。
2、「コンテナ」から「MP4」を選択します。
3、「参照」ボタンをクリックして保存先を指定します。
4、「エンコード開始」をクリックすればDVDをMP4に無料変換できます。
合わせて読みたい:HandBrakeでDVDをMP4に変換する方法
「XMedia Recode」は幅広くのフォーマットに対応する無料の動画&音声ファイル変換ソフトです。通常の動画と音声ファイル以外、DVD/ISOイメージ/ウェブ動画も対応するので、DVDをMP4に変換できます。変換する際は、動画のビットレート・フレームレートなどもカスタマイズでき、また、解像度変更/アスペクト比変更/インターレース解除/色調補正/音量変更/字幕合成...など豊富な機能が付いています。しかし、暗号化されているDVDを変換することはできません。
・対応OS:Windows10/8.1/8/7...
・入力形式:DVD、ISOイメージ、ウェブ動画および各種の動画&音声ファイル
・出力形式:MP4/MOV/VOB/MPG/TS/MTS/M2TS/MP3/M4A/OGG/WAVなど
・欠点:暗号化されたDVDには対応しない。
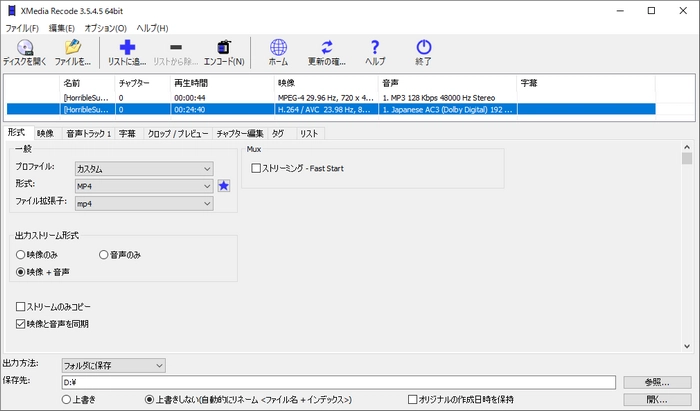
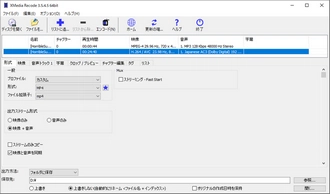
1、XMedia Recodeを起動し、「ディスクを開く」をクリックしてDVDを読み込みます。
2、「形式」からMP4を選択します。
3、「参照」で保存先を指定します。
4、「リストに追加」をクリックしてから、「エンコード」をクリックすればDVDを無料でMP4に変換できます。
合わせて読みたい:XMedia RecodeでDVDをMP4に変換する方法
「Freemake Video Converter」は、DVDをリッピングして、MP4を含む500以上のフォーマットとデバイス向け形式に変換できるフリーソフトです。一般的な動画&音楽ファイル、ストリーミング動画、DVD動画の変換をサポートし、動画編集、DVD書き込み、写真スライドショー作成などの機能もたくさんあります。ですが、出力された動画にはFreemakeのロゴが付いています。ロゴなしでDVDをMP4に変換するには有料版を購入する必要があります。
Freemake Video Converterのダウンロード先>>>
・対応OS:Mac、Windows
・入力形式:DVD、MP4、MOV、MP3、WAV、YouTubeビデオ、ニコニコ動画など
・出力形式:MP4、AVI、MKV、WMV、HD、MOV、DVD、TS、MTS、MP3、Apple、Android、Sony PSP、Xbox、Samsungなど
・欠点:フリー版では、出力動画にウォーターマークが付く。
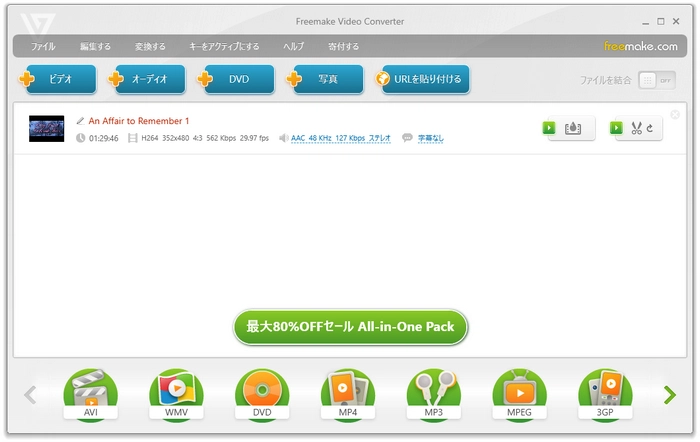
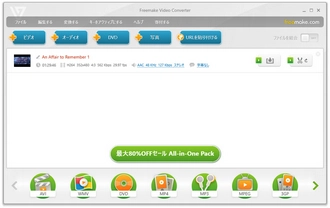
1、Freemake Video Converterを起動し、「DVD」をクリックしてDVDを読み込みます。
2、下部の出力フォーマットから「MP4」を選択します。
3、「変換する」をクリックするとDVDをMP4に変換できます。
「VidCoder」はDVD / BD / ISOイメージ、またはAVI / MP4 / FLV / MKV / WMVなど各種の動画ファイルをMP4 / MKV / WebMに変換するフリーソフトです。HandBrakeのエンコードエンジンを搭載したソフトですので、機能はHandBrakeとほぼ同じです。そのため、VidCoderもコピーガード付きのDVDをMP4に変換できません。
・対応OS:Windows、Mac、Linux
・入力形式:DVD/BDディスク、VIDEO_TSフォルダ、AVCHDフォルダ、通常の動画ファイル
・出力形式:MP4、M4V、MKV、WebM
・欠点:コピーガードが付いたDVDに対応しない。
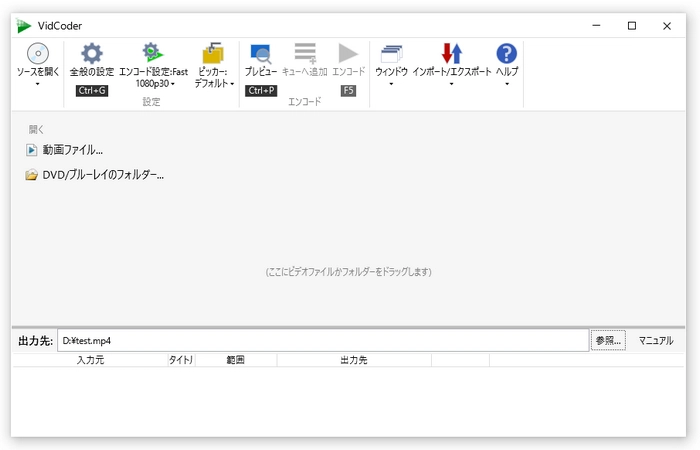
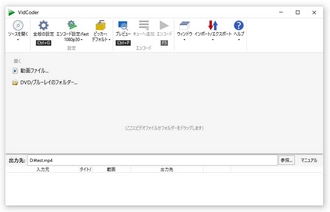
1、VidCoderを起動し、「ソースを開く」からDVDを読み込みます。
2、「エンコード設定」で出力形式などを設定します。
3、「出力先」で保存先とファイル名を設定します。
4、上の「エンコード」をクリックすればDVDをMP4に無料変換できます。
「VLC Media Player」は強力なメディアプレイヤーとして知られています。MP4などの動画ファイル、MP3などの音声ファイル、DVD/BD/ISOイメージファイルなどの再生には対応します。その上に、変換機能も搭載されているので、DVDをリッピングしてMP4などに変換することもできます。オープンソースのソフトなので、コピーガードがかかっているDVDをリッピングできません。
・対応OS:Windows、Mac、Linux、iOS、Android
・入力形式:DVD/BDディスク、ISOイメージファイル、通常の動画と音声ファイル、プレイリストファイル、URL
・出力形式:MP4、WebM、TS、ASF、OGG、MP3、FLAC、CD
・欠点:コピーガードが付いたDVDに対応しない。
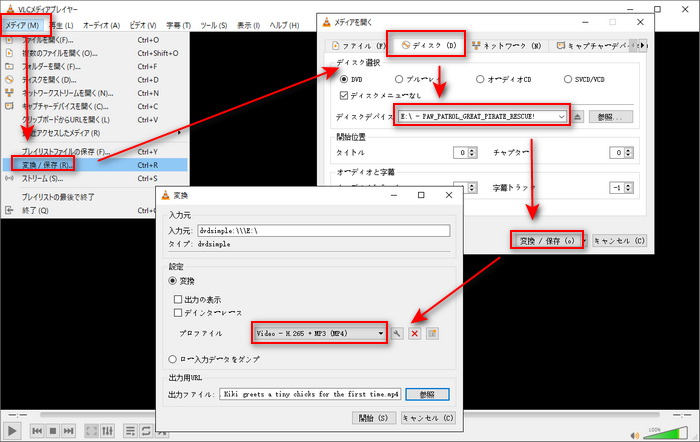
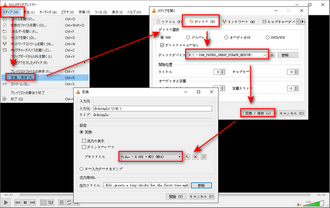
1、VLC Media Playerを起動し、「メディア」>「変換/保存」をクリックします。
2、次の画面で、「ディスク」で変換したいDVDを指定して、下の「変換/保存」をクリックします。
3、「変換」画面で、「出力プロファイル」隣のドロップダウンリストからMP4形式を選択します。
4、「参照」をクリックして変換後の動画の保存先を指定します。
5、「開始」をクリックすればDVDをMP4に変換できます。
合わせて読み込みたい:VLCでDVDをMP4に変換して保存する方法
日本では、利用目的を問わず、DVDディスクに施されている保護技術を回避してDVDをリッピングする行為は違法です。
そのため、自作DVDなど保護されていないDVDをMP4に変換することは違法になりませんが、市販・レンタルDVDなど商用DVDの場合、コピーガードがかかっている可能性が高いので、そのようなDVDをMP4に変換すれば違法となる恐れがあります。
一部のオンライン動画変換サイトはDVD内のVOBファイルの変換にも対応するので、そのようなサイトを利用すればコピーガードがかかっていないDVDをMP4に変換できるかもしれません。詳しくは:VOBをMP4に変換するオンラインサイト5選をご参考ください。
確かにImgBurnとDVD Shrinkも有名なDVDリッピングフリーソフトです。しかし、この二つのソフトもDVDをイメージファイルやDVDフォルダにしか変換できないため、DVDからMP4への変換にはできません。
残念ながら、筆者の実体験によると、まったく制限なしで利用できるDVD MP4変換フリーソフトはほとんど存在しません。本文で紹介したフリーソフトもそれぞれ、DVDの変換時間に制限があったり、コピーガードが解除できなかったり、出力動画にロゴが付いたりなど各種の使用制限がついています。各ソフトの機能をご確認の上、自分のニーズに応えるDVD MP4変換フリーソフトを選びましょう。
以上、DVDをMP4に変換するフリーソフトに関する紹介でした。長文を最後までお読みいただき、ありがとうございました。
利用規約 | プライバシーポリシー | ライセンスポリシー | Copyright © 2009-2025 WonderFox Soft, Inc. All Rights Reserved.