デジタルオーディオを扱う時、サンプリング周波数は音質の鍵を握る重要な要素です。異なるデバイスやプラットフォーム間で音源を共有したり、特定の環境で最高のパフォーマンスを引き出したりするために、このサンプリング周波数を適切に変換する知識が不可欠となります。本記事では、その概念から具体的な変換方法までを詳しく解説し、オーディオ制作やリスニング体験を次のレベルへと引き上げるための手助けをします。さあ、一緒にデジタルオーディオの世界を深く掘り下げていきましょう。
サンプリング周波数の変換(リサンプリング)は、デジタル信号処理において重要な技術であり、音声や映像の品質維持、異なる機器間の互換性確保など、さまざまな場面で活用されています。以下に、サンプリング周波数を変換する主な方法とその原理を紹介します。
サンプリング周波数の変換をするためのツールやソフトも多数存在します。
WonderFox HD Video Converter Factory Pro:動画や音声ファイルのサンプリングレートを変換できるソフトで、直感的な操作が特徴です。
Audacity:無料で利用できる音声編集ソフトで、サンプリング周波数の変更が可能です。
動画や音楽ファイルのサンプリングレートを変換する機能を持つ優れたソフトで、様々なオーディオおよびビデオフォーマットに対応しており、幅広い変換ニーズに応えることができます。高度な変換アルゴリズムを使用しているため、変換後の品質の低下を最小限に抑えることができます。複数のファイルを一度に変換することが可能で、効率的に作業を進めることができます。直感的な操作が可能なユーザーインターフェースを備えており、初心者でも簡単に使用できます。最適化された変換エンジンにより、高速で変換作業をできます。これらの特徴により、動画や音楽のサンプリングレートを変換したい方にとって便利なツールとなり、動画・音楽の形式変換・編集、動画からの音声抽出、動画・音楽のダウンロード、GIF作成、録画、録音などの追加機能も提供しており、多目的に活用することが可能です。
・Wonderfox HD Video Converter Factory Proを無料ダウンロード無料ダウンロードして立ち上げます
・最初の画面で、「変換」をクリックします
・次の画面で「ファイル追加」もしくは「フォルダ追加」をクリックしてファイルをソフトに追加します
・追加したら、画面に追加されたファイルが表示されます
PS:青色のバーで左からの一番目のアイコンをクリックすれば、サンプリングレート・周波数等の情報を確認できます。
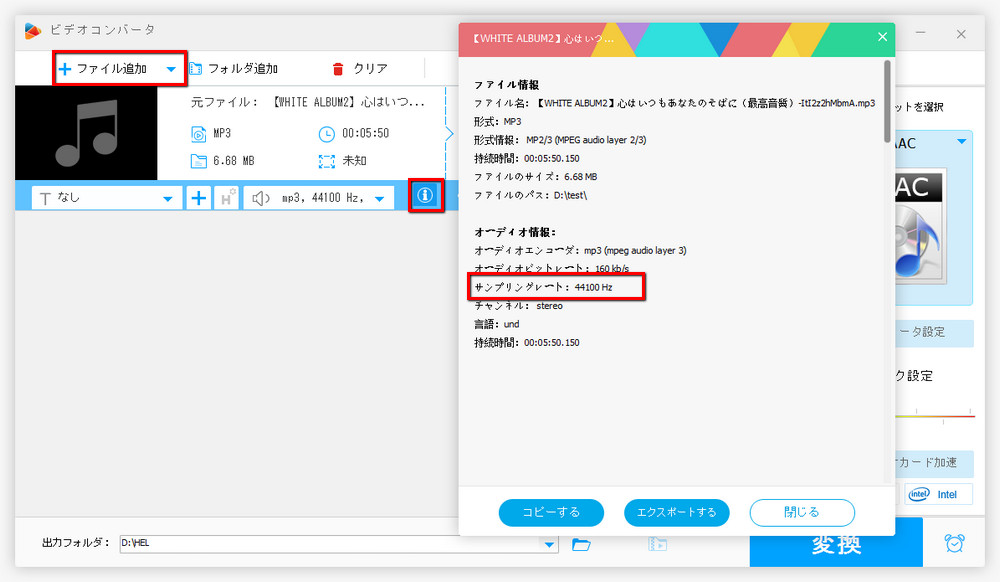
・☆ここで例としては出力形式をAACに設定します
・画面の右側で、ファイル形式が表示されている四角い枠をクリックします
・次の画面で「音楽」をクリックします
・「音楽」のカテゴリーで「AAC」をクリックします
PS:このステップで、AACやMP3の他に、FLAC、WAVなどのような可逆圧縮形式に変換することも可能です。
又、音楽ファイルが自分のデバイスと互換性がないため再生出来ないようでしたら、お持ちのモバイルデバイスの形式に直接変換することも可能です。
一方、動画ファイルをインポートする場合は、動画形式を選択してください。
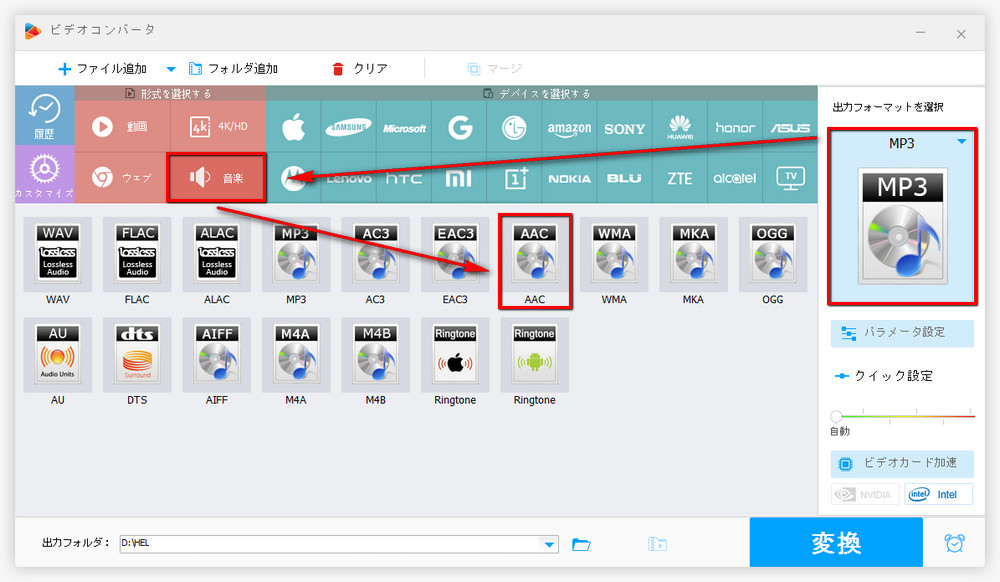
・出力形式を選択したら、「パラメーター設定」をクリックします
・次の画面で、「オーディオパラメータの設定」のカテゴリーでサンプリング周波数を変換できます
PS:このステップで、エンコードやビットレートに詳しい方はそういった数値を変換することも可能です、更に音楽ファイルの音量を調整することもできます。
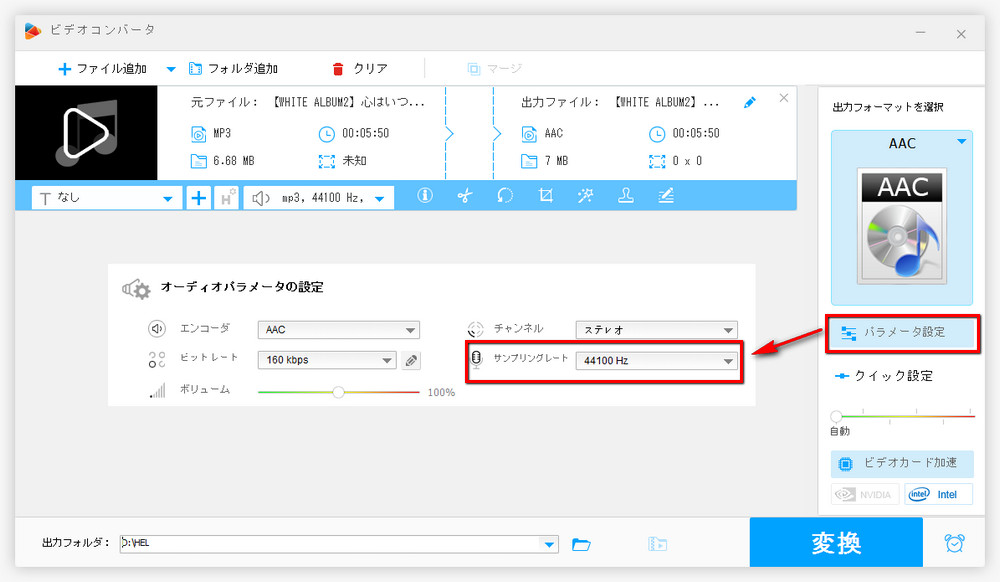
・画面の下にある小さい「▾」を一回クリックします
・出力フォルダーを決めたら、「OK」をクリックします
・最後に、「変換」をクリックしてサンプリング周波数を変換して動画や音楽を書き出します
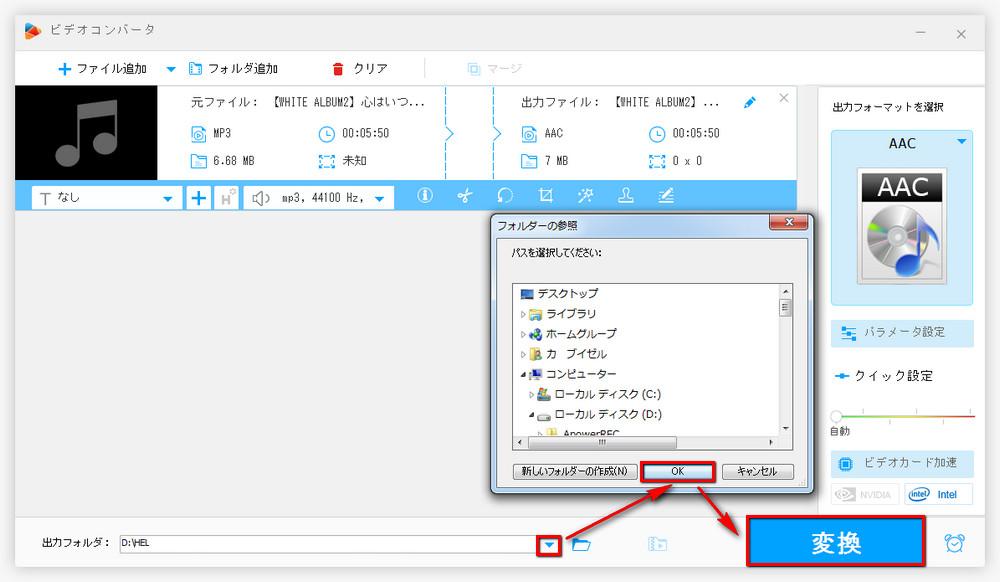
サンプリング周波数の変換は、デジタル信号処理において不可欠な技術です。用途や目的に応じて、適切な方法やツールを選択することが重要です。特に音声や映像の品質を維持しながら変換をする場合、ローパスフィルタの設計や処理手順に注意を払う必要があります。
44.1kHz:主にCD音質で使用される規格で、人間の可聴範囲(20Hz~20kHz)をカバーするために必要な最低限のサンプリング周波数を基準に設計されています。主に音楽制作やオーディオ再生で利用されます。
48kHz:映像制作やプロフェッショナルな音声録音において標準的に使用されます。動画や映画の音声規格に適合しており、AV業界で広く採用されています。
違いの影響:人間の耳では、44.1kHzと48kHzの音質の違いを区別するのは難しいです。ただし、48kHzの方がわずかに高周波数帯域の情報が保存されるため、理論的に音質が良くなります。用途によって選ぶのが一般的です。
高周波数の再現性向上:サンプルレートが高いほど、より高い周波数(音の細かいディテール)を記録できます。
録音の忠実度が向上:波形をより細かく再現できるため、音質が向上します。ただし、再現できる高周波数帯域が人間の可聴範囲(20kHz以下)を超える場合、違いはほとんど分からないことが多いです。
ファイルサイズが大きくなる:サンプルレートが高いほど、データ量が増えます。96kHzは44.1kHzの倍以上のデータ量を扱うため、ストレージ容量や処理能力が必要です。
音の加工が柔軟に:高いサンプルレートで録音した音は、後で編集やエフェクト処理をする時に精度が向上します。
96kHzはハイレゾ音源やプロフェッショナルな録音環境でよく使われます。
利点:音の細かいニュアンスや空気感をより忠実に再現可能。プロの編集(ピッチ変更やタイムストレッチなど)で高い精度を発揮。
欠点:ファイルサイズが大きく、再生・編集時の負荷が高い。人間の耳では20kHz以上の音は聞き取れないため、差を感じにくい。
WonderFox Softプライバシーポリシー | Copyright © 2009-2025 WonderFox Soft, Inc. All Rights Reserved.