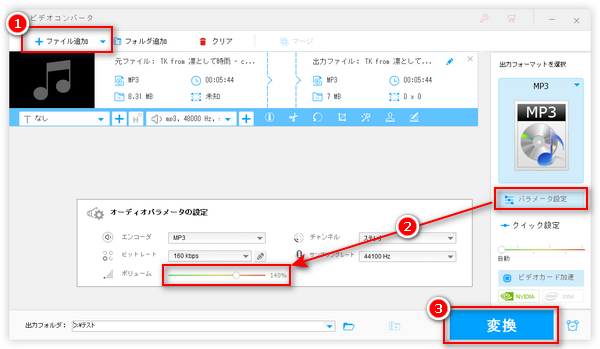
PCやスマホでMP3音楽を聴く時、各曲の音量がそれぞれ違い、急に音が大きくなったり、声が小さくて聞こえなかったりする曲があり、再生アプリやスマホの音量を何度も調整しなければならないことがあるでしょう。そんな時、いちいち音量を調整するのは手間かかり、すべての音楽の音量を均一化させる方法があればいいと思っている方が少なくないと思います。
ということで、今回は単体のMP3ファイルの音量を調整(上げる・下げる)したり、複数MP3の音量を均一化したりできるソフトとオンラインサイトを紹介いたします。MP3音楽を快適に楽しみたいなら、続きを読みましょう。
「WonderFox HD Video Converter Factory Pro」はWindowsで利用できる多機能の動画&音楽形式変換ソフトです。ボリューム調整機能が取り付けられているため、MP3の音量を上げたり下げたりすることができます。MP3のほかに、WAV・FLAC・ALAC・M4Aなどの音声ファイルの音量を調整したり、MP4・MOV・MKVなどの動画の音量を調整したりすることもできます。
その他に、MP3などの音楽を編集(トリミング、結合)したり、MP3の形式を変換したり、動画に音声トラックを付けたり、サイトから動画・音楽をダウンロードしたりするなど多くの機能が付いています。
このソフトでMP3の音量を上げたり下げたりする手順は以下の通りです。
「WonderFox HD Video Converter Factory Pro」を起動し、最初の画面で「変換」をクリックします。そして、「ファイル追加」をクリック、またはファイルをドライブ&ドロップしてMP3ファイルをソフトに読み込みます。
*複数のMP3ファイルの音量を一括で調整できるが、複数のMP3音楽の音量を均一化できません。
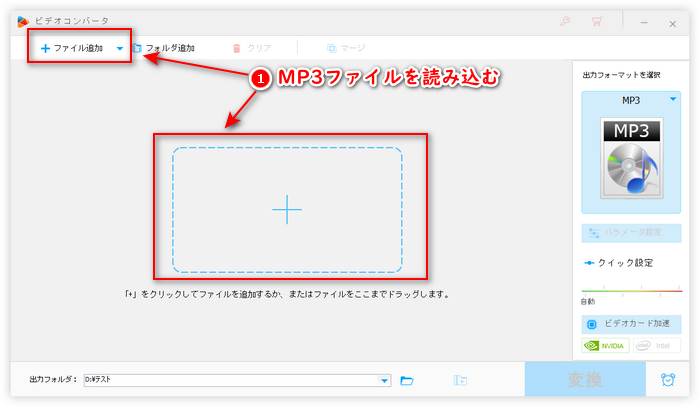
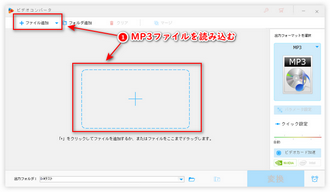
MP3音楽を再エンコードしたくない場合、まずは「出力フォーマットを選択」で出力フォーマットをMP3にしてください。
そして、ソフトの右側にある「パラメータ設定」をクリックします。「ボリューム」のところでスライダーを左右にドラッグすればMP3音楽の音量を調整できます。左に「0%」までドラッグすれば、MP3のボリュームを無音まで下げることができ、右に「200%」までドラッグすれば、MP3の音量を最大200%まで上げることができます。(ご注意:音量を過度に上げる場合、音楽の音質は劣化される可能性があります。)
画像が示すよう、ボリュームの他、MP3のサンプリングレート・ビットレート・チャンネルも変更できます。
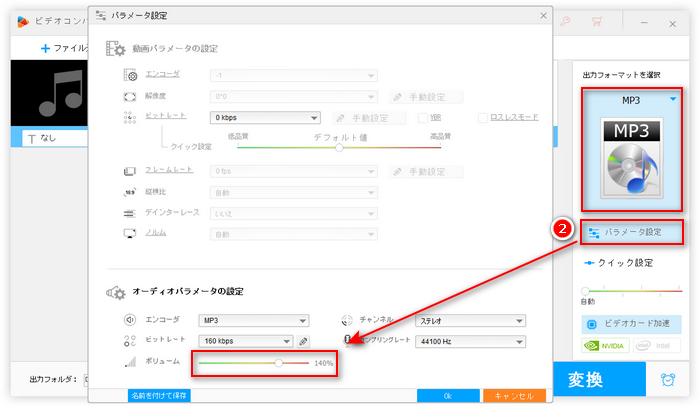
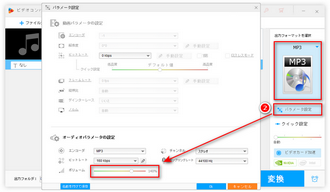
下部の出力フォルダの「▼」ボタンをクリックしてMP3ファイルの保存先を設定します。
最後は、「変換」をクリックすれば、MP3の音量調整プロセスが始まります。
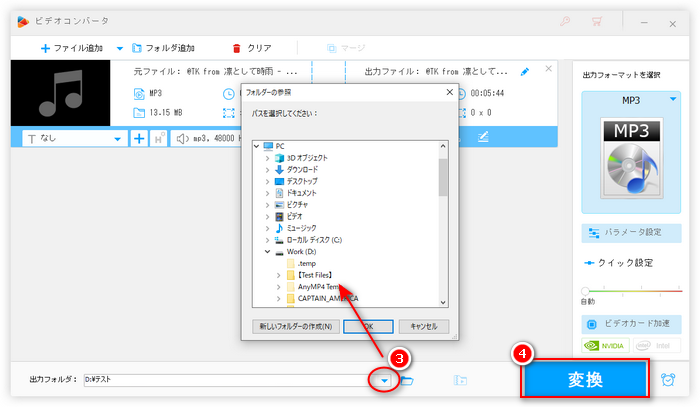
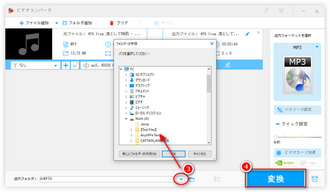
MP3音量調整ソフト「WonderFox HD Video Converter Factory Pro」のダウンロード先>>> MP3音量調整ソフト「WonderFox HD Video Converter Factory Pro」のダウンロード先>>>
「MP3Gain」はMP3音楽の音量調整に特化した無料アプリです。
複数ファイルの音量を一定値に均一化させる「トラックゲイン」、ファイルとファイルの音量差を壊さずにすべてファイルの音量を最適化させる「アルバムゲイン」という二つの機能があります。そのため、MP3の音量を上げる/下げる/均一化することが可能です。音量調整する時再エンコードしないので、MP3ファイルを劣化させることはありません。
MP3の他、MP4・M4Aファイルの音量も調整できます。ただし、M4AとMP4(AAC)を調整する場合、別途「AACGain」というソフトの導入が必要です。
合わせて読みたい:MP3Gain使い方とMP3Gainが使えない時の対処法を徹底解説
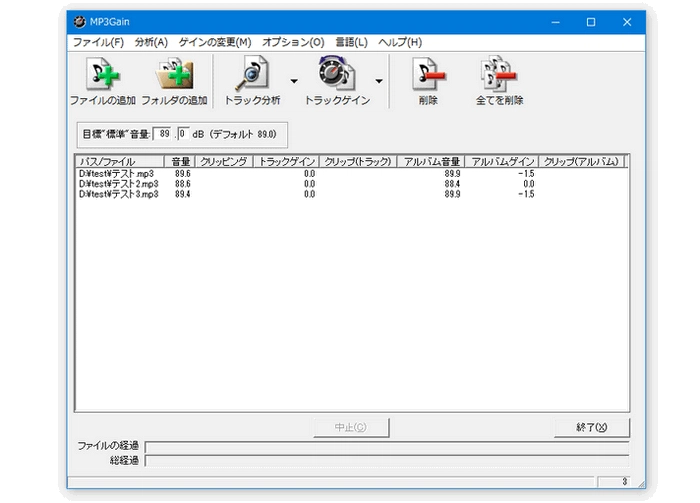
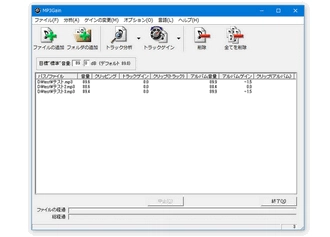
1、MP3Gainを起動し、MP3ファイルやフォルダをメイン画面にドラッグ&ドロップします。
2、音量の均一化を行いたいなら、ツールバーで「トラック分析」ボタンをクリックします。音量の最適化を行いたいなら、メニューの「分析」で「アルバム分析」をクリックします。すると、音楽分析が開始されます。
3、音楽分析が完了したら、各音楽ファイルの音量・クリッピングの有無・トラックゲインなどの情報が表示されます。「トラックゲイン」を行う場合、「目標 " 標準 " 音量」で希望の音量値を入力できます。
4、最後は、メニューの「ゲインの変更」で「トラックゲインの適用」または「アルバムゲインの適用」を選択すれば、MP3の音量調整処理が始まります。
「Audacity」は高機能の音楽編集ソフトです。MP3を含むWAV・AIFF・OGG・FLACなど多くの形式の音楽ファイルに対応し、MP3の音量をノーマライズしたり、上げたり下げたりして調整する以外、フォーマット変換、音楽ファイルのトリミング、フェードイン/アウト効果付加、ノイズ除去、リバーブ、複数ファイルの合成、録音等々各種の音楽編集機能が備わっています。
合わせて読みたい:Audacityで音量を調整(上げる/下げる)する方法
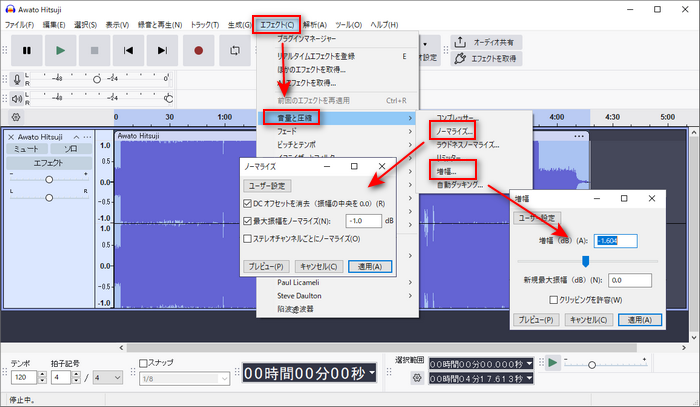
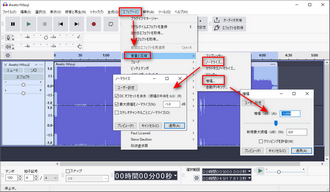
1、Audacityを起動し、MP3ファイルを選択して、Audacityのメイン画面にドラッグ&ドロップします。
2、音量調整したいトラックを選択します。音量をノーマライズする場合、メニューの「エフェクト」>「音量と圧縮」>「ノーマライズ」をクリックします。音量を上げたり下げたりする場合、「エフェクト」>「音量と圧縮」>「増幅」をクリックします。
3、表示されたダイアログで「ノーマライズ」または「増幅」の値を入力して適用すればMP3の音量を調整できます。
4、音量調整が完了したら、メニューの「ファイル」で「オーディオをエクスポート」をクリックしてMP3ファイルを出力します。
「MP3 Louder」は、オンラインでMP3音楽ファイルの音量を上げたり、下げたりするように調整できるサイトです。簡単な操作でMP3ファイルの音量を1デシベルから50デシベルまで調整でき、左チャンネルまたは右チャンネルのみで調整することもできます。ただし、MP3の音量を調整する際、音楽ファイルを再エンコードするので、音質は劣化される可能性があります。
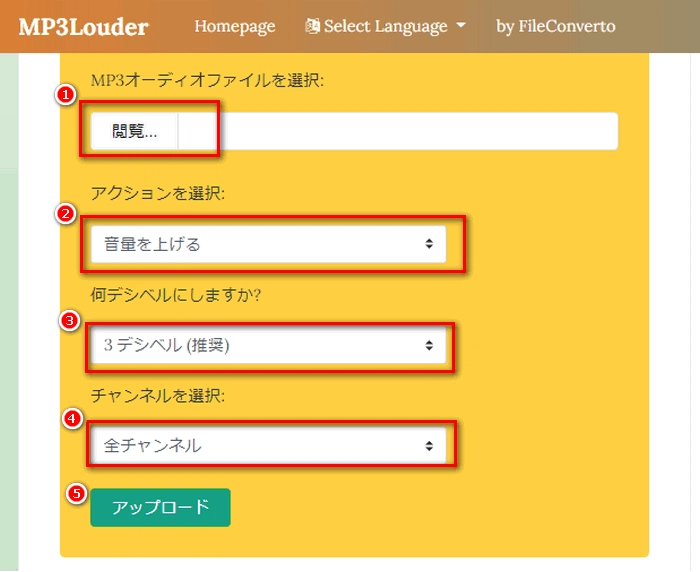
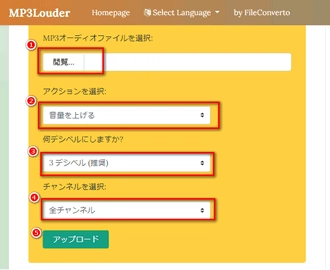
1、MP3音量調整サイト「MP3 Louder」(https://www.mp3louder.com/jp/)にアクセスします。
2、「閲覧」をクリックして音量調整を行いたいMP3ファイルを選択します。
3、「アクションを選択」で「音量を上げる」または「音量を下げる」を選択します。
4、「何デシベルにしますか?」で音量のデシベル数を指定します。
5、「チャンネルを選択」で音量調整したいチャンネル(全チャンネル/左チャンネル/右チャンネル)を選択します。
6、「アップロード」をクリックしてMP3の音量調整を始めます。完了したら、「Completed: Download File (〇MB)」をクリックすれば音量調整後のMP3ファイルをダウンロードできます。
*ファイルサイズが大きい場合、処理速度が遅くなる可能性があります。
「MP3 Changer」は複数のMP3ファイルのボリュームを同じ音量に調整してくれる、つまりMP3の音量を均一化できる無料オンラインサービスです。すべて自動処理されるので、自分で音量を希望な値に設定できないのは残念なところです。また、音質にも劣化される可能性もあります。
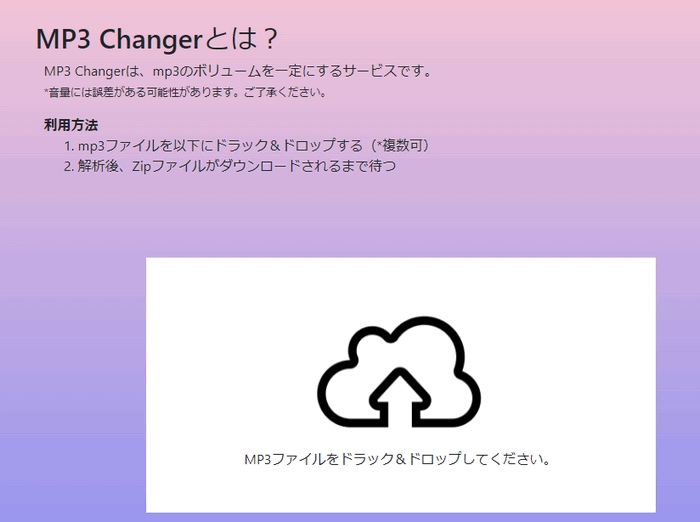
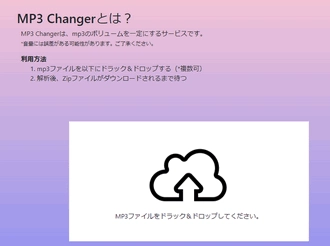
1、MP3音量調整サイト「MP3 Changer」(https://mp3-changer.web.app/)にアクセスします。
2、MP3ファイルをMP3 Changerにドラッグ&ドロップします。
3、MP3 Changerは自動的に音楽ファイルを解析し、音量を調整し始めます。調整完了するまで待っていて、完了後ファイルをダウンロードすればOKです。
*複数のファイルを処理する場合、音量調整完了までは時間がかかる場合があります。
以上は、MP3音量調整ソフトおよびオンラインサイトに関する紹介でした。便利性を求めるなら、オンラインサイトを利用すれば十分です。より細かく調整したいなら、プロの音量調整ソフト「MP3Gain」や「Audacity」のほうがいいと思います。使いやすいMP3音量調整ソフトがほしいなら、「WonderFox HD Video Converter Factory Pro」がお薦めです。
利用規約 | プライバシーポリシー | ライセンスポリシー | Copyright © 2009-2025 WonderFox Soft, Inc. All Rights Reserved.