音楽ファイルとして広く使われているMP3だが、その「ビットレート」によって音質やファイルサイズが大きく変わることをご存知でしょうか?スマホや携帯音楽プレーヤーの容量を節約したい場合や、逆に少しでも高音質で音楽を楽しみたい場合など、目的に応じてビットレートを調整することが有効です。
本文では、MP3のビットレート変換方法について、初心者の方にも分かりやすく丁寧に紹介いたします。変換ツールの選び方や、音質と容量のバランスについても解説するので、ぜひ参考にしてください。
関連記事:MP3のサンプリングレートを変換する方法
MP3ビットレート変換は、大きく「デスクトップソフト」「コマンドラインツール」「オンラインツール」「プログラミング/ライブラリ」の4カテゴリに分類できます。
デスクトップソフトにはWonderFox HD Video Converter Factory Pro、Audacity、fre:ac、Movavi Video Converter、AnyMP4 Video Converter、FreeRIPなどがあり、GUIで直感的に操作できます。
コマンドラインではFFmpegやLAMEなど無償ツールが主流で、細かいビットレート設定やバッチ処理が可能です。
オンラインツールではOnline Audio Converter、Aconvert.com、EaseUS Multimedia、CoolUtils Online Audio Converter等が手軽に利用でき、インストール不要です。
プログラミングではLAME APIやPython ライブラリを組み合わせることで、自動化スクリプトの構築も可能です。
Windows向けのオールインワン型メディア変換ツールとして、MP3のビットレート変換機能をはじめ、500以上のフォーマット対応、高速なハードウェア加速、バッチ処理、基本的な動画編集機能などを備えています。特にMP3ビットレートは3000 kbpsまで細かくカスタマイズ可能で、CBR(固定ビットレート)およびVBR(可変ビットレート)両対応の使い勝手の良さが魅力です。
概要
音声・動画のフォーマット変換を中心に、ダウンロード、編集、圧縮など多彩な機能をワンストップで提供するWindows専用ソフトです。500以上の出力形式に対応し、MP3やWAV、FLAC、AACなど主要な音声フォーマットのビットレート変換も直感的にできます。また、独自のハードウェアアクセラレーション技術により、一般的な変換作業を最大50倍高速化できる点も大きな強みです。
MP3ビットレート変換機能
ビットレート範囲:MP3は3000kbpsまでの範囲で選択・カスタマイズ可能です。
CBR/VBR対応:固定ビットレート(CBR)と可変ビットレート(VBR)の両方式に対応し、音質とファイルサイズの最適なバランスを実現します。
バッチ変換:複数ファイルを一括でビットレート変換でき、大量の音声データ処理にも便利です。
主要な追加機能
多彩なフォーマット対応:500以上のフォーマットおよび各種デバイスプリセットを内蔵し、MP3以外にもFLACやAAC、WAV、ALACなど幅広くサポートします。
高速ハードウェアアクセラレーション:Intel QSV、NVIDIA NVENCなどGPUエンコーダーを利用し、ソフト平均の50倍のスピードで変換を実行します。
直感的なユーザーインターフェース:シンプルかつクリアなUIは、初心者からプロユーザーまで迷わず操作できる設計です。
基本的な動画編集・圧縮機能:トリミング(カット)、マージ、字幕追加など基本編集機能を搭載し、変換前後に簡易的な編集ができます。また、独自の圧縮技術により画質を損なわずに動画容量を削減可能です。
オンライン動画ダウンロード:YouTubeやVimeo、ニコニコ動画など1,000以上のサイトからの動画/音声ダウンロードにも対応し、MP3形式で保存できます。
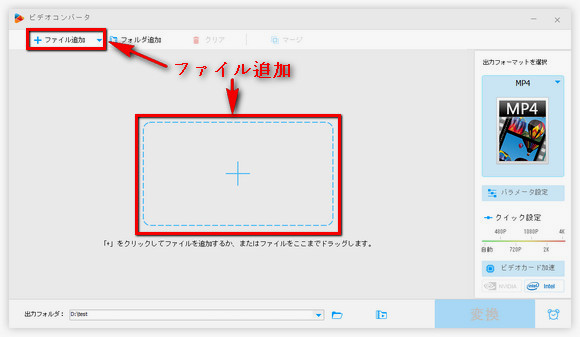
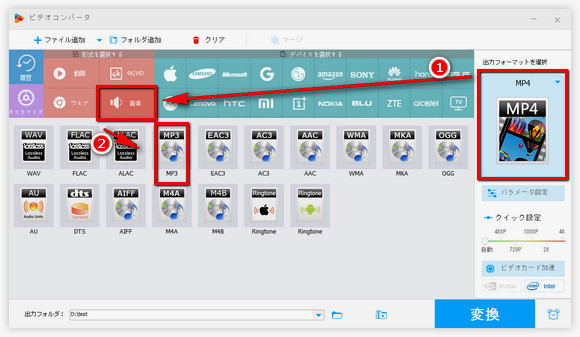
・画面の右側にある「出力フォーマットを選択」という文字の下にある四角い枠をクリックします
・「形式を選択する」のカテゴリーで「音楽」をクリックします
・表示してくるフォーマット欄に「MP3」を選択します
* フォーマットを変換することも可能です
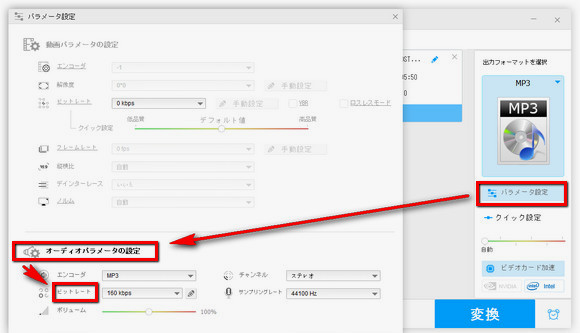
・出力フォーマットをMP3に設定したら「パラメータ設定」をクリックします
・次の画面の「オーディオパラメータの設定」でMP3ファイルのビットレートを自由に設定します
・「OK」をクリックします
ちなみに「オーディオパラメータの設定」で、ビットレートだけでなくサンプリングレート、音量、チャンネルなども変換できます
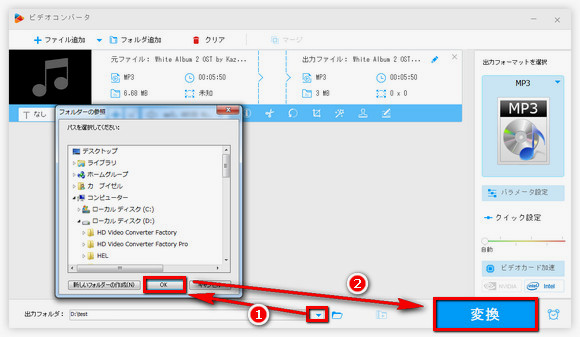
・全ての設定を終えたら、画面の下にある下を向く三角形のアイコンをクリックし、出力フォルダーを選択します
・出力フォルダーを選択したら、右下の「変換」ボタンをクリックし、MP3ビットレートの変換・一括変換を開始させます
★通常の場合は10秒以内に終わります。ビットレートを下げる場合ならば一瞬で変換が完成することもあります
長所と短所
長所
豊富なフォーマット対応:音声・動画500+形式に対応
極めて高速な変換:GPUアクセラレーションによる高速処理
バッチ処理:大量ファイルの一括変換に最適
多機能性:ダウンロード、編集、圧縮まで網羅
短所
Windows専用:Mac版が存在せず、Windowsユーザー範囲に限定される
まとめ
WonderFox HD Video Converter Factory Proは、MP3ビットレート変換をはじめ、動画・音声変換の強力な機能をオールインワンで提供する優秀なツールです。高速かつ直感的な操作で、初心者から上級者まで幅広く活用できる点が大きな魅力といえます。Windows環境で多機能かつ高品質なMP3変換ソフトをお探しの方にぜひおすすめします。
無料オープンソースの音声編集ソフトです。
エクスポート時に「ビットレートモード(CBR/VBR/ABR)」や「ビットレート値」を指定可能です。
マクロ機能を使ったバッチ処理にも対応します。ただし標準マクロでは直接ビットレート変更が見当たらないため、スクリプトやNyquist プラグインの活用が必要です。
CBR(固定ビットレート)MP3に変換するには-b:a オプションを使用します。
例えば、
ffmpeg -i in.mp3 -b:a 128k out.mp3
VBR(可変ビットレート)にするには-qscale:a(または -q:a)オプションを指定します。
例えば、
ffmpeg -i in.wav -codec:a libmp3lame -qscale:a 2 out.mp3
アートワークを除去するには-map aを付与すると高速化も図れます。
例えば、
ffmpeg -i in.m4a -b:a 320k -map a out.mp3
高品質なMP3エンコーダーで、CBR/ABR/VBRをサポートします。
CBR例えば、lame --cbr -b 192 in.wav out.mp3
VBR例えば、lame -V 2 in.wav out.mp3
ABR例えば、lame --abr 192 in.wav out.mp3
pydubとffmpegを組み合わせ、Pythonスクリプトでビットレート指定変換が可能です。
例えば、
from pydub import AudioSegment
song = AudioSegment.from_mp3("in.mp3")
song.export("out.mp3", format="mp3", bitrate="128k")
これらの方法を用途や環境に合わせて使い分ければ、MP3ビットレートの変換作業を効率的にできます。ぜひお試しください。
ビットレートは音声データがどれだけの情報量を1秒間に処理するかを示す指標で、通常は「kbps(キロビット毎秒)」という単位で表されます。
例:128kbps = 1秒間に128キロビットのデータ量。
ビットレートが高いほど音質が良くなる傾向があるが、ファイルサイズも大きくなります。一方で、低いビットレートは音質が劣化する代わりにファイルサイズが小さくなります。
用途や音質の要求レベルによって異なります。
96〜128kbps:音声主体(ポッドキャスト、オーディオブック、ラジオ)。音質はそこまで重要でなく、ファイルサイズを小さくしたい場合。
192kbps:音楽鑑賞において、音質とファイルサイズのバランスが取れている。通常のリスナーにとって満足できる品質。
256〜320kbps:高音質を重視したい場合。クラシック音楽や高音域の多い楽曲では、違いを感じやすい。ファイルサイズは大きくなる。
可変ビットレート(VBR\Variable Bit Rate):音楽の内容に応じてビットレートを調整する方式。効率的な圧縮と高音質を実現するため、多くの人にとって最適な選択。
128kbpsは、MP3形式で一般的に使用されるビットレートの一つです。中程度の音質を提供し、特にボーカル主体の楽曲やポッドキャストなどでは十分な音質とされています。ファイルサイズも適度に抑えられるため、ストリーミングやポータブルデバイスに適しています。
WonderFox Softプライバシーポリシー | Copyright © 2009-2025 WonderFox Soft, Inc. All Rights Reserved.