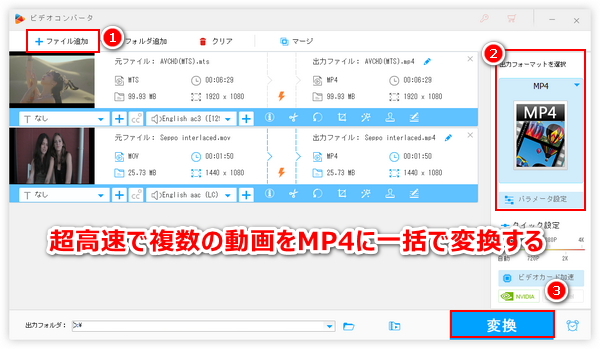
MP4は現在一番普及度の高い動画形式として様々なニーズに対応できますから、時々MTSやMOV等をMP4に変換する必要があります。そしてWindows11パソコンにはClipchampというアプリが標準搭載されており、動画変換アプリではありませんが、各種の動画を読み込んでMP4として出力できますから、この機能を利用して動画形式をMP4に変換することができます。ここではまずWindows11のClipchampを使ってMTSやMOV等をMP4に変換する方法をご説明します。そして効率を考慮してより強力な動画変換ソフトもあわせてご紹介します。
①まずはパソコンの検索ボックスに「Clipchamp」を入力してアプリを見つけ、起動します。ちなみに、Windows10等をご利用の場合はストアからこのアプリをインストールできます。アプリを起動したら、「新しいビデオを作成」をクリックしてプロジェクトを作成します。
②画面左側のメニューから「メディア」「メディアのインポート」を順次クリックしてMP4に変換したい動画ファイルをClipchampにインポートします。動画の仕様によってこのプロセスで時間がかかる場合があります。また、MP4に変換したい動画をClipchampにインポートできない場合は『Clipchampでメディアのインポートができない又は遅い場合の対処法』をご参考いただけます。
③読み込んだ動画をタイムラインへドラッグします。必用あれば、ここで動画を編集することができます。例えば、Clipchampで動画を結合したり、Clipchampで動画をトリミングしたりすることができます。
④画面右上の「エクスポート」をクリックし、出力の画質を選択すれば、Windows11のClipchampでMOVやMTS等各種の動画をMP4に変換するプロセスが始まります。4K画質の動画を出力する場合は有料プランにアップグレードする必要があります。
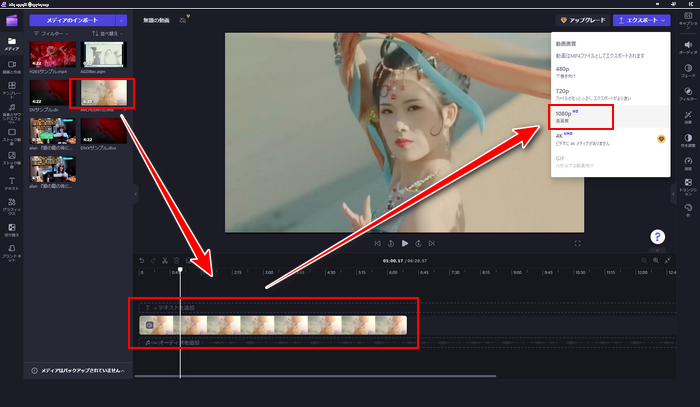
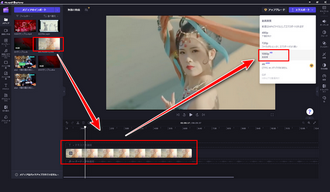
Clipchampはインストール不要ですし、無料で各種の動画をMP4に変換できますから、とても便利です。しかし、Clipchampを利用する際には下記二つの問題があります。
①Windows11のClipchampでMOVやMTS等各種の動画をMP4に変換する際に唯一設定可能なパラメータは画質、つまり解像度です。Clipchampで動画のフレームレートを変更したり、ビットレートや音量等を調整したりすることができません。
②Clipchampで動画をMP4に変換するスピードは非常に遅いし、複数の動画を一括で変換することができません。
動画変換のアプリではないから、色々な問題が存在するのは当たり前のことですが、変換の効率を重視する場合、又は動画のパラメータをカスタマイズする必要がある場合は次のパートを読んでみましょう。
より高い効率でMTSやMOV等各種の動画をMP4に変換したいなら、Clipchamp代替ソフトWonderFox HD Video Converter Factory Proを使ってみましょう!Windowsパソコンで使えるプロの動画変換ソフトとしてほぼ全ての動画の読み込みをサポートし、出力も500以上の形式とプリセットが利用できます。GPUエンコードとライトニングモードのサポートにより動画をMP4に変換するスピードはClipchampより遥かに速い上、バッチ処理モードを活用すれば複数の動画を一括で変換することができ、効率がさらにアップします。そして動画をMP4に変換する際にはコーデックや解像度、フレームレート、ビットレート、音量等各種のパラメータを自由に変更できます。また、形式を変換しながら、結合、切り取り、クロップ等で手軽に動画を編集することができます。他に、音楽ファイルの形式を変換したり、動画から音声を抽出したり、YouTube等1000以上のサイトから動画/音楽をダウンロードしたり、パソコンを録画/録音したりすることもサポートします。
次にWonderFox HD Video Converter Factory ProをClipchampの代替ソフトとしてMOVやMTS等をMP4に変換する手順をご説明します。まずはこのプロの動画変換ソフトをお使いのWindowsパソコンに無料ダウンロード無料ダウンロードしてインストールしておきましょう!
WonderFox HD Video Converter Factory Proを実行し、最初の画面で五つのメイン機能から「変換」を選択して「ビデオコンバータ」画面を開きます。次に「ファイル追加」若しくは「フォルダ追加」ボタンをクリックし、MP4に変換したい全ての動画ファイルをソフトに一括で読み込みます。
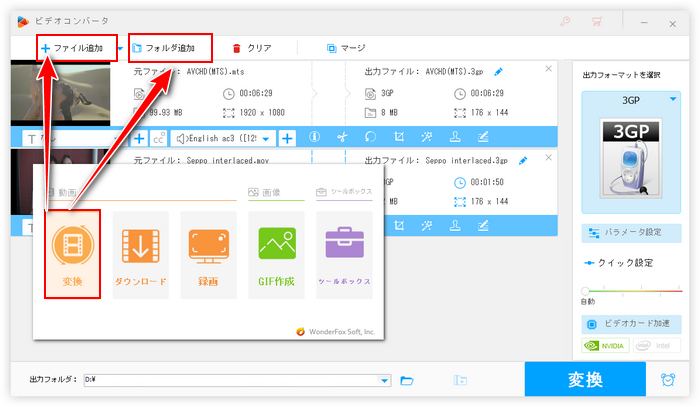
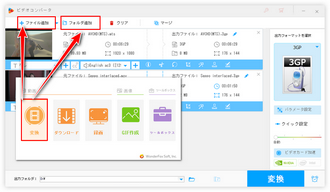
画面右側の形式アイコンをクリックして500以上の形式&プリセットから構成する出力形式リストを開き、「動画」カテゴリからMP4を選択します。もちろん、動画をMP4以外の形式に変換することも可能です。
動画のコーデックや解像度、フレームレート、ビットレート、音量等のパラメータを調整したい場合は「パラメータ設定」ボタンをクリックしてください。
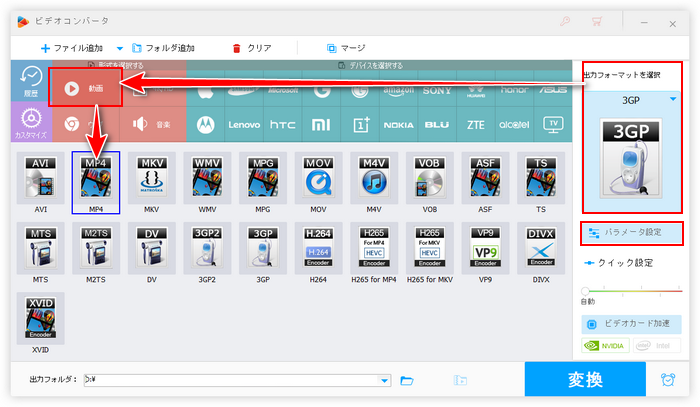
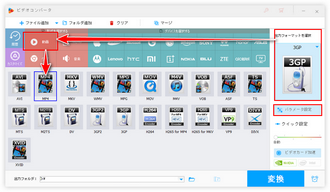
画面下中央の「▼」アイコンをクリックしてMP4の出力先を設定します。最後に「変換」ボタンをクリックし、Clipchampに代わってMOVやMTS等各種の動画をMP4形式に変換するプロセスを始めます。
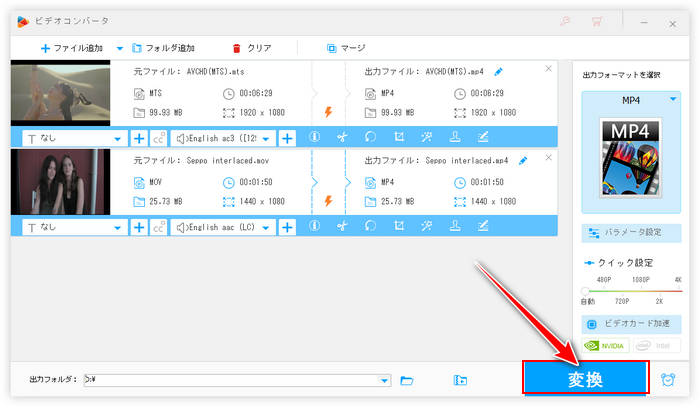
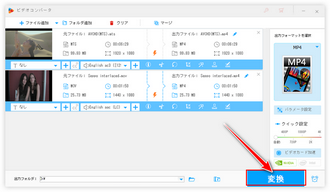
この記事ではWindows11のClipchampを活用してMTSやMOV等各種の動画をMP4形式に変換する方法およびプロの動画変換ソフトWonderFox HD Video Converter Factory Proの使い方についてご説明致しました。ご参考になれたら幸いです。
一つや二つの動画をMP4に変換したい場合はWindows11のClipchampを使えば十分だと思いますが、大量の動画を変換したい場合または変換の際に動画のパラメータを設定する必要がある場合はプロの動画変換ソフトWonderFox HD Video Converter Factory Proをインストールして無料で試してみましょう!
無料体験はこちら ↓
利用規約 | プライバシーポリシー | ライセンスポリシー | Copyright © 2009-2025 WonderFox Soft, Inc. All Rights Reserved.