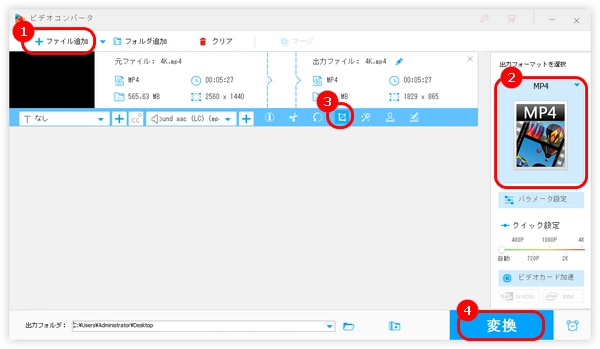
今回の記事では、Windows 11で動画の画面サイズを切り取る方法を3つ紹介します。
HD Video Converter Factory ProはWindows 11向けの動画編集・変換ソフトです。簡単に動画の画面サイズを切り取るほか、動画をカット・分割・結合・回転・反転…することもできます。また、動画を編集した後、MP4、MKV、MOV、MP3、WAVなどの動画・音声形式に変換することも可能です。さらに、動画・音楽のダウンロード、GIFの作成、デスクトップ画面の録画などの機能もあります。
必要があれば、ぜひこのソフトを無料ダウンロード無料ダウンロードして、Windows 11で動画の画面サイズを切り取りましょう。
HD Video Converter Factory Proを実行し、5つのオプションから「変換」を選択します。
「+ファイル追加」をクリックして、画面サイズを切り取りたい動画をソフトに読み込みます。
右側にある大きな形式アイコンを押して、「動画」タブから出力形式を選択します。
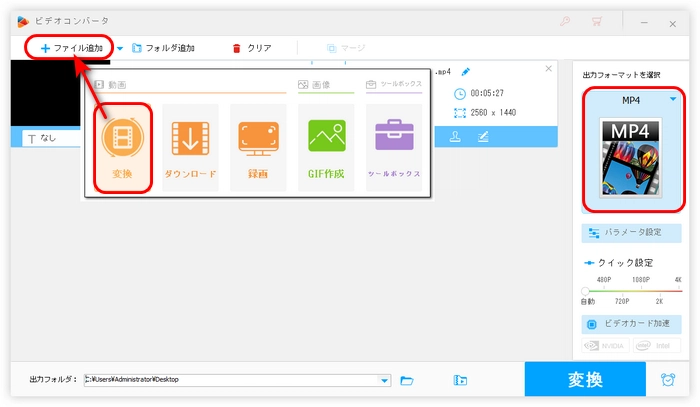
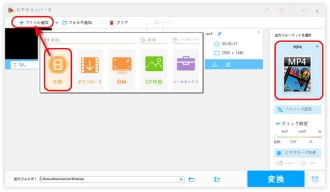
青いツールバーにある「クロップ」アイコンを押して、新しい画面を開きます。
左上のウィンドウにある点線枠で囲まれた範囲は保留部分です。
点線枠を直接ドラッグするほか、「トリミング解像度」の入力または「アスペクト比を固定する」の選択で範囲を調整することも可能です。
完了したら、「OK」をクリックして保存します。
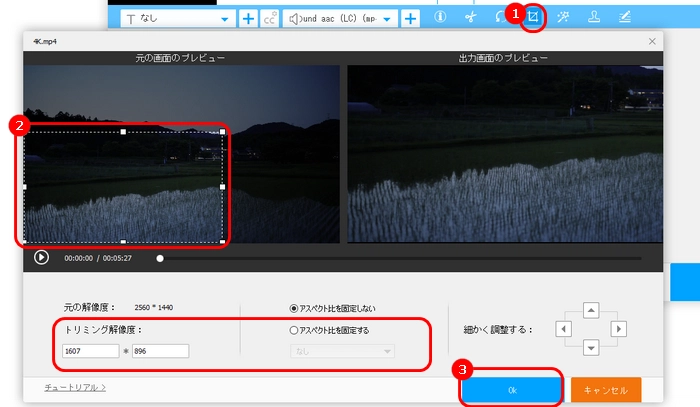
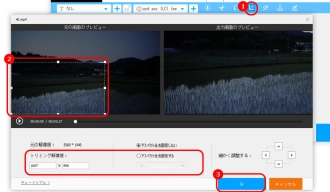
画面下部にある「▼」を押して、動画の出力先を設定します。
最後、「変換」をクリックして、Windows 11で動画の画面サイズを切り取ります。
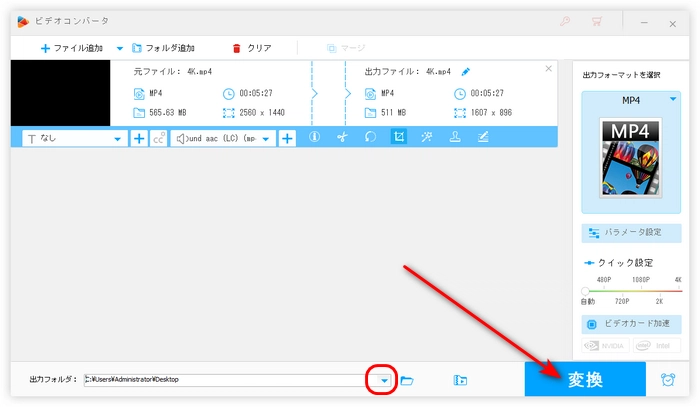
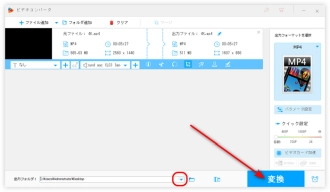
WonderFox HD Video Converter Factory Proを無料ダウンロード>>>WonderFox HD Video Converter Factory Proを無料ダウンロード>>>
ClipchampはWindows 11に標準搭載されている編集アプリです。動画の画面サイズを切り取る(クロップ)だけでなく、動画長さの編集、動画画面の回転、音声のミュートなどもサポートしています。
Windows 11のClipchampで動画の画面サイズを切り取る手順:
1.Clipchampを起動し、ログインします。「+新しいビデオを作成」をクリックして、編集画面を開きます。
2.「メディアのインポート」をクリックして、動画をClipchampにロードします。
3.動画の右下にある「タイムラインに追加」を押します。
4.プレビュー画面の上部にある「クロップ」をクリックします。点線枠の範囲を調整し、保留したい部分を選択したら、「✓」アイコンを押します。
5.「エクスポート」をクリックして、出力品質を選択し、切り取り(クロップ)編集した動画を出力します。
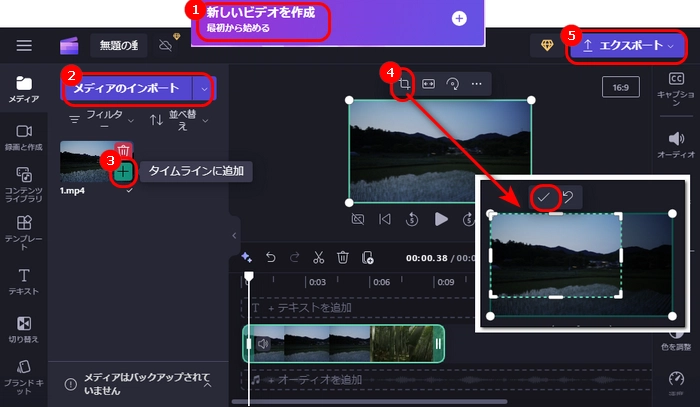
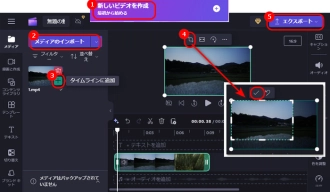
BeeCutはさまざまな動画編集ツールを提供するオンラインサイトです。簡単に動画の画面サイズを切り取ることができます。また、オンラインサービスなので、Windows 11&10またはMacOS上でも気軽に使えます。しかし、このサイトは最大100MBのファイルしか処理できません。
Windows 11のBeeCutで動画の画面サイズを切り取る手順:
1.https://beecut.com/jp/crop-video-onlineにアクセスし、動画ファイルをサイトにドラッグ&ドロップします。
2.プレビュー画面にある青い枠線をドラッグして、保留したい部分を選択します。また、必要に応じて、アスペクト比(1:1、16:9など)を固定して範囲を選択することも可能です。
3.「クロップ」をクリックして、Windows 11で動画の画面サイズを切り取ります。
4.「ダウンロード」をクリックして、編集した動画ファイルをダウンロードします。
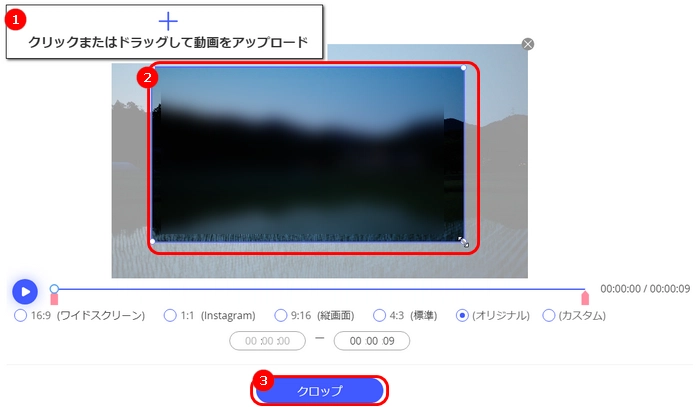
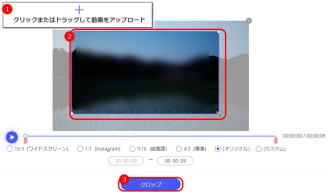
今回の記事では、Windows 11で動画の画面サイズを切り取る方法を3つ紹介しました。ぜひ好きな方法を選択して、動画の画面サイズを変更しましょう。
利用規約 | プライバシーポリシー | ライセンスポリシー | Copyright © 2009-2025 WonderFox Soft, Inc. All Rights Reserved.