



「WonderFox HD Video Converter Factory Pro」は、「動画の向きを変える機能」を持つ動画変換・編集ソフトです。ほぼすべての動画を読み込め、500+の動画フォーマットやデバイス向けフォーマットを出力フォーマットとして提供しています。8Kや4Kなどの高解像度の動画の向きを変えることができます。90度回転、水平/垂直反転に対応します。WonderFox独自の動画エンコード技術とGPUアクセラレーションを利用しており、高品質で高速な編集が可能です。バッチ処理モードで、複数の動画の向きを一括変えることができます。インターフェイスはシンプルで分かりやすく、インテリジェントな自動パラメータ設定を提供するので、初心者でも手軽に使いこなせます。もちろん、動画の向きを変えながら、解像度/ビットレート/フレームレート/ボリュームを一括変更することもできます。また、動画の向きを変える機能を始め、動画/音楽の形式変換/再エンコード/分割/結合/圧縮/ダウンロード、動画からの音声抽出、PC画面録画/音声録音、GIF作成などの機能も備えています。
次、PCで動画の向きを変える方法を詳しく説明いたします。その前にまずこの動画向き変更ソフトをWindows PCに無料ダウンロードしてください。
動画向き変更ソフト「WonderFox HD Video Converter Factory Pro」を起動し、「変換」ボタンをクリックします。
動画を直接ドラッグ&ドロップしてソフトに追加するか、「ファイル追加」ボタンをクリックして追加します。
「出力フォーマットを選択」ボタンをクリックして、「動画」>「MP4」をクリックします。もちろん、ニーズに応じて他の動画形式を選択することもできます。
ツールバーの3番目のボタン、つまり「回転」ボタンをクリックすれば、90度回転させたり、水平反転・垂直反転させたりすることで、動画の向きを変えることができます。
「▼」ボタンをクリックして出力先フォルダを指定します。
「変換」ボタンをクリックして動画ファイルを書き出します。
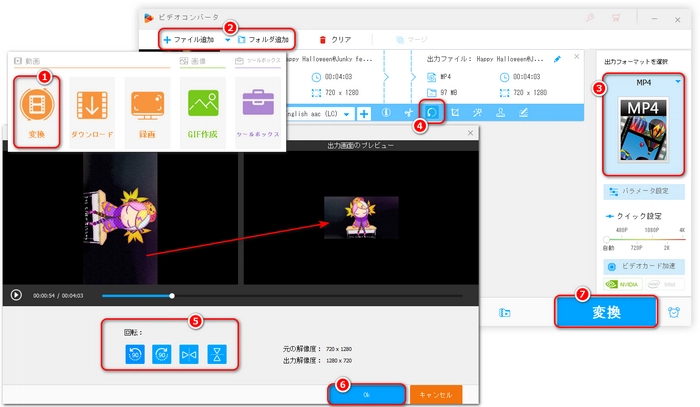
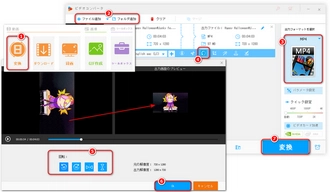
RotateVideo.org
無料のオンラインサイトで、必要最小限の情報を各項目に入力するだけで、90度、180度、270度など、任意の角度で動画の向きを変えられます。MP4、MPEG、MOV、MKV、WEBMなどのさまざまな動画形式に対応しています。
動画の向きを変える手順
まず、RotateVideo.orgにアクセスします。
次に、「ファイルを選択」ボタンをクリックして、動画ファイルをアップロードします。動画ファイルはMP4、AVI、MOVなどの一般的な形式であれば問題ないです。
アップロードが完了したら、「Output format」(出力形式)と「Rotation direction」(回転方向)と「Encoding」(エンコード品質)を設定します。
「Start」(開始)をクリックして動画の向きを変えます。
動画の向きが変わったら、青いダウンロードリンクをクリックして動画ファイルを保存します。
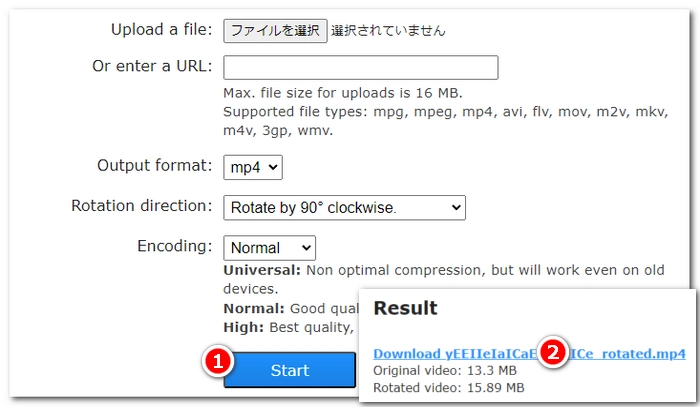
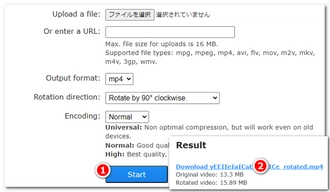
最新のiPhoneで、特別なアプリをインストールしなくても、動画の向きを変えることができます。
iPhoneで動画の向きを変える手順
まず、「写真」の「アルバム」の中に保存されている動画を開きます。
動画を再生すると、右上に「編集」というボタンをタップします。
右下に「切抜」ボタンをタップします。
左上に回転ボタンが表示されます。一回タップすると、動画の向きを左に90度に変えます。さらにタップすると180度に変えます。さらにタップすると270度に変えます。4回タップすると元の向きに戻ります。
保存するには右下の「チェック」ボタンをタップします。
以上の手順で、iPhoneで動画の向きを変えることができます。また、動画の向きを変更するアプリとして、「ムビくる - 動画回転 / 方向修正 / 動画反転」があります。シンプルで使いやすいので興味のある方は試してみてください。
BeeCutは、完全無料の動画編集アプリで、iOSとAndroid両方のスマホで利用できるだけでなく、WindowsとMacOSパソコン向けのデスクトップ版もあります。インタフェースがシンプルで、操作しやすくて、動画の向きを変えることができます。また、動画のトリミング、明るさの調整や実況動画の作成などにも利用できます。
BeeCutをダウンロードしてインストールします。アプリを起動して、「Trim Video」(トリミング)をタップして、動画ファイルを選択します。
右上の「Next step」(次のステップ)をタップして、画面比率を選んで、動画をインポートします。
編集画面で「Rotate」(回転)をタップするたびに、動画を時計回りで90度に変えられます。動画の向きが正しくなるまで、「Rotate」(回転)をタップしましょう。
ほかの編集をしない場合、このまま右上の「Export」(出力)をタップして、動画を出力します。無料且つ高画質で動画の向きを変え、ウォーターマークなしでスマホに保存することができます。
利用規約 | プライバシーポリシー | ライセンスポリシー | Copyright © 2009-2024 WonderFox Soft, Inc. All Rights Reserved.