YouTubeにアップロードした動画が横向きであったり、逆さまになっていたりすることがあります?これらの動画の多くはスマホで横向きに撮影してそのままアップされたものです。このような動画はスマホでは見やすいですが、パソコンの画面だとちょっと見にくいです。
この記事では、動画の視聴体験を良くするために、YouTubeの動画を回転させる方法を3つ紹介します。
WonderFox HD Video Converter Factory Proは実用的な動画編集ソフトです。YouTubeから動画をダウンロードして回転させるほか、Facebook、Twitterなど1000以上の動画共有サイトから動画や音楽をダウンロードすることも可能です。
また、回転だけでなく、動画を分割・トリミングしたり、複数のファイルを結合したり、動画をクロップしたりすることもできます。
動画からGIFの作成、パソコン画面の録画、字幕ファイルの抽出、動画・音声形式の変換などの機能もあります。
WonderFox HD Video Converter Factory Proを実行して「ダウンロード」画面を開きます。
「新しいダウンロード」ボタンをクリックして、YouTube動画のURLを「リンクの貼り付け」ボックスに入力して、「分析」をクリックします。
分析した結果から動画の形式や解像度を選択して、「OK」ボタンをクリックします。
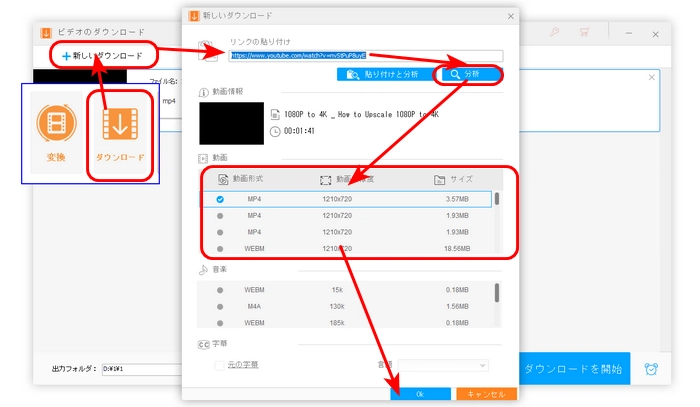
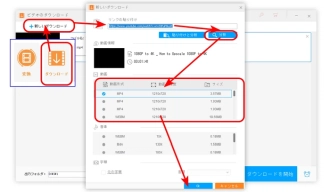
画面下の「出力フォルダ」欄で出力先を設定します。
「ダウンロードを開始」をクリックして、回転させたいYouTube動画をダウンロードします。
ヒント:YouTubeプレイリストの動画をダウンロードすることもできます。
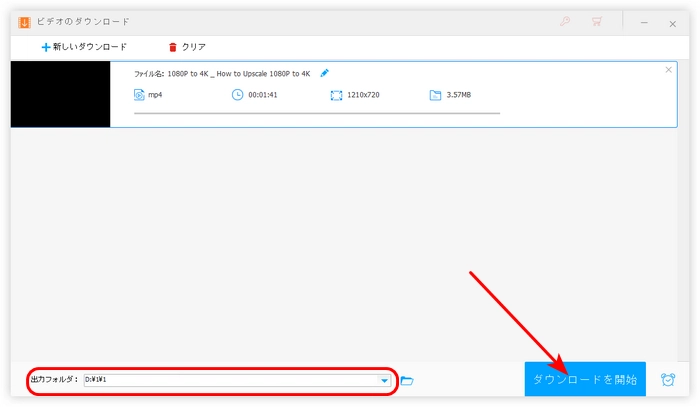
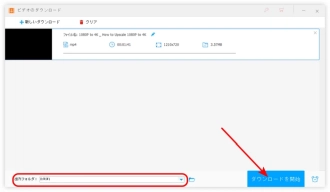
WonderFox HD Video Converter Factory Proの最初画面で「変換」オプションを選択します。
「+ファイル追加」をクリックして、先ダウンロードしたYouTube動画をソフトに追加します。
右側の形式アイコンを押して、「動画」タブから出力形式を選択します。
青いツールバーにある「回転」ボタンをクリックします。
左側の二つのアイコンを押せば、YouTube動画を時計回り90°または反時計回り90°に回転させることができます。
「ok」をクリックして、編集を保存します。
最後、「変換」ボタンをクリックして回転させたYouTube動画を書き出します。
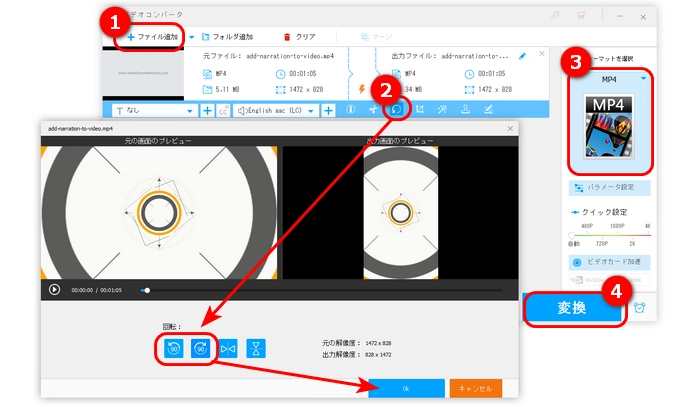
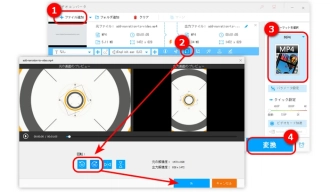
Chrome拡張機能を利用して、オンラインでYouTube動画を回転させることができます。
ビデオトランスはYouTube動画を回転させる以外、反転、移動、ズームなどの機能もあります。
ビデオトランスをChromeに追加した後、以下のような画面が表示されます。YouTube動画画面で「Alt + Numpad1」などの回転ホットキーを押せば、簡単にYouTube動画画面を回転させます。また、必要に応じて、ホットキーを変えることも可能です。
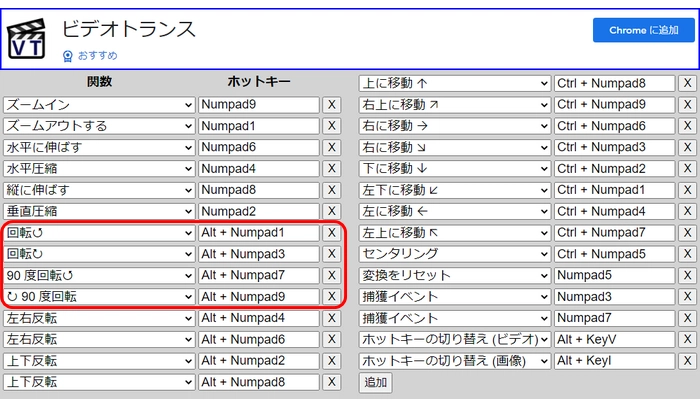
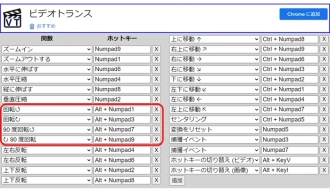
Rotate that Video PlayerはYouTube動画を回転できる拡張機能です。
使い方:
1.Rotate that Video PlayerをChromeに追加します。
2.Google Chromeの右上にある「拡張機能」アイコンをクリックして、追加した拡張機能を固定します。
3.右上の「R」アイコンをクリックして、動画回転パネルを開きます。上の横スクロールバーはYouTube動画画面の回転角度を調整するものです。下の横スクロールバーでは、YouTube動画画面を上下移動することができます。
ご注意:別のYouTube動画を開いた時、同じ回転効果が有効となります。他の動画の視聴に影響しないように、動画を視聴完了したら、回転効果をキャンセルしてください。
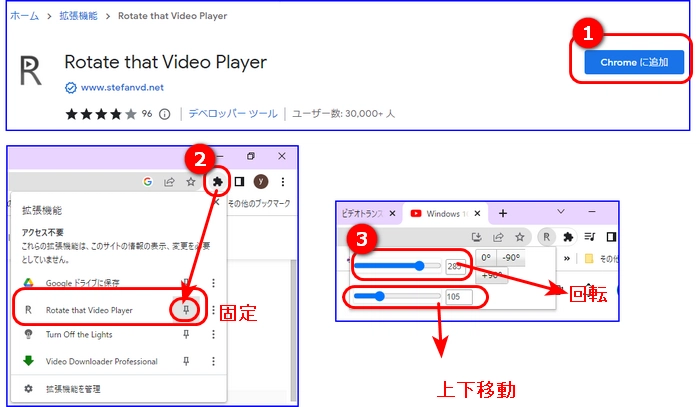
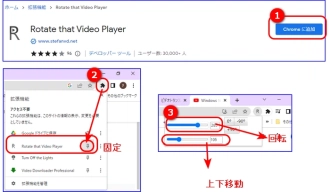
ここで、紹介したいオンラインサイトはAconvertです。このサイトはURLだけでYouTube動画をダウンロードして回転できます。
ステップ1.https://www.aconvert.com/jp/video/rotate/にアクセスします。
ステップ2.「URL」ボタンをクリックして、回転したいYouTube動画のURLを貼り付けます。
ステップ3.「転置」リストから必要な回転オプションを選択します。
ステップ4.「サブミット」をクリックして、回転を開始します。
ステップ5.最後、「出力結果」セクションにあるダウンロード ボタンをクリックして、回転させたYouTube動画を保存します。
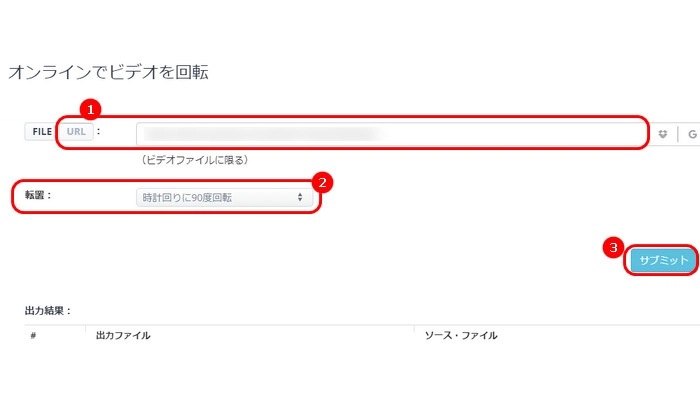
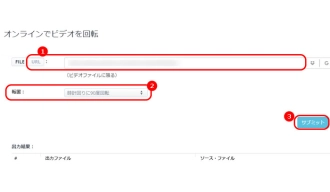
以上はYouTube動画を回転させる方法でした。お役に立てれば幸いです。
利用規約 | プライバシーポリシー | ライセンスポリシー | Copyright © 2009-2025 WonderFox Soft, Inc. All Rights Reserved.
多機能動画編集ソフト
HD Video Converter Factory Pro
切り取り/分割、クロップ、回転/反転、エフェクト・フィルターかけ、色調調整、字幕/音楽追加、連結、音量調整、サイズ圧縮…様々な編集機能が搭載されている。
動画の形式変換、ダウンロード、画面録画、GIF作成、スライドショー作成などもできる。