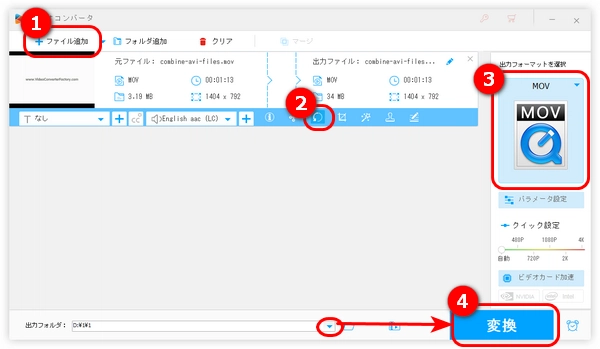
スマホで撮影した動画は、端末の向きによって90°や180°に回転して保存されることがよくあります。そんなときは、動画回転機能を備えたソフトやサービスを利用すれば、簡単に正しい向きに整えることができます。
今回の記事では、実用的な動画回転ソフトを利用して、Windows10でMOVファイルを回転させる方法を紹介します。
WonderFox HD Video Converter Factory ProはWindows10向けの動画変換・編集ソフトです。回転を含む、カット・結合・クロップ・エフェクト追加といった基本的な編集機能を備えています。
また、MOV、MKV、MP4、WebM、MP3、AAC、WAVなど500種類以上の動画・音楽形式をサポートしており、動画から音声を抽出したり、動画・音楽の形式を変換したりすることも可能です。GIF作成や画面録画、動画・音楽のダウンロード機能も搭載しています。
以下はWindows 10でMOVを回転させる手順です。
WonderFox HD Video Converter Factory Proを起動し、「変換」タブをクリックします。
「+ファイル追加」をクリックして、MOVをソフトにインポートします。
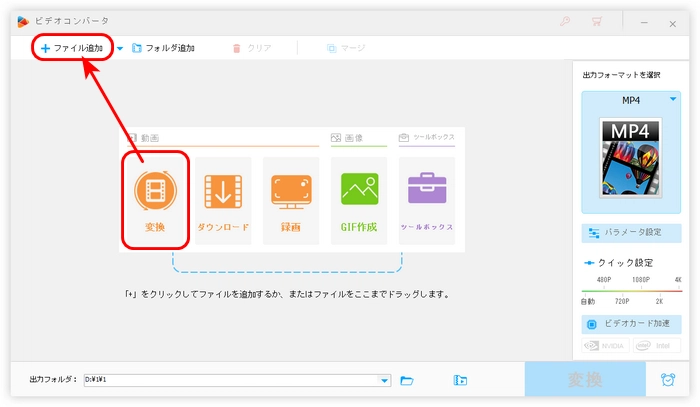
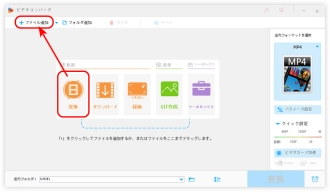
「〇」のようなボタンをクリックして、回転ウィンドウを開きます。
画面下の反時計回り90°、または時計回り90°のボタンをクリックして、動画を必要な角度に回転させます。
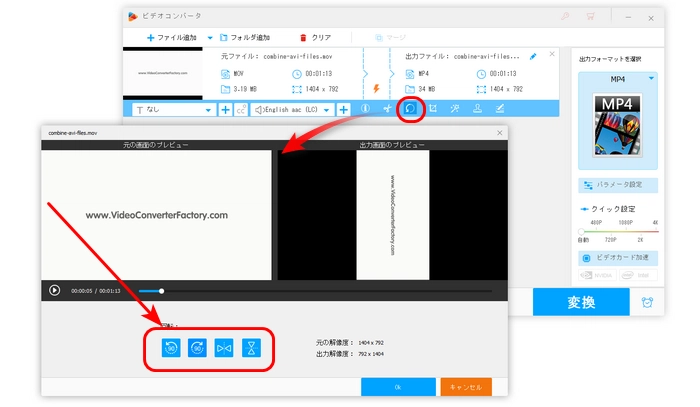
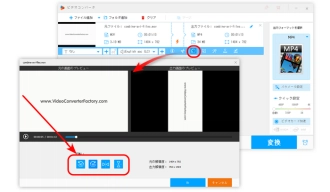
右の形式画像をクリック、「動画」タブからMOVを選択します。他に変換したい形式も自由に選択することができます。
下の「▼」を押して、ファイルの保存先を指定します。最後、「変換」をクリックすれば、MOVを回転させることができます。
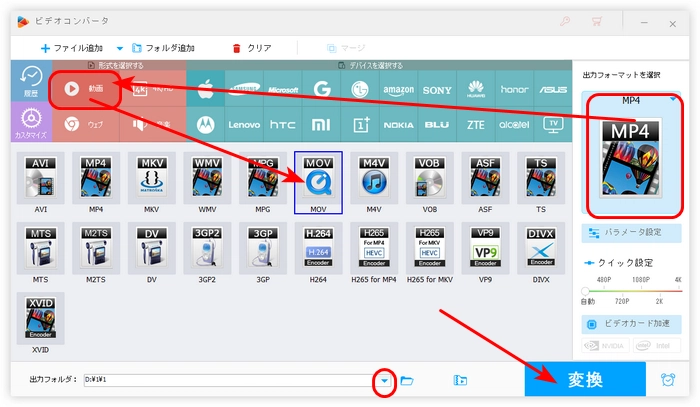
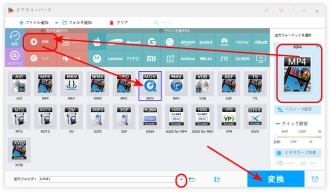
フォトは、Windows 10に標準搭載されている写真管理アプリです。写真だけでなく、MP4やMOVなどの動画ファイルの再生・編集にも対応しています。
フォトの「ビデオ エディター」機能を使えば、MOVファイルの回転・トリミング、分割、テキスト追加などの編集が可能です。
「ビデオ エディター」機能を見つからない場合は、フォトの「設定」>「フォト レガシの取得」で「フォト レガシ」をインストールしてください。
フォトを使って、Windows 10でMOVを回転させる手順:
1.Windows 10フォトを開き、「ビデオ エディター」に移動し、「新しいビデオ プロジェクト」をクリックして、ビデオに名前をつけます。
2.「+追加」<「このPCから」をクリックして、回転させたいMOVをフォトに追加します。
3.追加された動画をドラッグして、「ストーリーボード」に配置します。
4.「回転」ボタンをクリックして、MOVファイルを回転させます。
5.「ビデオの完了」アイコンを押して、出力品質を選択したら、動画をエクスポートします。
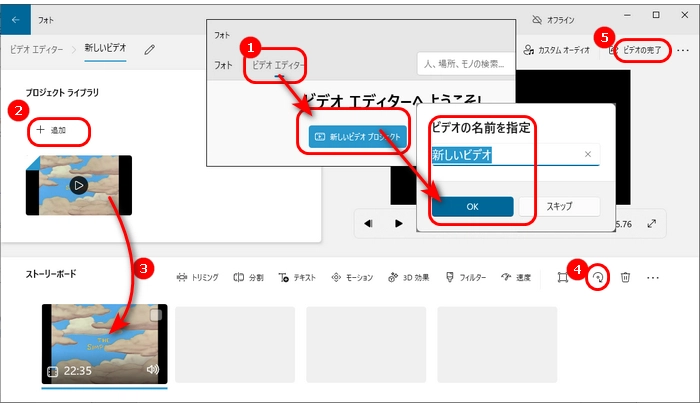
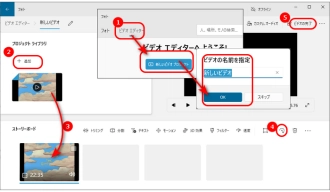
Online Video CutterはWebブラウザ上で動画編集を行えるサービスです。動画を90度・180度・270度に回転させるほか、動画の不要な部分をカットしたり、ビデオの画面サイズをクロップしたり、動画の音量を調整したりすることも可能です。
Online Video Cutterを使って、Windows 10でMOVを回転させる手順:
1.https://online-video-cutter.com/ja/rotate-videoにアクセスします。
2.「ファイルを開く」をクリックして、回転させたいMOVファイルを追加します。
3.画面左上の「回転」ボタンを押して、下の「Left」、または「Right」をクリックして、MOVを回転します。
4.右下の設定ボタンを押して、ファイルの出力形式を選択したら、隣の「保存」をクリックします。
5.新しい画面で表示された「保存」ボタンをクリックして、回転させたMOVファイルをダウンロードします。
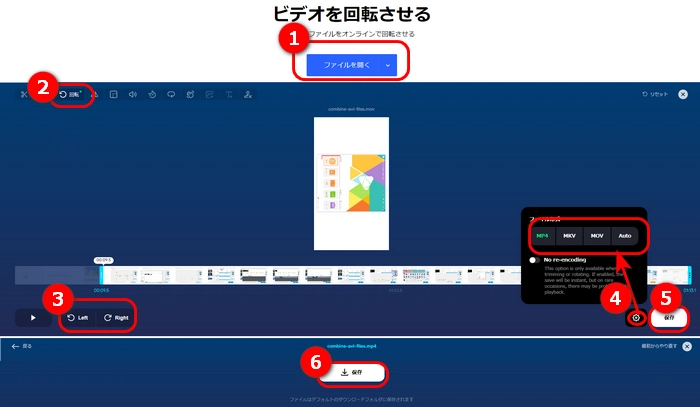
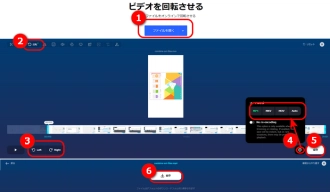
BeeCutはMOVなどの動画を回転させることができるオンラインサイトです。回転のほか、カット、トリミング、分割、結合といった編集機能も搭載されています。操作はシンプルで初心者にも扱いやすい一方、アップロード可能なファイルサイズは100MBまでです。
BeeCutを使って、Windows 10でMOVを回転させる手順:
1.https://beecut.com/jp/rotate-video-onlineにアクセスします。
2.「+」をクリックして、回転させたいMOVファイルを追加します。
3.回転ボタンをクリックすれば、動画を時計回り/反時計回りに回転できます。また、動画の一部分だけを回転させることも可能です。
4.「回転/反転」をクリックして、MOVファイルを回転させます。
5.「ダウンロード」ボタンを押して、動画を保存します。
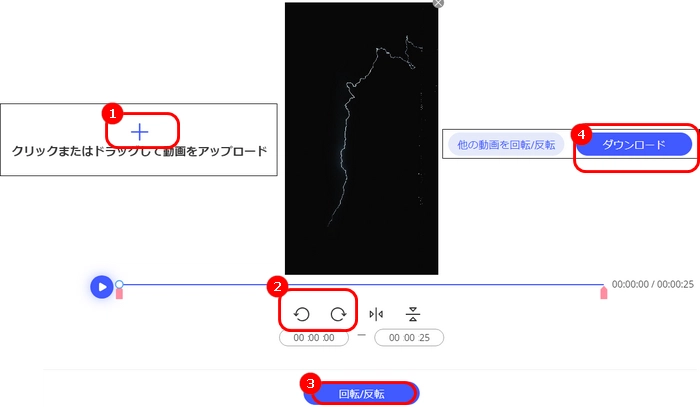
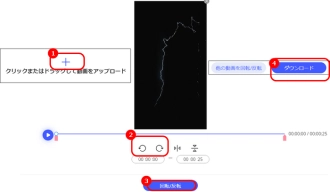
今回はWindows 10でMOVファイルを回転させる方法をご紹介しました。WonderFox HD Video Converter Factory Proは回転などの基本的な編集機能以外、動画変換、動画ダウンロード、画面録画、GIF作成などの様々な機能が備わっています。早速このソフトを無料ダウンロードして体験しましょう。
利用規約 | プライバシーポリシー | ライセンスポリシー | Copyright © 2009-2025 WonderFox Soft, Inc. All Rights Reserved.